Setelah mengemas kini ke versi iOS terkini, iPhone anda akan terus meminta kata laluan ID Apple. Kemungkinan sebab di sebalik ini adalah muat turun yang gagal atau masalah dengan tetapan akaun anda sama ada di iCloud, iMessage, FaceTime, atau App Store. Jangan risau! Dalam artikel ini, saya akan menunjukkan apa yang boleh anda lakukan apabila iPhone anda terus meminta kata laluan ID Apple anda!
- Mulakan semula iPhone anda
- Kemas kini perisian anda
- Periksa kemas kini aplikasi anda
- Matikan iMessage dan FaceTime
- Log keluar dari Apple ID dan iCloud
- Tetapkan semula kata laluan ID Apple anda
- Tetapkan semula iPhone semua tetapan
- Sandarkan dan pulihkan iPhone anda
Penyelesaian 1. Mulakan semula iPhone anda
Memulakan semula adalah perkara penting yang sering diabaikan oleh banyak orang. Tetapi ia berfungsi untuk menyelesaikan beberapa jenis masalah perisian. Sekiranya iPhone anda terus meminta kata laluan Akaun Apple, mulakan semula menggunakan butang. Inilah cara anda boleh melakukannya. Pergi ke aplikasi Tetapan → Umum → Tutup .

Selepas satu minit atau lebih, hidupkan telefon anda, dan masalahnya mungkin akan hilang. Sekiranya tidak, ikuti penyelesaian seterusnya.
Penyelesaian 2. Kemas kini perisian anda
Apple memperkenalkan banyak pembetulan pepijat dengan setiap iOS, tetapi kadang-kadang beberapa mungkin tidak dapat diselesaikan. Dalam keadaan seperti ini, adalah nasihat yang tepat untuk mengemas kini ke versi terbaru iOS. Buka aplikasi Tetapan , ketuk Umum.

Sekarang, ketik Kemas kini Perisian. Sekiranya anda mempunyai kemas kini yang belum selesai, ketuk pada Muat turun dan Pasang.

Penyelesaian 3. Periksa kemas kini aplikasi anda
Proses untuk memeriksa kemas kini aplikasi pihak ketiga sedikit berubah pada iOS 14 atau 13. Tetapi ia tetap lancar dan mudah diakses. Tekan lama pada ikon App Store dan kemudian ketik pada Kemas kini. Sekiranya anda mempunyai kemas kini aplikasi, ketuk UPDATE di sebelah aplikasi individu. Anda juga boleh mengetuk Kemas kini Semua .
Kadang-kadang mungkin berlaku semasa mendapat aplikasi percuma atau bahkan semasa mengemas kini aplikasi, anda mungkin diminta memasukkan kata laluan Apple ID anda. Untuk mengelakkan situasi seperti itu, anda mungkin melihat cara memuat turun aplikasi percuma tanpa kata laluan.

Penyelesaian 4. Matikan iMessage dan FaceTime
Mematikan sementara (dan kemudian hidupkan) iMessage dan FaceTime mungkin berfungsi. Ini caranya.
- Buka aplikasi Tetapan dan ketik Mesej.
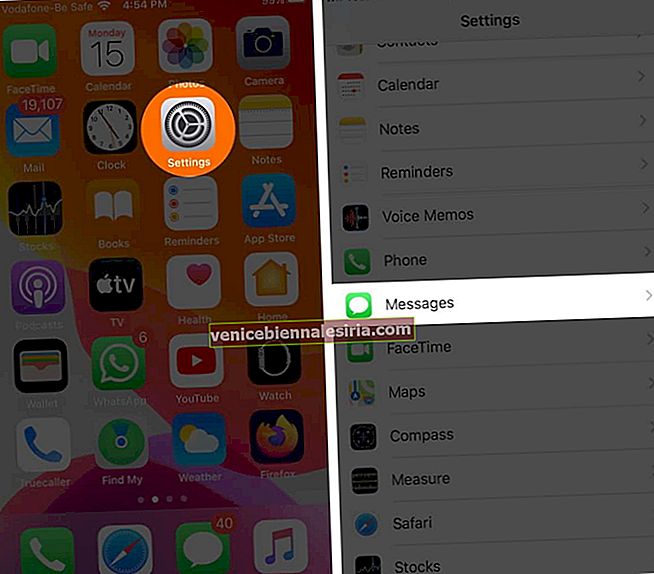
- Dari atas, matikan iMessage.
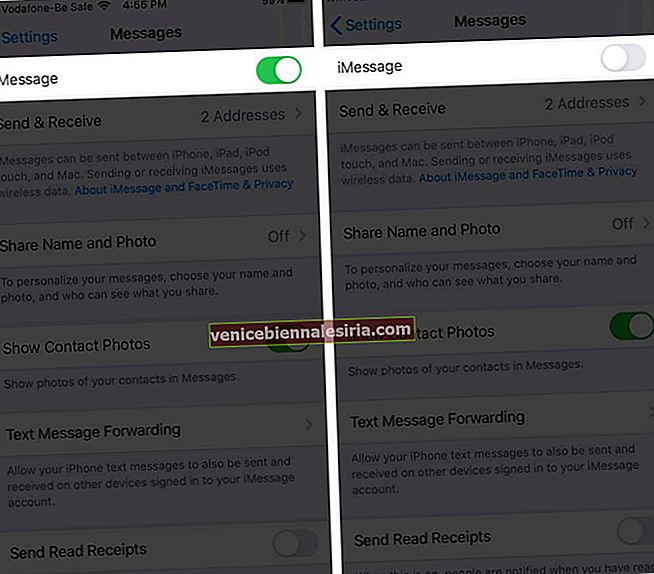
- Sekarang kembali ke Tetapan sekali lagi dan arahkan ke FaceTime.
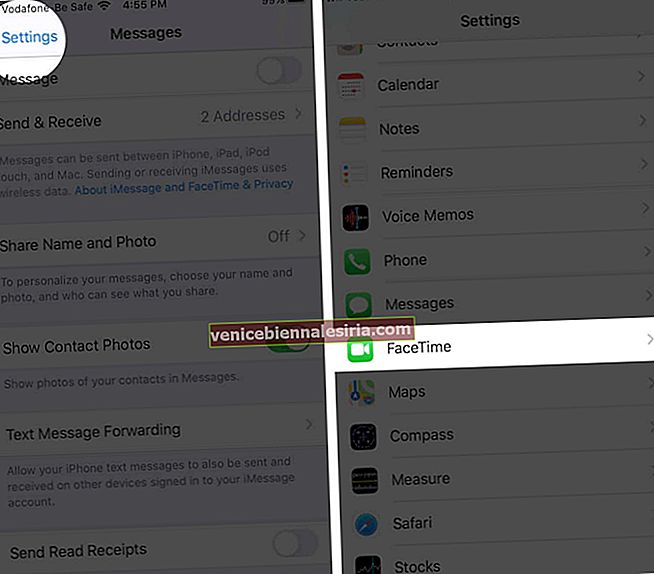
- Matikan FaceTime.
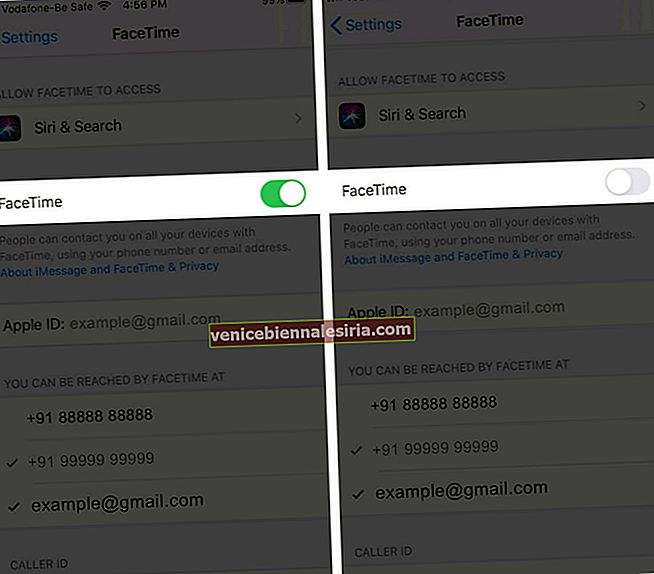
Sekarang mulakan semula telefon anda dan aktifkan semula perkhidmatan yang diperlukan ini dengan mengikuti langkah-langkah di atas. Selepas ini, iPhone anda mungkin berhenti meminta kata laluan Apple ID secara rawak.
Penyelesaian 5. Log keluar dari Apple ID dan iCloud
- Buka aplikasi Tetapan dan ketuk sepanduk Apple ID dari atas
- Tatal ke hujung dan ketik Keluar.
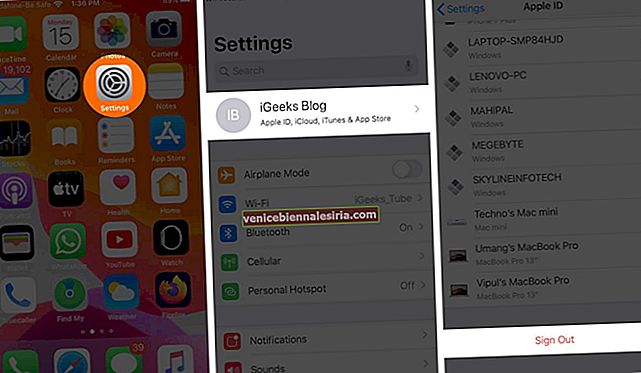
- Masukkan kata laluan ID Apple anda. Seterusnya, ketik Matikan.
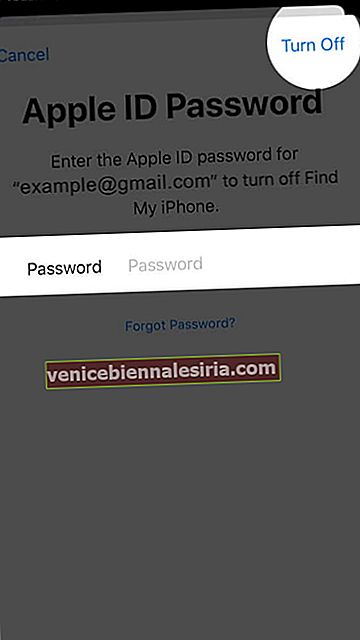
- Oleh itu, pilih untuk menyimpan salinan Kalendar, Kenalan, dan Rantai Kunci. Untuk ini hidupkan togol mereka. Akhirnya, ketik Log Keluar dan sahkan.
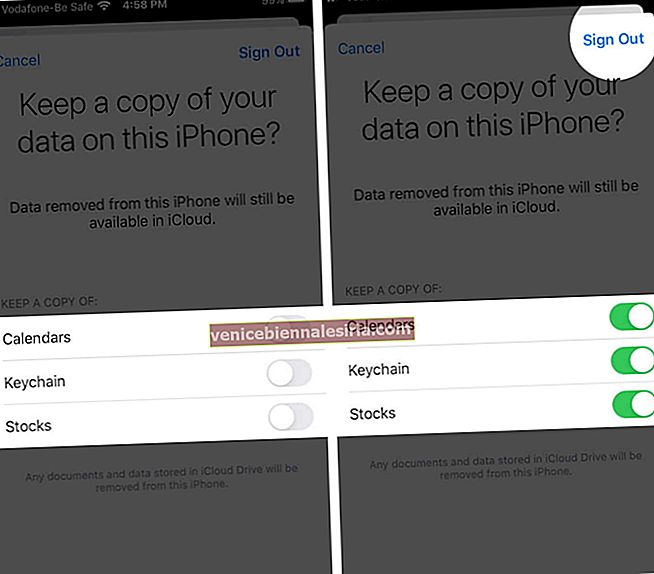
- Mulakan semula iPhone anda
- Buka aplikasi Tetapan dan ketik Log masuk ke iPhone anda. Masukkan ID Apple, kata laluan anda, dan ikuti arahan di skrin yang mudah
Penyelesaian 6. Tetapkan semula kata laluan Apple ID anda
- Lancarkan aplikasi Tetapan dan ketuk ID Apple anda dari atas
- Ketik Kata Laluan & Keselamatan.
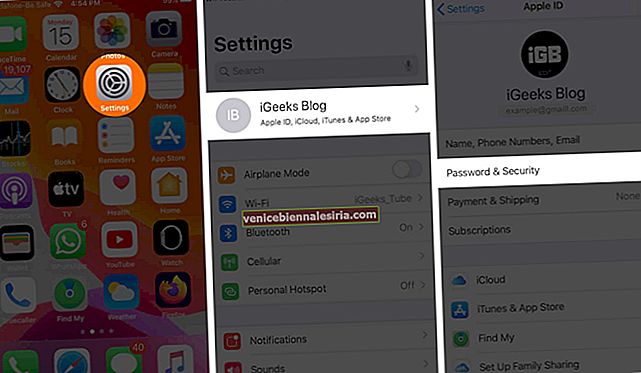
- Ketik Tukar kata laluan. Masukkan kod laluan iPhone jika ditanya
- Masukkan kata laluan Apple ID baru (dan selamat). Masukkan semula dan ketik Tukar.
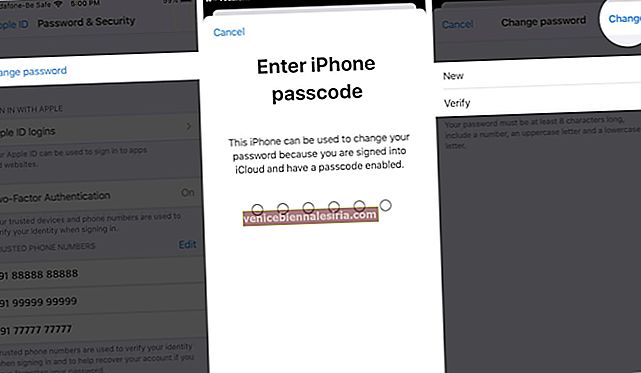
Mulakan semula iPhone anda, dan masalah meminta kata laluan iCloud secara rawak ini mungkin tidak lagi mengganggu anda. Anda juga boleh membaca di sini: Bagaimana Menetapkan Semula Kata Laluan ID Apple?
Penyelesaian 7. Tetapkan semula iPhone semua tetapan
Proses ini akan menetapkan semula semua tetapan yang telah anda ubah pada iPhone anda ke lalai. Ini termasuk kata laluan Wi-Fi, peranti Bluetooth, tetapan lokasi, konfigurasi VPN, tetapan papan kekunci, dan banyak lagi. Walau bagaimanapun, ia tidak akan menghapus data peribadi. Namun, anda disyorkan untuk mengambil sandaran sebelum meneruskan.
- Buka aplikasi Tetapan dan ketik Umum. Selepas ini, ketik Reset.

- Seterusnya, ketuk Reset Semua Tetapan , masukkan kata laluan peranti anda, dan sahkan.

Penyelesaian 8. Sandarkan dan pulihkan iPhone anda
Prosesnya agak panjang yang mempunyai dua bahagian utama - buat sandaran dan kemudian pulihkan (panduan terperinci - pastikan anda mengikutinya). Berikut adalah ringkasan ringkas dalam langkah mudah.
1. Sandarkan iPhone ke iCloud: Untuk ini, buka aplikasi Tetapan → ketuk Apple ID dari atas → iCloud → tatal ke bawah dan ketuk iCloud Backup → hidupkan togol untuk iCloud Backup → ketuk pada Backup Now. Tunggu sandaran selesai.

2. Sandarkan iPhone ke Mac atau PC: Buka kunci iPhone anda dan sambungkannya ke komputer. Percayai komputer jika ditanya. Di iTunes (PC dan Mac yang lebih lama), klik pada logo iPhone. Di Finder (Mac menjalankan macOS Catalina), klik pada nama iPhone anda dari Sidebar kiri.

Sekarang, pada tab Umum , klik kotak untuk Sandarkan semua data pada iPhone anda ke Mac ini.

Pilih Encrypt local backup dan masukkan kata laluan untuk melindunginya. Akhirnya, klik pada Back Up Now .


3. Sebelum menetapkan semula, kita perlu mematikan Cari iPhone Saya: Untuk melakukan ini, buka aplikasi Tetapan → ketuk sepanduk Apple ID dari atas → Cari Saya → Cari iPhone Saya.

Sekarang, matikan Cari iPhone Saya → Masukkan kod laluan iPhone anda, dan ketuk Matikan .

4. Padamkan semuanya: Buka aplikasi Tetapan dan ketik Umum. Seterusnya, ketuk Reset → Padam Semua Kandungan dan Tetapan . Masukkan kata laluan iPhone anda dan sahkan.
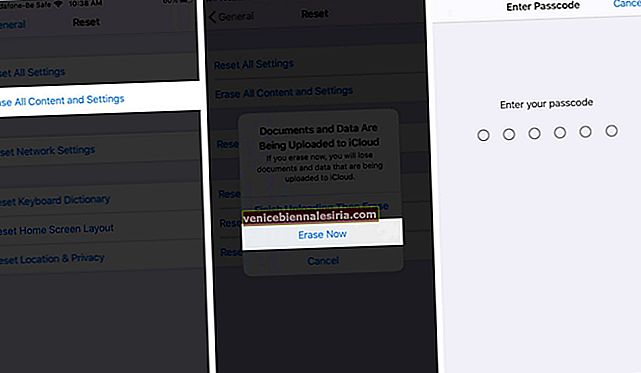
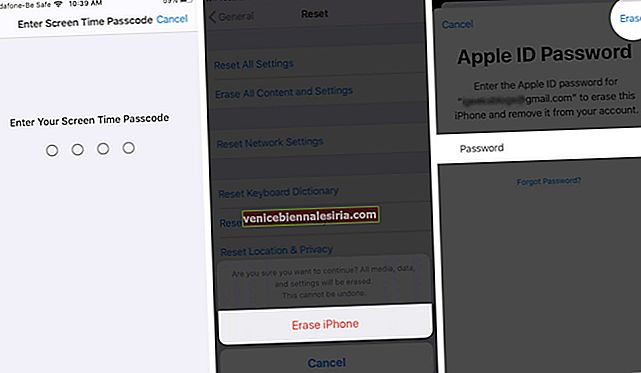
5. Setelah pemadaman selesai, anda harus menyiapkan semula iPhone anda. Ikuti arahan di skrin yang mudah. Pada skrin yang bertuliskan ' Aplikasi dan Data ', pilih Pulihkan dari Sandaran iCloud atau Pulihkan dari Mac atau PC dengan sewajarnya.

Melog…
Ini adalah 8 penyelesaian untuk memperbaiki iPhone yang terus meminta masalah kata laluan ID Apple. Saya harap salah satu petua yang disenaraikan dapat membantu. Sila kongsi pendapat atau pemikiran lain dengan kami di bahagian komen di bawah.
Baca Lagi:
- Betulkan Pengesahan Gagal, Terdapat Ralat Semasa Menyambung ke Apple ID Server
- 6 Pembaikan mudah untuk masalah alamat IP yang ditugaskan sendiri pada Mac
- Perbaikan untuk ralat 'Tidak Dapat Mengakses Apple Fitness + Kandungan Pada Masa Ini'
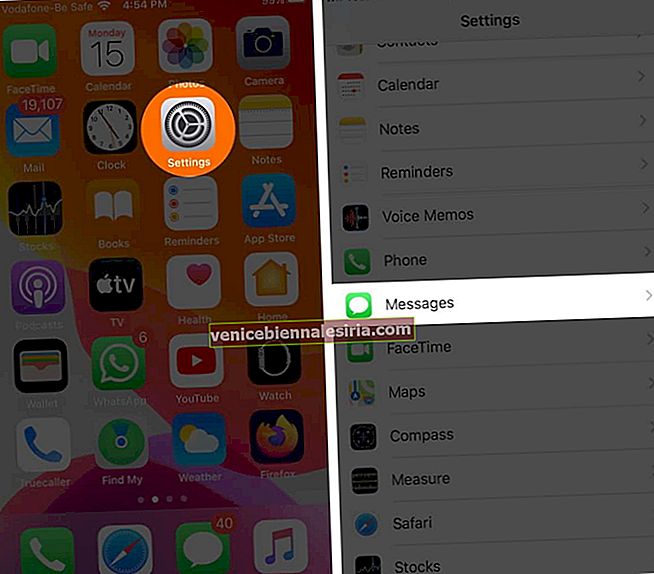
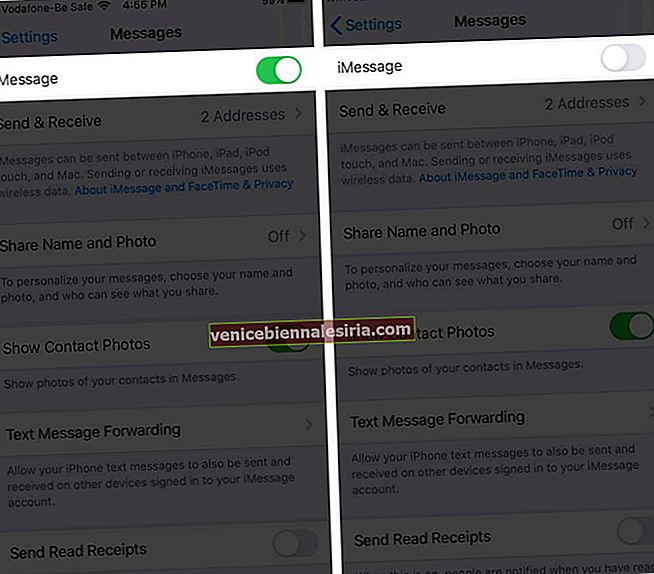
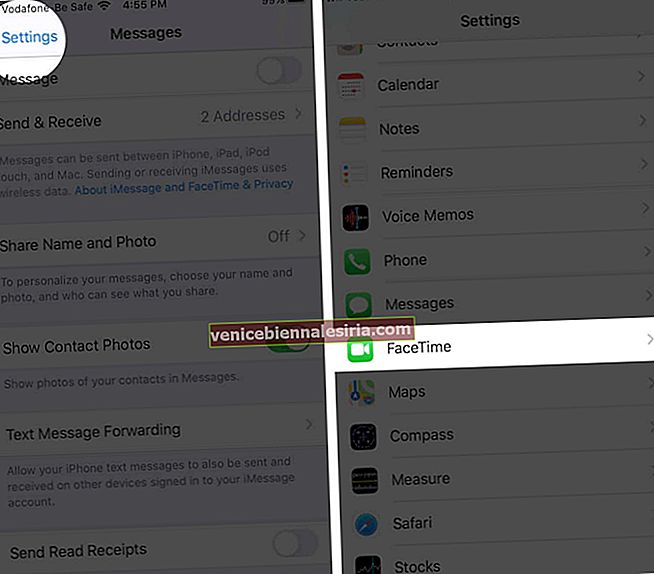
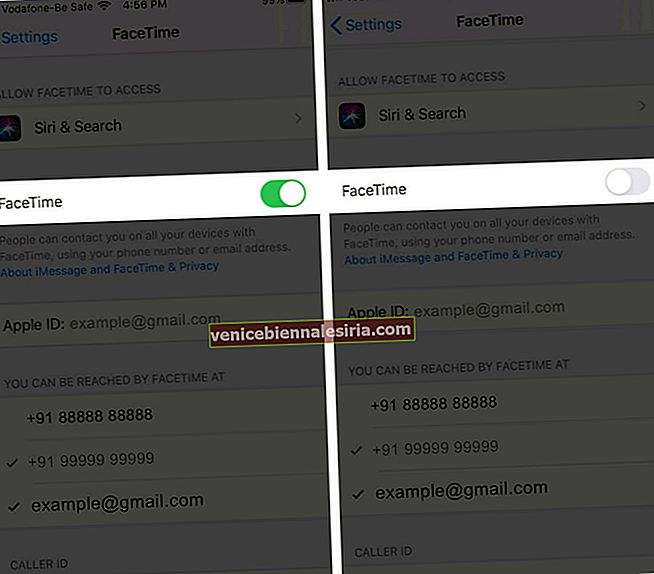
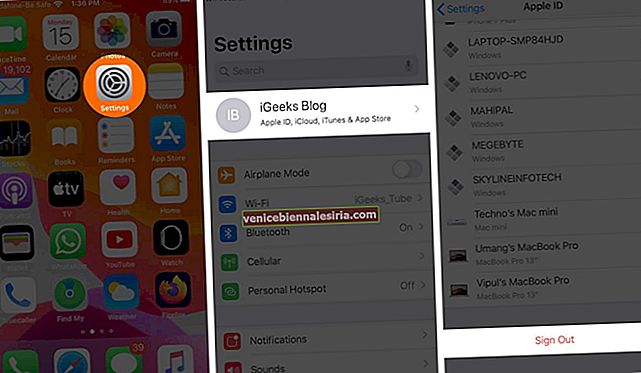
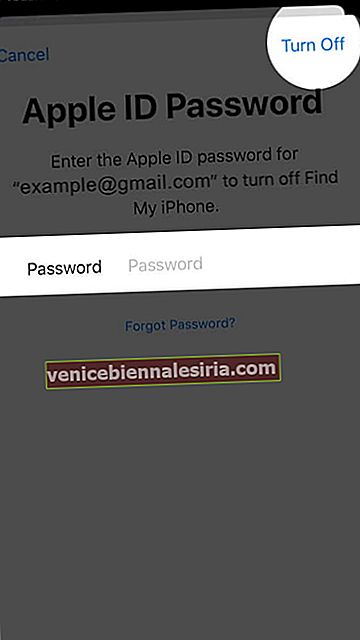
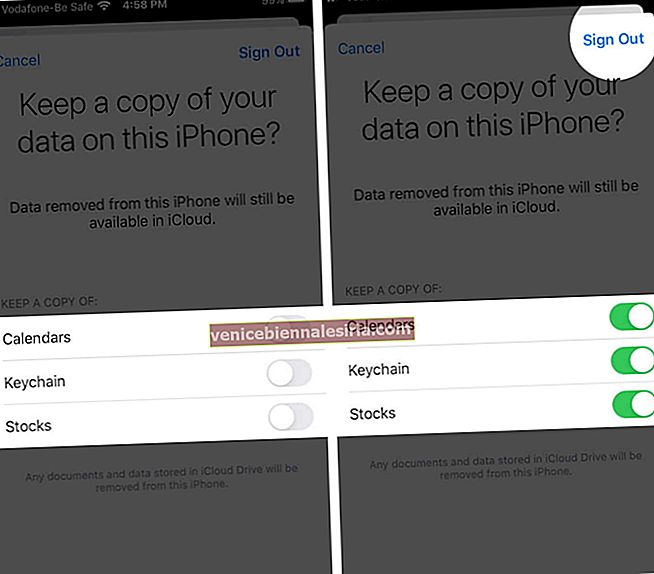
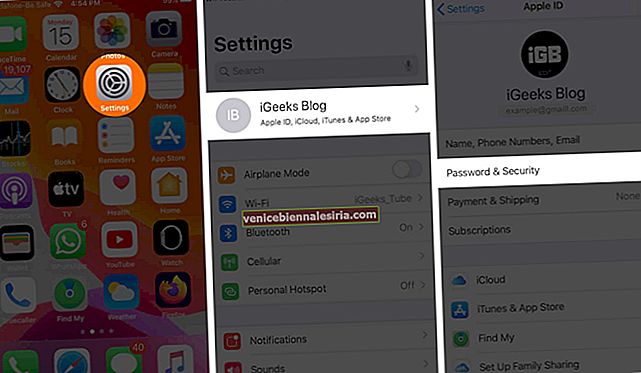
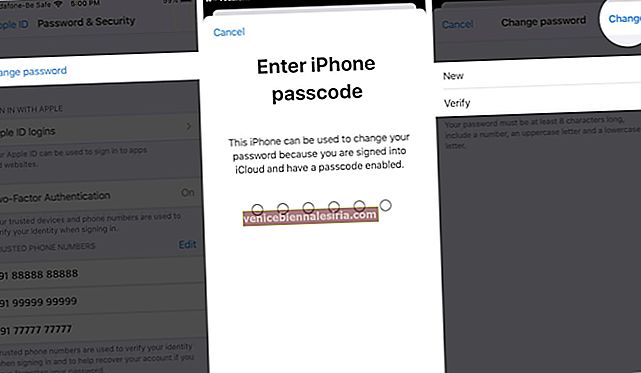







![Cara Melihat Cerita Instagram Tanpa Nama [2021]](https://pic.venicebiennalesiria.com/wp-content/uploads/blog/2047/W0VIFLEK25pic.jpg)


![Kes Folio Terbaik untuk iPhone 8 [Edisi 2021]](https://pic.venicebiennalesiria.com/wp-content/uploads/blog/2051/OXB4V9PEWLpic.jpg)
