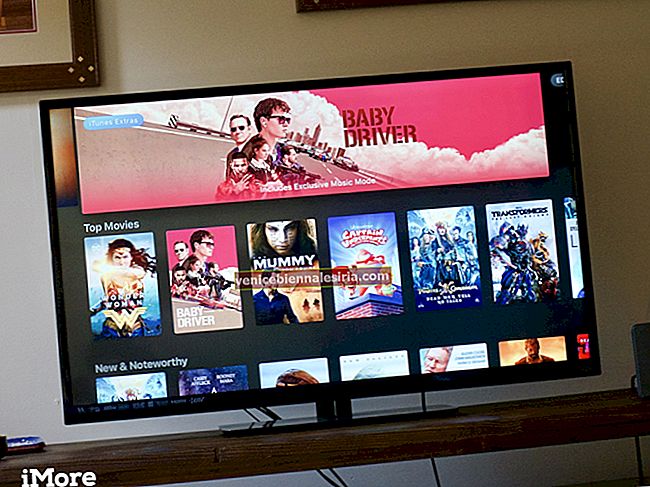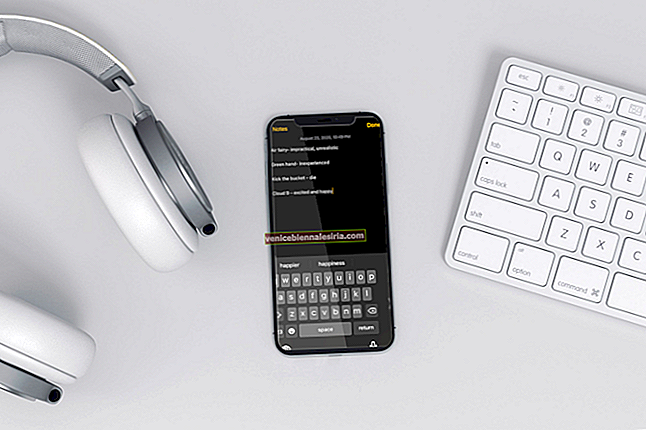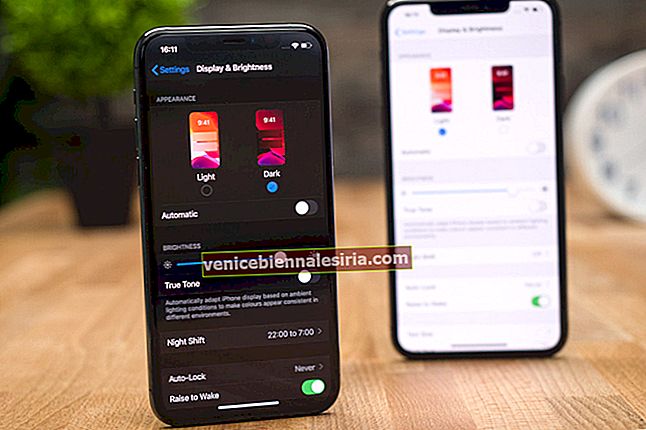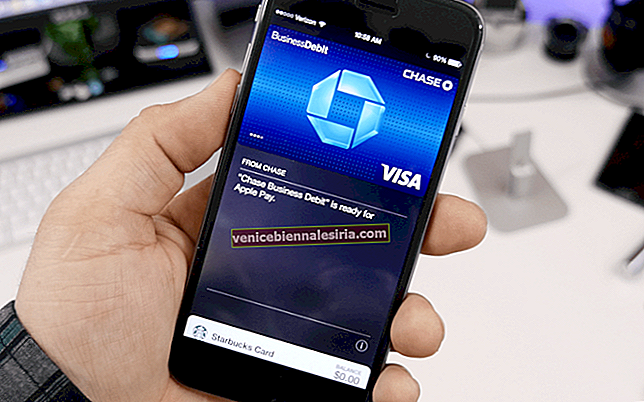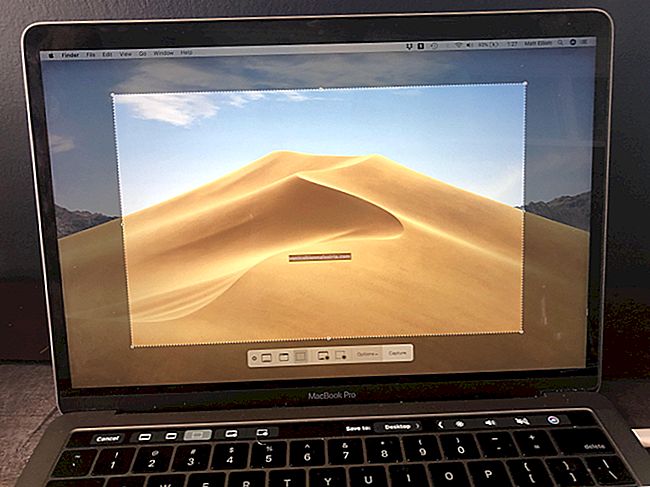Sepanjang tempoh tersebut, kami mempunyai banyak gambar, fail, dokumen, dan banyak perkara lain di Mac kami. Kami terus mendapatkan barang baru dan memadam yang lama. Semua nampaknya berjalan lancar, sehingga suatu hari, apabila anda menyedari bahawa anda telah memadamkan sesuatu yang penting. Anda juga tidak menyandarkannya di tempat lain.
Pada ketika ini, anda memerlukan penyelamat; Perisian pemulihan data Wondershare untuk Mac adalah untuk menyelamatkan anda. Ini adalah perisian tunggal untuk memulihkan semua data yang dihapuskan di Mac. Ciri perisian tidak terhad untuk mengambil data dari cakera keras Mac anda. Ia juga dapat memulihkan data dari kad SD anda, kamera digital, dan banyak lagi.
Perisian Pemulihan Data Mac Wondershare
Antaramuka pengguna
Antara muka pengguna perisian ini cukup mudah digunakan, dan sesiapa sahaja yang mempunyai pengetahuan asas mengenai operasi Mac dapat menggunakannya seperti pro pada pertama kalinya.
Cubaan percuma
Wondershare Data Recovery for Mac menawarkan versi percubaan, untuk membuat anda berkenalan dengan antara muka. Sekiranya anda berpuas hati dengan tugasnya, anda boleh membeli versi lengkapnya. Dalam versi percubaan, anda boleh menggunakan semua ciri perisian. Satu-satunya had adalah bahawa anda tidak dapat memulihkan fail lebih dari 100MB. Ia akan mengimbas setiap fail yang hilang di Mac anda dan memaparkan anda di skrin, tetapi tidak akan membiarkan anda pulih lebih dari 100MB. Untuk versi percubaan, hadnya cukup baik untuk membantu anda membuat keputusan pembelian.
Pemulihan Data Mac
Selain memulihkan fail yang hilang pada Mac, anda juga dapat melakukan pemulihan partisi, yang cukup mengagumkan. Salah satu bahagian menarik dari penggunaan perisian ini ialah ia membolehkan anda melihat pratonton fail sebelum anda memutuskan untuk memulihkannya. Di samping itu, anda boleh memilih fail mana yang ingin anda pulihkan dan membuang yang lain.
Satu lagi ciri hebat perisian ini ialah anda boleh menghentikan sementara proses pengimbasan dan pemulihan, yang mana anda boleh menyambungnya kemudian. Ini dapat membantu apabila anda mempunyai data besar untuk dipulihkan. Dalam format fail yang disokong, Wondershare dapat memulihkan semua format dokumen, hampir semua format video, format gambar, format audio, e-mel, dan arkib juga.
Walaupun proses pemulihan menggunakan Wondershare cukup mudah, kami terfikir untuk menunjukkan kepada anda keseluruhan panduan yang akan membantu anda memahami dan menggunakan produk dengan baik. Dan itulah sebabnya kami telah menyebut panduan langkah demi langkah untuk menggunakan perisian pemulihan data Wondershare.
Cara memulihkan fail yang hilang menggunakan pemulihan data Wondershare untuk Mac
Langkah 1. Buka aplikasi Wondershare pada Mac anda.
Langkah # 2. Anda akan melihat empat pilihan pemulihan yang berbeza. Daripada mereka, klik pada yang pertama dan iaitu, " Hilang Fail Pemulihan ".

Langkah # 3. Skrin seterusnya akan meminta anda memilih pemacu dari mana anda ingin mengimbas dan memulihkan fail. Oleh itu, pilih partition. Di bawahnya, anda akan melihat pilihan yang meminta untuk memilih jenis Fail. Sekiranya anda mencari fail tertentu, misalnya, video atau gambar, maka pilihlah. Di bawahnya, pilihan " Enable Deep Scan " akan dicentang. Pilihan ini melakukan imbasan yang luas untuk fail yang telah lama dihapus. Memerlukan lebih banyak masa untuk mengimbas, jadi jika anda baru sahaja memadam fail tersebut, hapus centangnya.
Langkah # 4. Setelah anda melakukan konfigurasi utama, klik pada butang “ Scan ” di atas kawasan pemilihan partisi.
Langkah # 5. Setelah pengimbasan selesai, anda akan mendapat senarai fail dan folder yang dapat dipulihkan. Anda boleh memilih keseluruhan folder atau fail individu dengan mencentang kotak di dekatnya. Setelah selesai dengan proses pemilihan, klik pada butang " Pulihkan " di bahagian atas dan tentukan jalan di mana anda mahu fail / folder dipulihkan.
Tidak semudah itu? Sekarang anda telah mendapat idea asas untuk mengendalikan Wondershare; perkara akan menjadi lebih mudah untuk menggunakan pilihan perisian yang lain. Cukup ikuti panduan di bawah ini untuk belajar menggunakan pilihan pemulihan lain dari Wondershare.
Cara menggunakan ciri Pemulihan Partition Wondershare pada Mac
Langkah 1. Anda seharusnya sudah membuka perisian Wondershare, jika tidak, kemudian lancarkannya di Mac anda.
Langkah # 2. Kali ini, klik Pemulihan Partition dari empat pilihan yang ada.

Langkah # 3. Sekiranya anda mempunyai banyak cakera keras, pilih yang mana anda ingin memulihkan partisi yang dipadamkan. Anda boleh memilih carian pantas atau carian lengkap. Pencarian yang menyeluruh akan mengimbas lebih mendalam dan memerlukan lebih banyak masa.
Langkah # 4. Langkah seterusnya adalah memilih partisi, jadi klik pada butang " Cari Partisi ". Anda boleh mengaktifkan "Pemulihan Fail Mentah" jika anda ingin menentukan jenis fail. Ini memerlukan, lebih banyak lagi, masa untuk mengimbas tetapi berfungsi dengan berkesan untuk memulihkan foto yang dihapus.
Langkah # 5. Setelah anda melakukan tugas yang membosankan, klik pada butang " Imbas ".
Langkah # 6. Sekarang pilih folder fail yang anda ingin pulihkan, seperti yang kami lakukan sebelumnya.
Langkah # 7. Yang perlu anda lakukan sekarang ialah mengklik butang " Pulihkan " dan tentukan lokasinya.
Cara menyambung semula proses pemulihan Wondershare di Mac
Langkah 1. Setelah melakukan pilihan pengimbasan, anda mempunyai pilihan untuk memutuskan sama ada memulihkan fail dengan segera atau lambat. Untuk ini, anda perlu menyimpan maklumat imbasan pemulihan data Wondershare pada Mac anda, untuk menyambungnya kemudian.
Langkah # 2. Setelah anda mencapai senarai fail dan folder yang dapat dipulihkan, anda akan melihat butang di atas yang bertuliskan " Simpan Maklumat Imbasan ", klik di atasnya.
Langkah # 3. Langkah seterusnya akan meminta anda menentukan jalan di mana anda ingin menyimpan maklumat pengimbasan. Oleh itu, pilih folder di mana anda mahu menyimpannya.
Langkah # 4. Sekarang kapan saja di masa depan, apabila anda ingin memulihkan fail, lancarkan perisian dan di layar utama, pilih " Resume Recovery " dan tentukan jalan di mana kami menyimpan maklumat imbasan. Proses pemulihan kemudian akan dimulakan.
Cara memulihkan fail dari kad Memori menggunakan Wondershare di Mac
Langkah 1. Sama seperti yang kami lakukan sebelumnya, perkara asasnya adalah melancarkan perisian di Mac anda.
Langkah # 2. Langkah seterusnya adalah menyambungkan kad memori ke Mac anda menggunakan pembaca kad.
Langkah # 3. Sekarang pada perisian Wondershare, klik pada " Lost File Recovery ."

Langkah # 4. Pada skrin seterusnya, pilih kad memori. Anda juga boleh menentukan jenis fail, pilihan imbasan mendalam seperti yang kami lakukan dalam panduan pertama.
Langkah # 5. Klik pada butang “ Scan ” dan tunggu sehingga prosesnya selesai.

Langkah # 6. Sama seperti semua pilihan lain, di sini juga, pilih fail / folder yang ingin anda pulihkan dan kemudian klik pada butang " Pulihkan " dan tentukan jalannya.

Cara memulihkan fail dari Kamera Digital menggunakan Wondershare di Mac
Langkah 1. Sambungkan kamera Digital anda ke Mac anda.
Langkah # 2. Lancarkan aplikasi Wondershare dan pilih " Lost File Recovery ."
Langkah # 3. Pada skrin seterusnya, bukannya memilih cakera keras, pilih Kamera Digital anda. Sama seperti kad memori, di sini juga, anda boleh memilih jenis fail dan pilihan pengimbasan lain.
Langkah # 4. Tekan butang " Scan " dan ambil popcorn sehingga prosesnya selesai.
Langkah # 5. Pilih fail / folder yang ingin anda pulihkan dan klik pada butang " Pulihkan " di bahagian atas.
Itu sahaja; selain daripada data pemulihan dari Kamera Digital dan Kad Memori, anda juga dapat memulihkan data yang hilang dari cakera keras luaran. Anda harus memilih "Hilang Fail Pemulihan" dan kemudian pilih cakera keras luaran. Selebihnya konfigurasi tetap sama.
Seperti yang dinyatakan sebelumnya, versi percubaan dilengkapi dengan batasan, dan itulah sebabnya ia disebut versi percubaan. Sekiranya anda kagum dengan produk tersebut, anda boleh membeli versi penuh dengan harga $ 79.95 untuk satu tahun pada satu Mac. Sekiranya anda terlalu kagum, anda boleh mendapatkan keahlian seumur hidup untuk satu Mac dengan harga $ 89.95.
Beli Pemulihan Data Wodershare untuk Mac.
Sudahkah anda mencuba pemulihan data Wondershare untuk Mac? Adakah anda suka? Kongsi maklum balas anda dengan kami di komen, di Facebook, Twitter, dan Google Plus.