Pengesahan Dua Langkah Google melindungi akaun Gmail anda dari penggodaman dalam talian. Setelah anda memasangnya di iPhone atau iPad, anda tidak perlu mengesahkannya setiap kali anda masuk ke akaun anda di dalamnya. Walau bagaimanapun, jika anda cuba masuk ke akaun anda di peranti lain, anda harus lulus ujian pengesahan dua langkah sebelum anda dapat mengakses akaun anda.
Sangat mustahak untuk memberikan keselamatan tertinggi kepada akaun anda berikutan peretasan dalam talian atau jenayah siber yang terus berleluasa. Google Authenticator membolehkan anda membuat pengesahan dua langkah dengan lebih mudah. Sekiranya anda tidak mahu menerima kod sebagai pesanan teks dan ingin menggunakan pengesahan di banyak peranti, anda boleh memuat turunnya dari App Store secara percuma. Tetapi bagaimana jika anda tidak suka memuat turun aplikasi ini, bagaimana anda melakukannya dengan mudah?
Berharap untuk menetapkan Pengesahan Dua Langkah Google pada peranti anda (iPhone, iPad melalui web? Biarkan saya memandu anda melalui prosesnya.
Cara Menyiapkan Pengesahan Dua Langkah untuk Google pada Peranti iOS
Langkah 1. Pergi ke 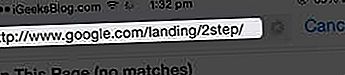 Langkah # 2. Ketik Bermula dari sudut kanan atas.
Langkah # 2. Ketik Bermula dari sudut kanan atas.
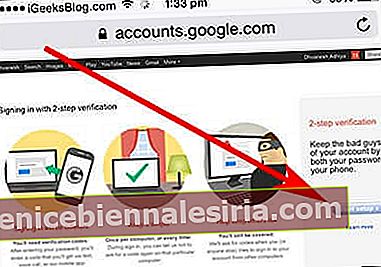 Langkah # 3. Log masuk ke akaun Google anda.
Langkah # 3. Log masuk ke akaun Google anda.
Langkah # 4. Google memberi anda pilihan untuk memilih pilihan di mana anda ingin menerima kod. Mesej Teks (SMS) dan Panggilan Suara. 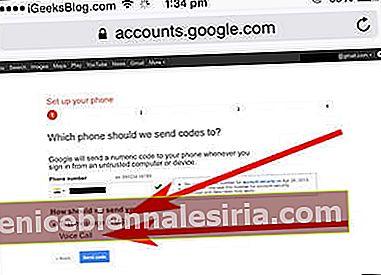 Mesej Teks adalah pilihan yang lebih baik. Nombor yang telah anda tambahkan dengan akaun Gmail anda akan dipaparkan. Sekiranya anda tidak mahu Google menghantar pengesahan pada nombor telefon bimbit ini, anda boleh mengubahnya. Ketik Hantar Kod Pengesahan .
Mesej Teks adalah pilihan yang lebih baik. Nombor yang telah anda tambahkan dengan akaun Gmail anda akan dipaparkan. Sekiranya anda tidak mahu Google menghantar pengesahan pada nombor telefon bimbit ini, anda boleh mengubahnya. Ketik Hantar Kod Pengesahan .
Langkah # 5. Anda akan menerima kod Pengesahan pada iPhone anda nombor mana yang telah anda tambahkan untuk menghantar kod kepada anda. Masukkan kod pengesahan pada peranti di mana anda ingin membuat pengesahan dua langkah dan kemudian ketik Sahkan . 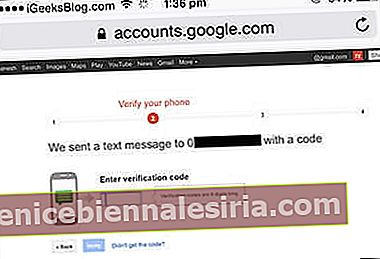 Langkah # 6. Sekarang, anda perlu mempercayai peranti ini. Maksudnya setiap kali anda masuk ke akaun Google anda pada peranti ini, Google tidak akan meminta pengesahan kepada anda. Walaupun begitu, sekali dalam 30 hari, peranti yang dipercayai ini akan meminta kod pengesahan. Ketik Seterusnya .
Langkah # 6. Sekarang, anda perlu mempercayai peranti ini. Maksudnya setiap kali anda masuk ke akaun Google anda pada peranti ini, Google tidak akan meminta pengesahan kepada anda. Walaupun begitu, sekali dalam 30 hari, peranti yang dipercayai ini akan meminta kod pengesahan. Ketik Seterusnya .
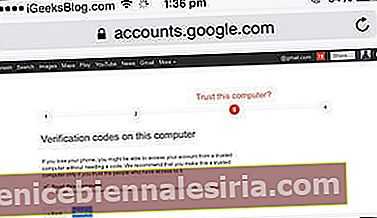 Langkah # 7. Ketik Sahkan dari bawah.
Langkah # 7. Ketik Sahkan dari bawah.
Itu sahaja! Anda telah berjaya menetapkan pengesahan dua langkah pada iPhone anda.
Sekiranya anda berubah pikiran dan ingin membuang pengesahan dua langkah ini, arahkan ke Tetapan Akaun Gmail anda dan singkirkan.
Sekarang, anda mempunyai pilihan untuk membuat kata laluan khusus aplikasi untuk memberikan lebih banyak keselamatan ke akaun anda. Sekiranya anda berminat, teruskan langkah selanjutnya:
Buat Kata Laluan Khusus Aplikasi untuk Memberikan Lebih Keselamatan ke Akaun Google
Seterusnya, anda perlu menyambungkan semula aplikasi dan peranti anda. Sekiranya anda mengakses akaun Google anda melalui aplikasi seperti Mail, Calendar dll, anda harus menyambungkan semula aplikasi anda ke akaun Google untuk memberikan lebih banyak keselamatan ke akaun anda. Ketik Sambung semula aplikasi saya.
Anda perlu membuat kata laluan khusus aplikasi. Pilih aplikasi yang ingin anda lindungi, pilih peranti dan kemudian Hasilkan Kata Laluan. Google akan membuat kata laluan khusus aplikasi itu sendiri. Anda tidak perlu mengingat kata laluan kerana Google akan melakukannya atas nama anda. Sekiranya anda cuba membuka aplikasi yang dilindungi kata laluan semasa menggunakan akaun Gmail anda pada peranti lain, Google akan meminta anda untuk mengesahkan.
Bila-bila masa jika anda ingin membuang kata laluan, arahkan ke Tetapan Akaun anda dan lakukan dengan mudah.
Baca lebih lanjut di Gmail Tidak Berfungsi pada iPhone atau iPad? Inilah penyelesaian sebenar!





![Cara Melihat Cerita Instagram Tanpa Nama [2021]](https://pic.venicebiennalesiria.com/wp-content/uploads/blog/2047/W0VIFLEK25pic.jpg)


![Kes Folio Terbaik untuk iPhone 8 [Edisi 2021]](https://pic.venicebiennalesiria.com/wp-content/uploads/blog/2051/OXB4V9PEWLpic.jpg)
