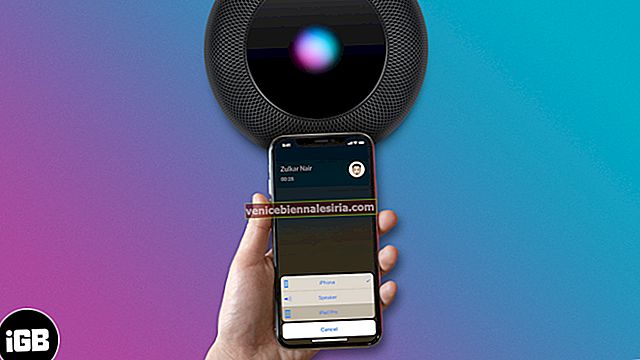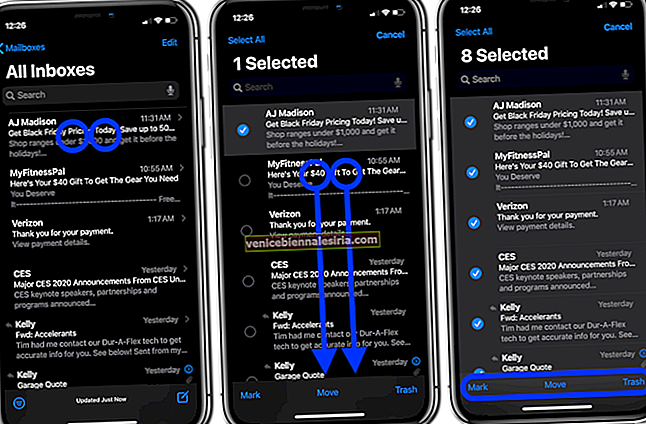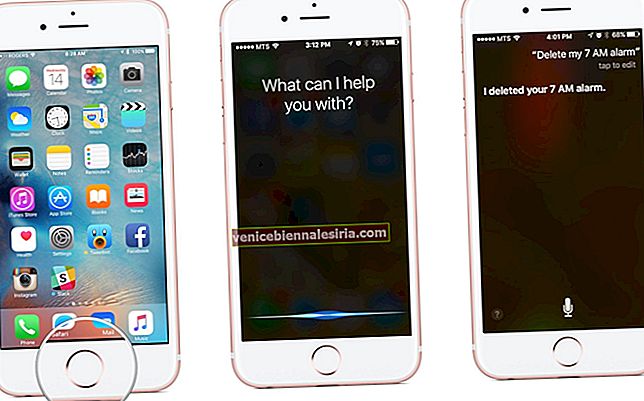Mengubah iPad menjadi paparan kedua untuk Mac adalah jenis cadangan yang menggelitik minat saya sejak hari pertama saya meletakkan iPad Pro 12,9 inci. Walaupun saya dapat menggunakan perkhidmatan pihak ketiga seperti Air Display 3 ($ 9,99) dan Luna Display ($ 49,99) untuk mengisi kekosongan, saya agak merindukan persembahan asli.
Lebih lewat dari sebelumnya, Apple telah memperkenalkan Sidecar untuk menyediakan cara rasmi untuk menggunakan iPad sebagai monitor sekunder. Dan dari apa yang saya alami, ia betul-betul berdasarkan wang. Oleh itu, jika anda ingin memberikan ciri ini dengan tepat, izinkan saya memandu anda melalui perincian lengkap!
Cara Menggunakan iPad Anda Sebagai Monitor Sekunder untuk Mac
Pastikan Mac dan iPad anda Memenuhi Keperluan Sistem Sidecar
Pertama, pastikan kedua-dua Mac dan iPad anda terpasang sepenuhnya. Saya bermaksud memastikan bahawa iDevices serasi dengan Sidecar.
Sokongan Sokongan MacOS Catalina yang Diuruskan di bawah ini:
- MacBook Pro diperkenalkan pada tahun 2016 atau lebih baru
- MacBook 2016 atau lebih baru
- MacBook Air 2018 atau lebih baru
- iMac 2017 atau lebih baru
- iMac (Retina 5K, 27 inci, Akhir 2015)
- iMac Pro
- Mac mini diperkenalkan pada tahun 2018 atau lebih baru
- Mac Pro 2019
Berikut iPads Menjalankan iPadOS 13 Sesuai dengan Sidecar
- iPad Pro: Semua model
- Generasi ke-6 iPad atau lebih baru
- iPad mini (generasi ke-5)
- iPad Air (generasi ke-3)
Keperluan penting lain:
- Kedua-dua Mac dan iPad mesti dilog masuk dengan ID Apple yang sama
- Pengesahan dua faktor mesti diaktifkan pada kedua-dua peranti
Pada iPad: Tetapan → Profil → Kata Laluan & Keselamatan. Sekarang, pastikan Pengesahan Dua Faktor diaktifkan.

Pada Mac: Keutamaan Sistem → ID Apple → Kata Laluan & Keselamatan. Sekarang, pastikan Pengesahan Dua Faktor diaktifkan.



- Semasa menggunakan Sidecar secara wayarles, pastikan kedua-dua peranti berada dalam jarak 10 meter (30 kaki) antara satu sama lain
- Pastikan Bluetooth, Wi-Fi, dan Handoff diaktifkan pada Peranti macOS dan iPadOS
Pada iPad: Buka aplikasi Tetapan → Umum → AirPlay & Handoff → Handoff.

Pada Mac: Buka Pilihan Sistem → Umum → Benarkan Perpindahan antara Mac ini dan peranti iCloud anda.


- Pastikan bahawa iPad dan Mac tidak berkongsi sambungan selular / internet
- Semasa menggunakan Sidecar over USB, pastikan iPad anda diatur untuk mempercayai Mac
Nota Sampingan: Walaupun Sidecar berfungsi dengan baik tanpa wayar, kadang-kadang anda mungkin tidak mendapat kualiti gambar yang diinginkan. Mungkin juga terdapat masalah yang tidak menentu kerana sambungan internet yang lemah. Sekiranya demikian, cuba gunakan Sidecar melalui sambungan berwayar.
Sediakan Sidecar pada Mac
Langkah 1. Pertama, klik pada ikon AirPlay yang terdapat di bar menu di Mac anda.
Langkah # 2. Sekarang, pilih pilihan untuk menyambung ke iPad anda.

Nota Melekit:
- Sekiranya ikon AirPlay tidak muncul di bar menu, klik pada menu Apple () di sudut kiri atas → Keutamaan Sistem → Panel paparan. Sekarang, pastikan "Tunjukkan pilihan pencerminan di bar menu bila tersedia" dicentang
- Sekiranya Sidecar tidak berfungsi atau anda menghadapi beberapa masalah lain, lihat panduan penyelesaian masalah ini
IPad sekarang akan muncul sebagai lanjutan dari Mac anda. Sekarang, gunakan tablet seperti paparan lain.
Pindahkan Tetingkap ke Paparan iPad anda
Untuk memindahkan tetingkap ke atau dari paparan iPad anda, arahkan penunjuk anda ke atas butang skrin penuh tetingkap. Ia bukan sahaja mengubah saiz tetingkap dengan sempurna tetapi juga berfungsi lebih pantas daripada pilihan seret.
Gunakan Sidebar pada Mac
Dengan bantuan bar sisi, anda dapat menjalankan banyak tugas yang dilakukan dengan lebih cepat. Berkat ketersediaan Command, Shift, dan kunci pengubah lain, anda mendapat kelonggaran untuk memilih perintah yang biasa digunakan dengan jari atau Apple Pencil. Untuk pengalaman yang lebih diperibadikan, anda juga dapat menggunakan pilihan Sidecar untuk mematikan bar sisi atau bahkan mengubah kedudukannya.
- Anak panah ke bawah: Ketuk di atasnya untuk menunjukkan atau menyembunyikan bar menu semasa melihat tetingkap di skrin penuh pada iPad
- Perintah: Anda boleh menyentuh dan menahan untuk menetapkan kekunci Perintah. Untuk mengunci kunci, ketik dua kali padanya
- Pilihan: Begitu juga, sentuh dan tahan untuk menetapkan kekunci Pilihan. Sekiranya anda mahu menguncinya, ketik dua kali padanya
- Kawalan: Sekali lagi, sentuh dan tahan untuk menetapkan kekunci Kawalan dan jika anda mahu menguncinya, ketik dua kali padanya
- Shift: Untuk menetapkan kekunci shift, sentuh dan tahan. Dan ketik dua kali padanya, jika anda mahu mengunci kunci
- Ikon papan kekunci: Ketuk ikon papan kekunci untuk menunjukkan / menyembunyikan papan kekunci pada skrin
- Buat asal: Ketuk anak panah kiri untuk membuat tindakan terakhir
- Putuskan sambungan: Ketuk ikon putuskan untuk mengakhiri sesi Sidecar
Sesuaikan Sidebar di macOS
Berdasarkan keperluan anda, anda boleh menyembunyikan / menunjukkan bar sisi pada Mac anda. Klik pada menu Apple () → Keutamaan Sistem → Sidecar .
Sekarang, klik pada menu drop-down di sebelah pilihan Show Sidebar dan kemudian pilih untuk menunjukkannya di sebelah kiri atau kanan skrin iPad anda. Sekiranya anda tidak memerlukannya, hapus centang kotak untuk mematikannya.
Dapatkan Gerakan Halus yang Maksimum
Dalam gaya Apple yang biasa, Sidecar menawarkan beberapa gerak halus untuk mempermudah keseluruhan urusan. Oleh itu, jika anda ingin menyelesaikan kerja anda dengan cekap, pastikan anda menyelesaikannya.
Lebih baik lagi, anda juga boleh menggunakan isyarat untuk menatal. Bagi isyarat multitasking yang lain, mereka berfungsi dengan cara yang sama ketika menggunakan Sidecar.
- Tatal: Gunakan dua jari untuk meleret
- Salin: Cukup, cubit dengan tiga jari
- Potong: Yang perlu anda lakukan hanyalah mencubit dengan tiga jari dua kali
- Tampal: Cukup, cubit menggunakan tiga jari
- Buat asal: Leret ke kiri dengan tiga jari sahaja. Sebagai pilihan, anda juga boleh mengetuk dua kali dengan tiga jari
- Buat semula: Cukup, sapu ke kanan dengan tiga jari atau ketik dua kali dengan tiga jari
Gunakan Touch Bar pada iPad
Salah satu ciri kegemaran saya mengenai Sidecar adalah kemampuan menggunakan Touch Bar pada iPad.
Tidak seperti sebelumnya, beberapa aplikasi macOS menyokong kawalan Touch Bar yang menjadikannya mudah untuk melakukan tindakan biasa. Lebih-lebih lagi, anda akan mendapat Touch Bar di skrin iPad anda walaupun Mac anda tidak menyokongnya.
Tidak ketinggalan, ia berfungsi dengan cara yang sama seperti Touch Bar di Mac. Jadi, anda boleh mengetuk alat kawalannya menggunakan jari atau Pensil Apple untuk menyelesaikan kerja anda dengan lebih pantas.
Bergantung pada keperluan anda, anda dapat membuat Touch Bar muncul di bahagian bawah atau atas layar iPad anda. Dan jika anda bukan peminatnya, anda juga boleh mematikannya. Untuk melakukannya, buka Keutamaan Sistem → Sidecar . Sekarang, sesuaikan fitur Touch Bar sesuai dengan keperluan anda.
Catatan Lekit: Sekiranya berlaku, Touch Bar tidak muncul ketika menggunakan aplikasi yang menyokong kawalan Touch Bar, klik pada menu Apple () → Keutamaan Sistem → Kawalan Misi . Sekarang pastikan bahawa " Paparan mempunyai Ruang yang terpisah " dicentang .
Manfaatkan Sebilangan Besar Pensel Apple Anda
Dalam apa yang cukup berguna bagi orang-orang yang suka menggunakan Apple Pencil, Sidecar juga menyokong gerakan ketik dua kali.
Dayakan ketik dua kali pada Apple Pencil: Klik pada menu Apple () → Keutamaan Sistem → Sidecar → Sekarang, tandakan kotak untuk Aktifkan ketik dua kali pada Apple Pencil .
Ke depan, anda boleh melakukan tindakan tersuai dengan mengetuk dua kali di sisi Apple Pencil (generasi ke-2). Ringkasnya, pen digital anda boleh berfungsi sebagai tetikus / pad jejak yang berguna untuk membolehkan anda mengklik, menunjuk atau memilih semasa mengedit gambar, melukis, dan bahkan menavigasi dari satu tempat ke tempat lain.
Tamatkan Sidang Sidecar
Kembali ke menu AirPlay dan pilih pilihan untuk memutuskan sambungan. Sebagai alternatif, klik pada butang Putuskan sambungan di bar sisi pada peranti iPadOS anda.
Mengakhiri…
Itupun dia! Jadi, dengan cara itulah anda dapat memanfaatkan Sidecar secara maksimal dan menggunakan peranti iPadOS sebagai paparan berguna untuk Mac anda. Baik dari segi fleksibiliti dan produktiviti, saya menganggapnya sebagai tambahan yang dialu-alukan. Dan saya yakin kisah anda mungkin hampir sama.
Anda Mungkin Juga Ingin Mengikuti Artikel-artikel Ini:
- Aplikasi Pensil Apple Terbaik untuk iPad
- Cara Membuka Kunci Mac Anda Dengan Apple Watch
- Cara Menggunakan Tetikus dengan iPad di iPadOS
Jadi, apa pendapat anda terhadap Sidecar? Pastikan anda melontarkan pandangan anda dalam komen di bawah.
![Cara Menggunakan Aplikasi Klip di iPhone [Panduan Lengkap]](https://pic.venicebiennalesiria.com/wp-content/uploads/blog/2353/XBOE2VAZMFpic.jpg)