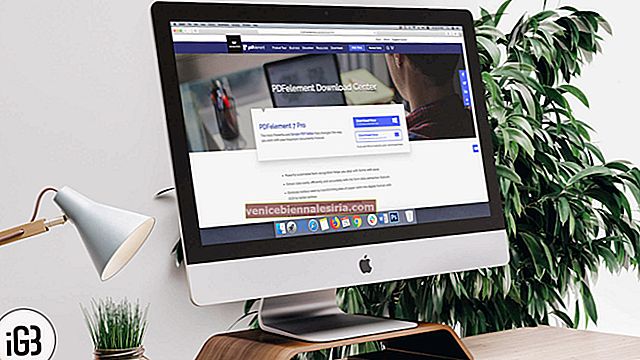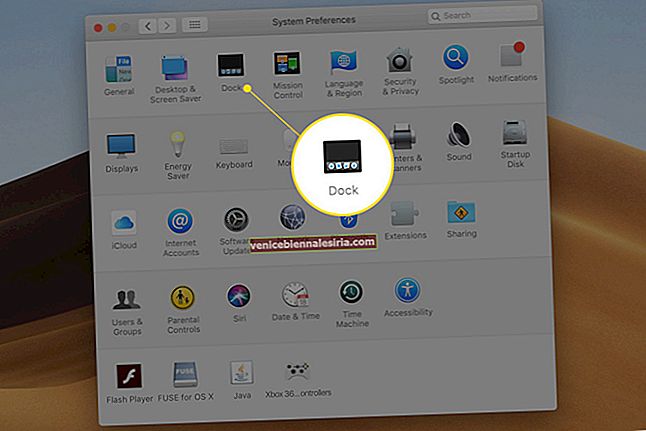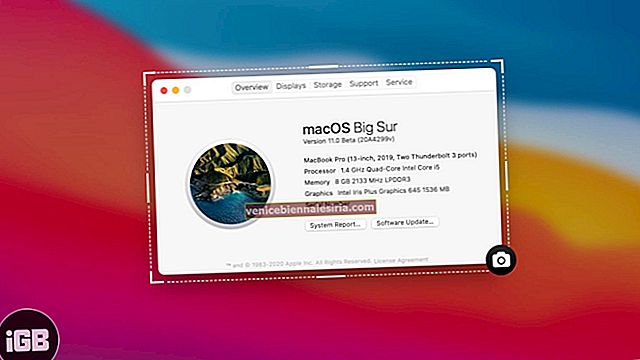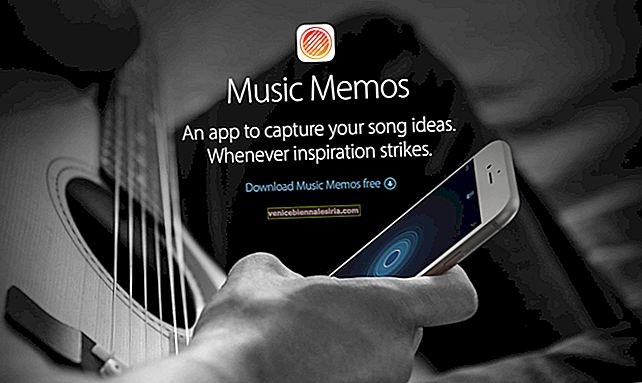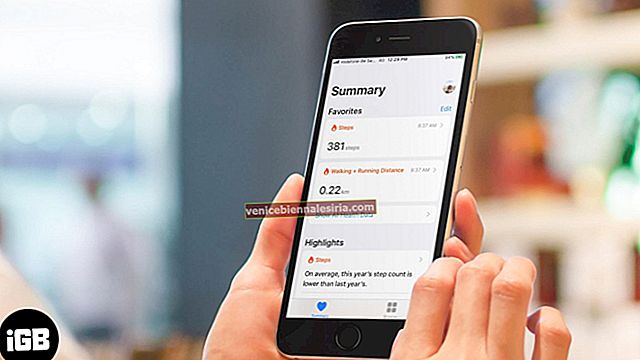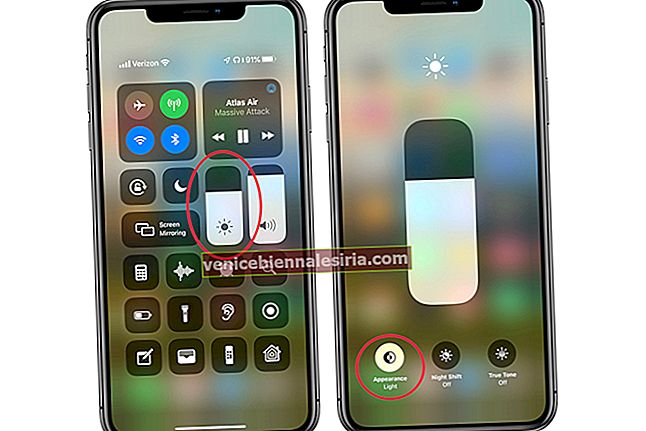macOS mempunyai sokongan tangkapan skrin terbina dalam yang sangat baik. Sekiranya anda tergesa-gesa, izinkan saya memberitahu anda bahawa untuk mengambil tangkapan skrin pada Mac anda, tekan bersama Command + Shift + 3 . Walau bagaimanapun, jika tugas anda menuntut untuk mengambil tangkapan skrin dengan kerap, pelajari lebih banyak pilihan untuk menjadi sangat produktif.
Catatan: Pintasan papan kekunci untuk melakukan tangkapan skrin berfungsi dengan cara yang sama pada MacBook Pro, Macbook Air, iMac, Mac Mini, atau Mac lain.
- 4 Pintasan Papan Kekunci untuk Mengambil Tangkapan Skrin pada Mac
- Cara Menggunakan Aplikasi Pratonton untuk Mengambil Tangkapan Skrin pada Mac
- Cara Menyimpan Tangkapan Skrin Langsung ke Papan Keratan pada Mac
- Cara Mengambil Tangkapan Skrin pada MacBook Pro Menggunakan Touch Bar
- Cara Mengambil Tangkapan Skrin Log Masuk pada Mac
- Di mana untuk mencari tangkapan skrin pada Mac?
- Cara Mengubah Lokasi Lalai Tangkapan Skrin yang Disimpan di Mac
- Cara Menukar Pintasan Papan Kekunci untuk Mengambil Tangkapan Skrin pada Mac
- Cara Mencetak Skrin pada Mac Menggunakan Papan Kekunci Windows
- Cara Mengubah Format Fail Tangkapan Skrin
- Cara Menyahaktifkan Pratonton Gambar Kecil
4 Pintasan Papan Kekunci untuk Mengambil Tangkapan Skrin pada Mac
-
- Tangkap Skrin Penuh
- Tangkap Bahagian Skrin Terpilih
- Tangkap Tetingkap Terbuka
- Menggunakan Alat Tangkapan Skrin
Tangkap Skrin Penuh
Untuk mengambil tangkapan skrin skrin Mac penuh, termasuk Dock, bar menu atas dan semua yang lain: Tekan bersama Command + Shift + 3.

Tangkap Bahagian Skrin Terpilih
Untuk mengambil tangkapan skrin bahagian yang dipilih: Tekan bersama Command + Shift + 4 . Anda boleh meninggalkan kunci apabila melihat salib rambut. Seterusnya, seret untuk memilih bahagian skrin. Apabila anda selesai dengan pemilihan, lepaskan kekunci tetikus atau sentuhan pad jejak. Mac menangkap tangkapan skrin dan menyimpannya.

Petua Pro: Andaikan anda membuat pilihan bahagian yang salah. Anda tidak menekanbutang esc dan mulakan semula. Tekan dan tahan bar ruang untuk memindahkan pilihan. Tekan dan tahan Shift untuk menukar kawasan pilihan hanya dalam satu arah. Dan, tekankekunci Opsyen untuk menambah atau mengurangkan sisi dalam perkadaran. Cuba ia! Anda akan menyukai ini.
Tangkap Tetingkap Terbuka
Untuk menangkap hanya tetingkap terbuka di Mac: Tekan bersama Command + Shift + 4 . Tinggalkan kunci apabila anda mendapat kursor pilihan.

Sekarang, tekan bar ruang sekali .

Seterusnya, ambil ikon kamera di mana-mana tetingkap terbuka dan klik. Dengan menggunakan ini, anda juga boleh melakukan tangkapan skrin hanya Dock atau bar menu dan sebagainya. Fail tangkapan skrin ini mempunyai warna kelabu yang bagus di tepinya yang kelihatan hebat.
Menggunakan Alat Tangkapan Skrin
Satu butang untuk semua: Tidak ingat semua kunci di atas? Hanya ingat satu set, dan kemudian anda boleh menggunakan alat yang anda lihat untuk mengambil tangkapan skrin atau rakaman skrin di Mac yang menjalankan macOS Mojave atau lebih baru. Untuk ini, tekan bersama Command + Shift + 5.

Setelah mengambil tangkapan skrin menggunakan kaedah apa pun, anda mungkin melihat lakaran kecilnya di sudut kanan bawah. Ia akan hilang secara automatik selepas beberapa saat dan disimpan. Atau, anda juga boleh mengkliknya untuk membuat pengeditan seperti pemotongan, penanda, pembahagian, dll.
Cara Menggunakan Aplikasi Pratonton untuk Mengambil Tangkapan Skrin pada Mac
- Gunakan Launchpad atau pergi ke Finder → Aplikasi dan buka aplikasi Pratonton .

- Klik pada Fail dari bar menu atas.
- Pilih Ambil Tangkapan Skrin dan kemudian pilih salah satu pilihan.

Catatan: Andaikan anda ingin mengambil tangkapan skrin Chrome menggunakan Pratonton. Untuk ini, buka aplikasi Pratonton dari Dock atau Launchpad. Kemudian anda akan melihat menu Pratonton di bar atas. Jangan klik pada tetingkap Chrome. Sekiranya anda mengkliknya atau tetingkap aplikasi lain, menu akan diganti di bar atas.
Cara Menyimpan Tangkapan Skrin Langsung ke Papan Keratan pada Mac
Apabila anda membuat tangkapan skrin, gambar tersebut akan disimpan ke desktop atau tempat yang anda putuskan. Namun, ada kaedah membuang tambahan untuk mengambil tangkapan skrin dan menyalinnya secara automatik ke papan keratan. Ini tidak akan menyimpan fail sebenar. Anda boleh menampal tangkapan skrin dalam aplikasi seperti Catatan, Word, Dokumen Google, dan lain-lain atau bahkan menampalnya pada peranti Apple anda yang lain dari Universal Clipboard.
Untuk ini, tekan dan tahan kekunci Kawalan semasa anda mengambil tangkapan skrin menggunakan kaedah di atas. Sebagai contoh,
-
- Untuk merebut layar penuh dan menyalinnya ke papan keratan: Command + Shift + Control + 3.

- Untuk mengambil tangkapan skrin bahagian yang dipilih dan disalin ke papan keratan: Command + Shift + Control + 4.

- Anda juga dapat menggunakan Command + Shift + 5 , kemudian tekan butang Control, dan ambil tangkapan layar.
- Untuk merebut layar penuh dan menyalinnya ke papan keratan: Command + Shift + Control + 3.
Cara Mengambil Tangkapan Skrin pada MacBook Pro Menggunakan Touch Bar
Anda juga boleh mencetak tangkapan skrin menggunakan TouchBar di MacBook. Tetapi pertama, anda perlu menambahkan butang tangkapan skrin kepadanya. Untuk ini:
- Klik pada logo Apple → Keutamaan Sistem.
- Seterusnya, klik pada Sambungan → Touch Bar.
- Klik pada Customize Control Strip → seret ikon Screenshot ke bawah ke TouchBar. Apabila anda melihat ikon pada TouchBar, anda boleh menyeretnya ke kiri atau kanan pada kedudukan yang diinginkan. Akhirnya, klik Selesai.

Sekarang dan seterusnya, ketuk ikon Kamera di TouchBar untuk membuka alat tangkapan skrin dan mengambil tangkapan skrin.

Petua Pro: Ingin tahu bagaimana mengambil tangkapan skrin TouchBar itu sendiri? Tekan Command + Shift + 6
Cara Mengambil Tangkapan Skrin Log Masuk pada Mac
Sama seperti tangkapan skrin penuh yang lain! Maksudnya, setelah anda menghidupkan Mac anda, atau berada di mana-mana tetingkap masuk, atau skrin pengesahan pengguna terkunci, tekan Command + Shift + 3 untuk mengambil tangkapan skrin.
Kaedah ini berfungsi jika anda menjalankan OS X 10.10 (Yosemite, dikeluarkan pada tahun 2014) dan ke atas.
Catatan: Fail tangkapan skrin bermula dengan Tangkapan Layar LWS jika dari skrin masuk utama (setelah anda hanya menghidupkan atau log keluar dari pengguna semasa). Selebihnya tangkapan skrin log masuk lain mempunyai nama fail biasa ( Tembakan Skrin Tahun-Bulan-Tarikh dan Masa )
Di mana untuk mencari tangkapan skrin pada Mac?
Secara lalai, tangkapan skrin disimpan di desktop . Anda akan menemui semuanya di sini.
Petua Pro:
-
- Sekiranya anda mempunyai beberapa tangkapan skrin, pilih semuanya, klik kanan dan kemudian pilih Folder Baru dengan Pemilihan .
- Anda juga boleh menyeret gambar kecil tangkapan skrin ke folder mana pun.
Cara Mengubah Lokasi Lalai Tangkapan Skrin yang Disimpan di Mac
- Tekan Command + Shift + 5.

- Klik pada Pilihan .
- Dari bawah Simpan ke, pilih lokasi yang telah ditentukan. Atau klik di Lokasi Lain.

Semua tangkapan skrin masa depan akan disimpan di lokasi yang dipilih. Tetapan ini akan tetap berlaku walaupun anda menghidupkan semula Mac.
Cara Menukar Pintasan Papan Kekunci untuk Mengambil Tangkapan Skrin pada Mac
Kekunci lalai sangat bagus. Walau bagaimanapun, anda boleh mengubahnya menjadi kunci yang anda suka. Untuk ini:
- Klik pada logo Apple dari bar Menu dan pilih Keutamaan Sistem.

- Sekarang, klik pada Papan Kekunci → Pintasan.

- Klik pada Tangkapan Skrin .
- Pilih jalan pintas dan kemudian tekan kekunci enter.

- Sekarang, tekan kombinasi kekunci baru atau beberapa kekunci yang dikehendaki.

Cara Mencetak Skrin pada Mac Menggunakan Papan Kekunci Windows
Sekiranya anda menggunakan papan kekunci Windows dengan Mac, langkah untuk mengambil tangkapan skrin tetap sama. Walau bagaimanapun, anda harus menggunakan setara papan kekunci Windows.
| Kekunci Mac | Kekunci Windows |
| Kawal | Ctrl |
| Pilihan | Alt |
| Perintah | Tingkap |
| Padam | Ruang Belakang |
| Kembali | Masukkan |
Jadi, untuk mengambil tangkapan skrin penuh pada Mac menggunakan Papan Kekunci Windows, tekan: Windows + Shift + 3.

Untuk menangkap bahagian yang dipilih, tekan: Windows + Shift + 4 dan seterusnya…

Cara Mengubah Format Fail Tangkapan Skrin pada Mac
Secara lalai, tangkapan skrin pada Mac diambil dalam format .PNG. Tetapi, anda boleh mengubahnya menjadi JPG (atau bahkan TIFF / PDF / GIF). Prosesnya melibatkan penggunaan Terminal. Tetapi ia mudah. Kami mempunyai panduan mudah yang memberitahu anda bagaimana melakukan ini.
Cara Melumpuhkan Pratonton Thumbnail Tangkapan Skrin pada Mac
Apabila anda mengambil tangkapan skrin pada Mac moden, anda akan melihat lakaran kecilnya selama beberapa saat. Anda boleh mengkliknya untuk mengeditnya atau membagikannya melalui AirDrop, Mail, Messages, dll. Tetapi, jika anda tidak menyukai ini dan menganggapnya sebagai pencerobohan yang tidak perlu, berikut adalah cara mematikannya.
- Tekan Command + Shift + 5.

- Klik pada Pilihan.
- Di bawah Pilihan, klik pada Show Floating Thumbnail untuk membatalkan pilihannya.

Melog…
Ini adalah bagaimana anda dapat menguasai tangkapan skrin pada Mac. Saya harap panduan ini dapat membantu. Sekiranya anda mempunyai pertanyaan berkaitan, jangan ragu untuk bertanya di bahagian komen di bawah.
Anda juga boleh membaca di sini:
- Pintasan papan kekunci untuk Apple Notes di Mac
- Cara memasang Windows pada Mac
- Cara Menggunakan Markup untuk Mengedit Tangkapan Skrin pada Mac
- Cara Mencetak Dua Sisi pada Mac