Markup adalah aset rahsia untuk semua pengguna iOS. Ini adalah platform penjelasan gambar yang mempunyai banyak ciri dan kurang rumit untuk digunakan. Pertama kali diperkenalkan dengan iOS 10, ciri ini membolehkan anda mengedit foto dan tangkapan skrin. Gambar boleh diedit dengan memasukkan teks, bentuk, dan tulisan tangan. Kontrak penting juga boleh ditandatangani menggunakan alat ini semasa anda menggunakannya sebagai sebahagian daripada kerja anda. Oleh itu, mari kita mula memahami cara mengedit tangkapan skrin dengan Markup pada iPhone dan iPad.
Cara Mengedit Tangkapan Skrin dengan Markup pada iPhone dan iPad
Pertama, anda perlu mengambil tangkapan skrin pada iPhone dan iPad anda. Sekiranya anda tidak pasti mengenainya. Sila baca artikel kami untuk perkara yang sama.
- Setelah selesai mengambil tangkapan, ketik gambar kecil di sebelah kiri bawah skrin anda.
- Anda akan melihat skrin Markup dengan beberapa alat di bahagian bawah
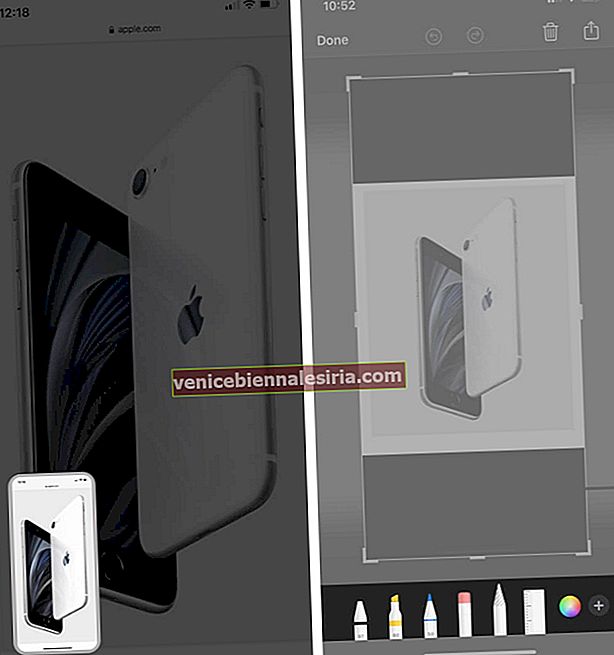
Alat Lakaran
Terdapat beberapa alat yang tersedia di bahagian bawah skrin penyuntingan anda. Dari mereka, anda boleh memilih pensil atau pensil berwarna jika anda ingin melukis atau menulis sesuatu pada tangkapan skrin tertentu. Sekiranya anda selesai membuat sketsa, dan ingin menyeret objek tertentu yang telah anda lukis, itu dapat dilakukan melalui alat Lasso .

Mengezum masuk
Anda boleh mencubit masuk atau keluar secara langsung dan menyesuaikan tangkapan skrin anda setelah mengulangi langkah-langkah yang disebutkan di atas dalam petunjuk.

Tambahkan Teks ke Tangkapan Skrin
- Ketik ikon Plus dan pilih Teks .
- Di bawah ikon Aa , pilihan Ukuran fon, Nama, dan Orientasi Teks akan dilihat di bahagian bawah dengan rangkaian warna.
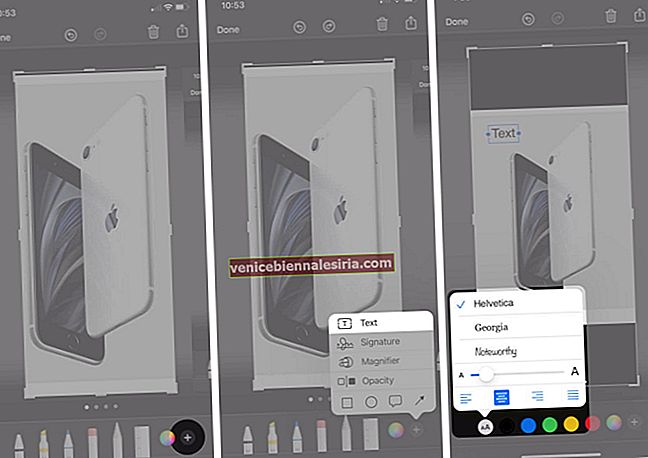
- Apabila anda mengetuk teks, anda dapat melihat Potong, Padam, Edit, atau Gandakan Teks yang baru anda tulis.
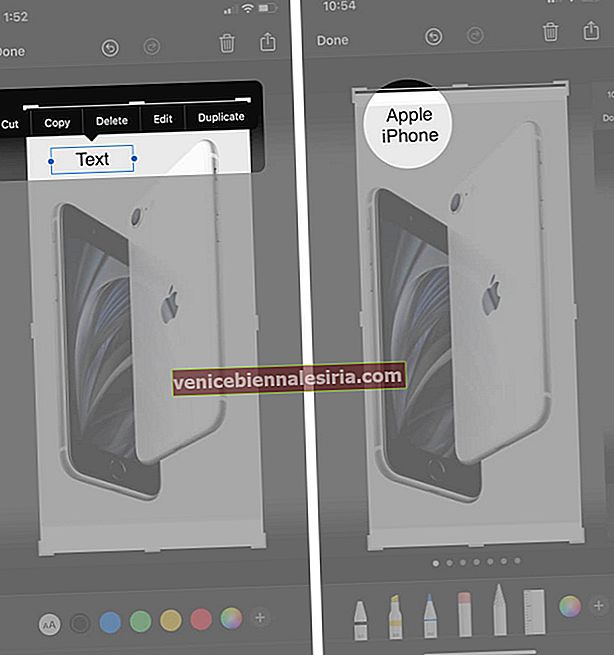
Tambahkan Tandatangan ke Tangkapan Skrin
- Ketik ikon Plus dan kemudian pilih Tandatangan.
- Anda kini boleh Menambah atau Mengeluarkan Tandatangan .
- Dan anda akan melihat tandatangan anda dalam dokumen yang dirakam.
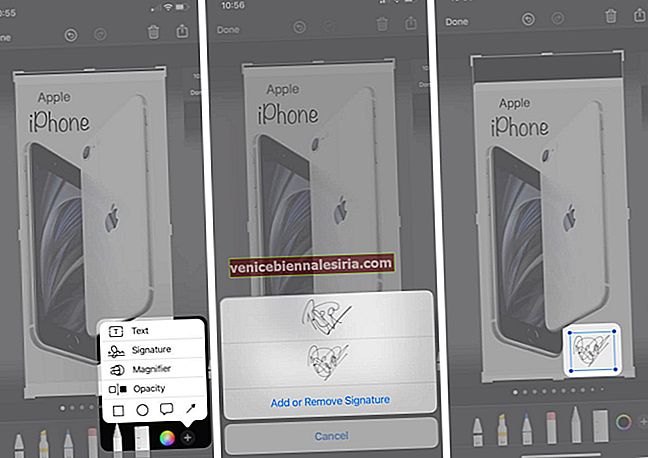
- Sekarang, anda boleh memindahkan tangkapan skrin ke kawasan yang ditentukan.
Pangkas Tangkapan Skrin
Anda boleh memotong gambar dengan menyesuaikan segi empat tepat yang terbentuk di sempadan karya yang anda rakam.

Anotasi Tangkapan Skrin
- Pensil atau Penyorot boleh digunakan untuk memberi penjelasan teks. Sekiranya anda ingin menyembunyikan teks beranotasi atau menghapusnya secara kekal, keduanya dapat dilakukan.
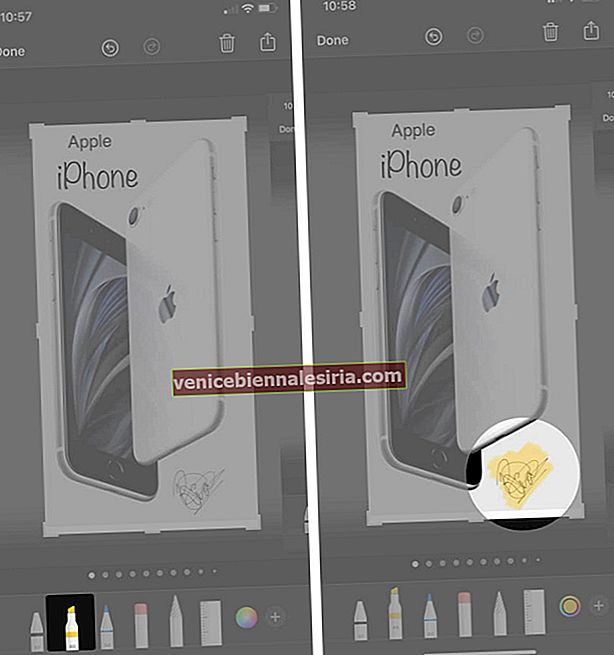
- Pembesar digunakan untuk memperbesar kawasan tertentu yang harus diserlahkan dalam tangkapan skrin tertentu yang mana pilihan warna yang berbeza tersedia di Markup.
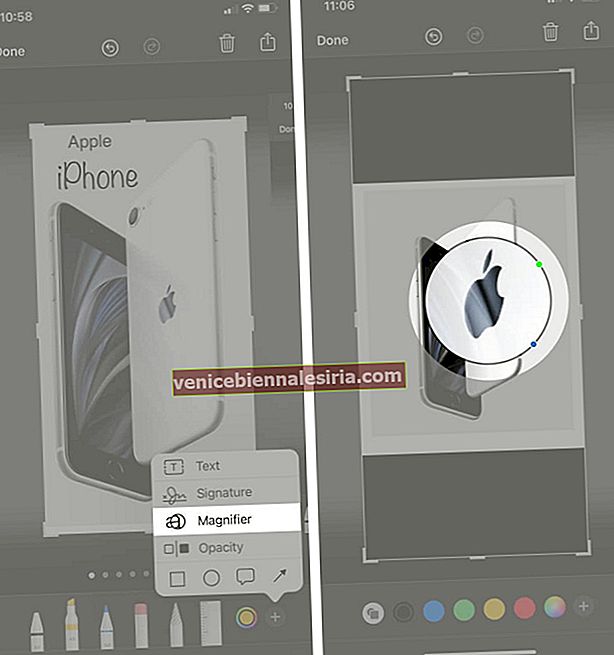
- Alat kelegapan boleh digunakan untuk menyesuaikan ketelusan tangkapan skrin anda. Ini dapat ditingkatkan atau diturunkan sesuai dengan kebutuhan pengguna.
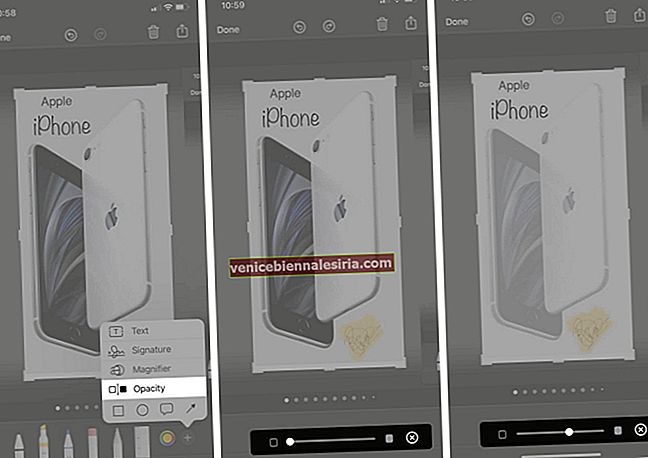
- Bentuk berguna jika anda ingin menonjolkan kawasan tertentu dalam bentuk segi empat tepat dan bulat.
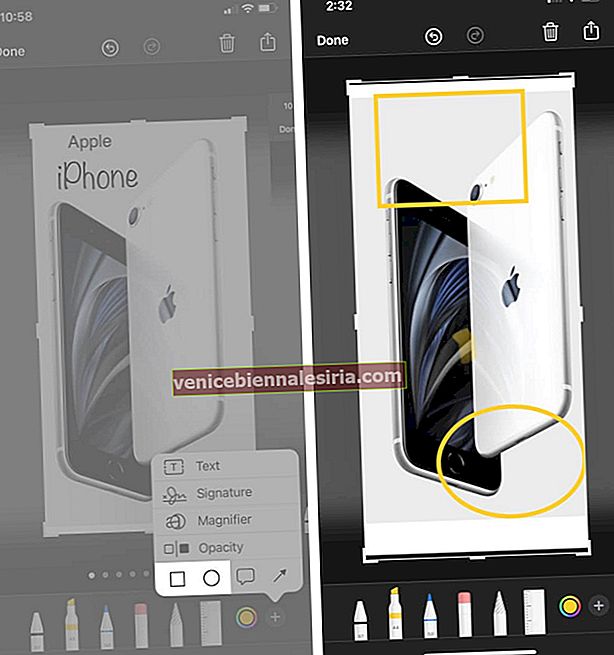
- Belon Ucapan boleh digunakan kebanyakannya untuk grafik dan kebanyakannya digunakan dalam buku komik, meme untuk menyatakan pemikiran watak tertentu.
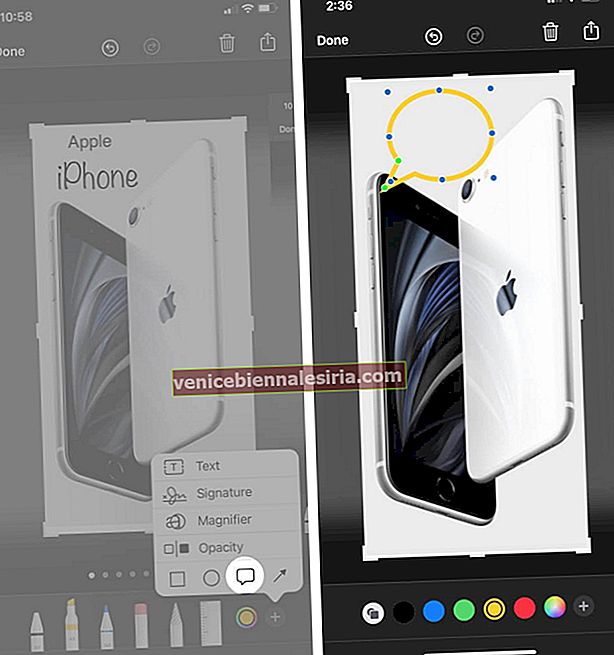
- Anak panah kebanyakan digunakan untuk menunjuk ke arah tertentu yang menunjukkan pengguna memindahkan tumpuan mereka ke kawasan yang ditentukan.
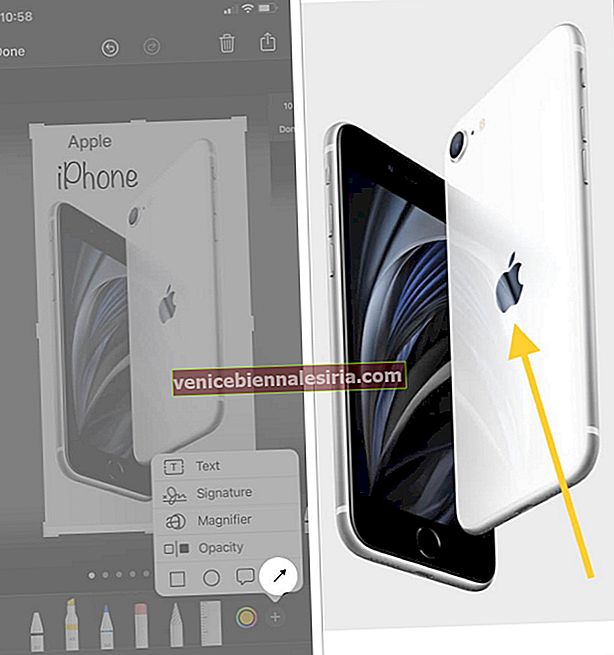
Sekarang, anda akhirnya dapat mengetuk Selesai untuk menyimpan perubahan yang ada dan selepas itu anda boleh memilih jika anda ingin menyimpan gambar yang diedit ke Foto atau Fail .

Sekiranya berlaku, anda telah membuat kesilapan dan ingin membuat asal atau membuat semula perubahan. Dengan mengetuk anak panah ke belakang , anda akan membuat perubahan satu persatu dan mengetuk anak panah ke hadapan, anda akan membuat perkara yang sama.

Menjumlahkan!!
Sekiranya anda mencari ciri yang sama untuk macOS anda. Rujuk artikel kami.
Yang akan saya katakan ialah, Mengapa menggunakan aplikasi pihak ketiga jika kita mempunyai ciri bawaan dengan semua keperluan untuk menyunting dan berfungsi pada iPhone anda. Turunkan pandangan anda di bahagian komen di bawah !! Kami akan membuat anda terus terlibat dengan lebih banyak pandangan mengenai Semua Perkara Apple !! Sehingga itu, Tetap dikemas kini dan Tetap berprestasi !!
Catatan berkaitan:
- Tangkapan Skrin Tidak Berfungsi pada iPhone dan iPad
- Ikuti Tangkapan Skrin di Apple Watch
- Cara Mencetak dari iPhone dan iPad
- Aplikasi Pensil Apple Terbaik untuk iPad
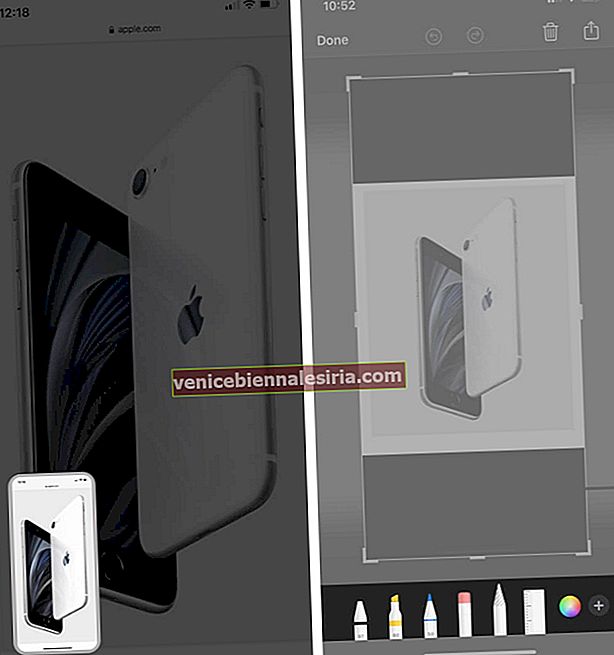
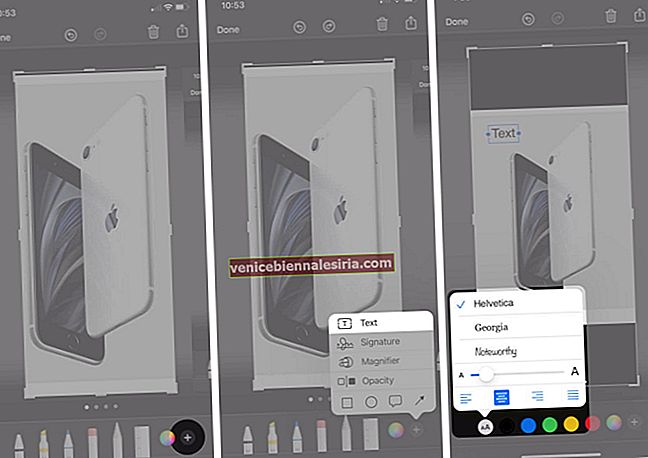
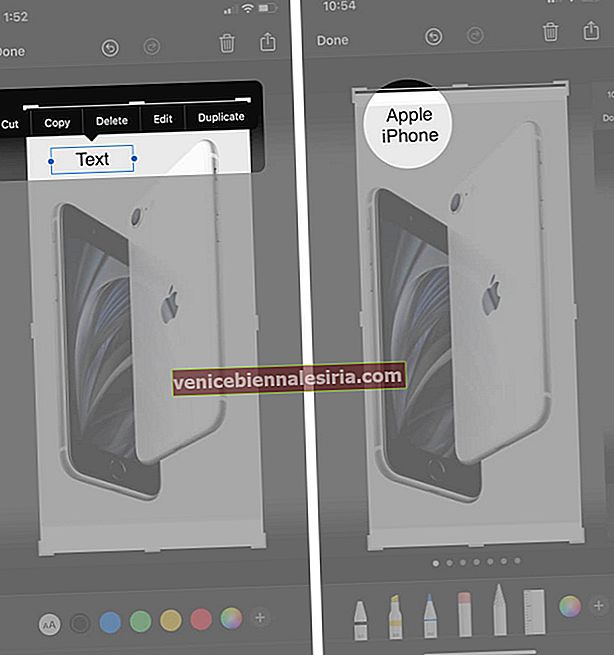
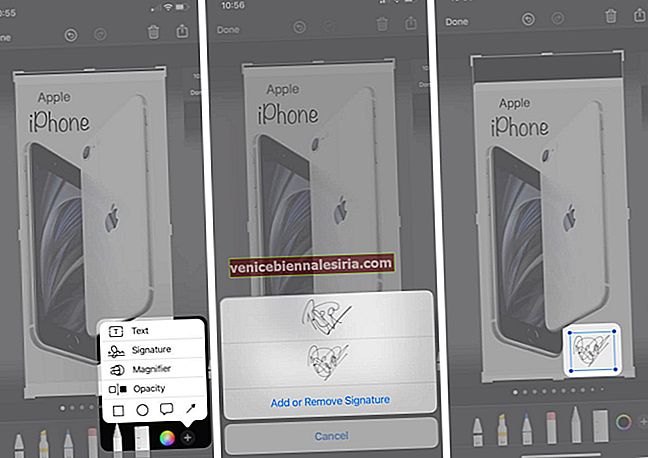
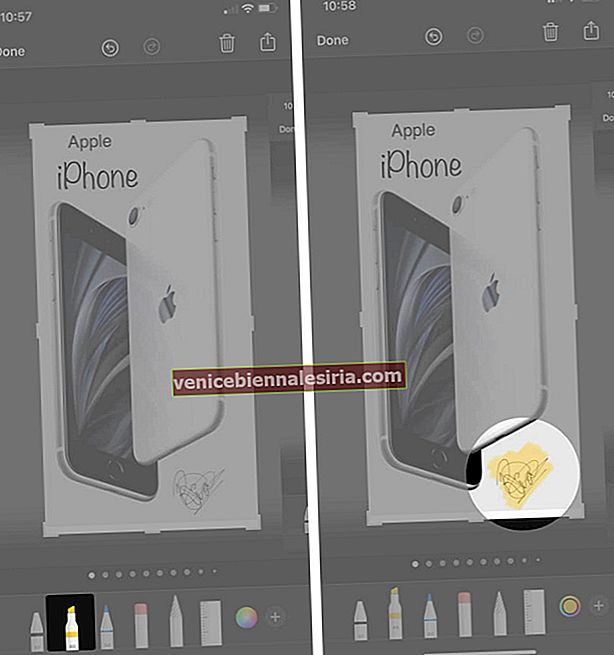
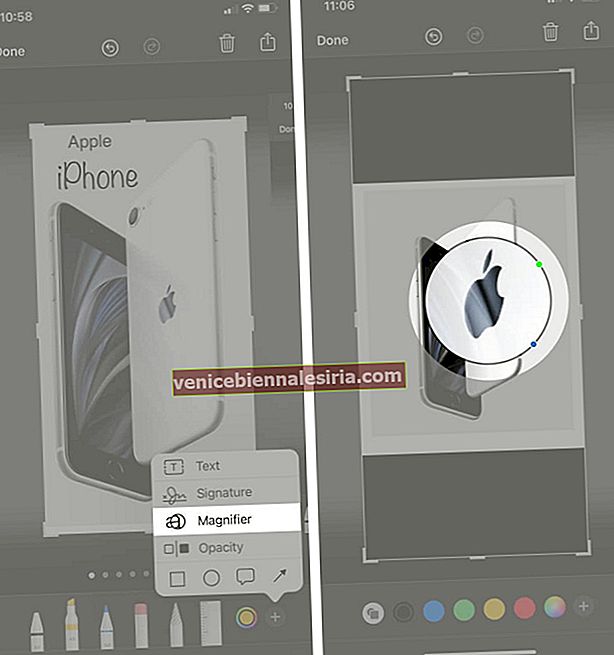
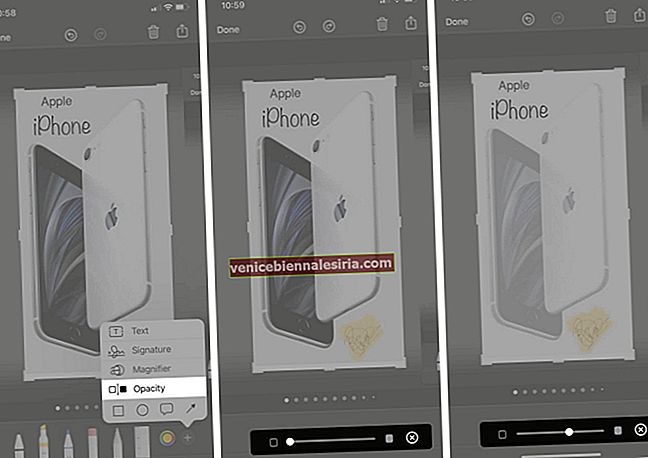
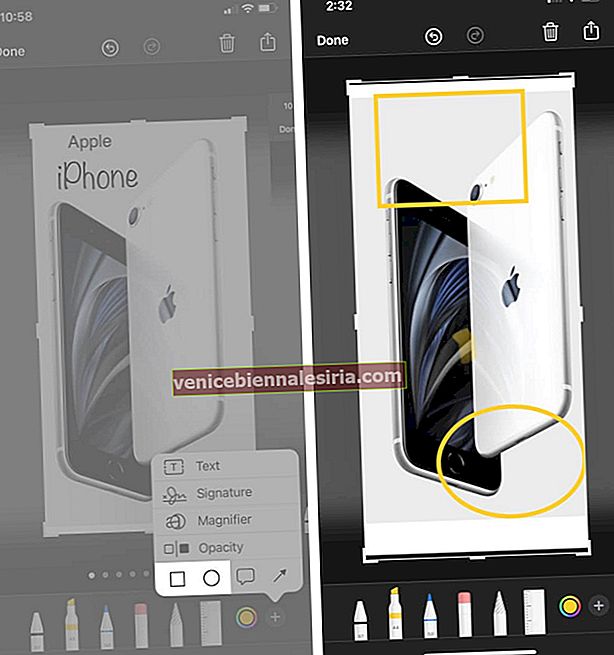
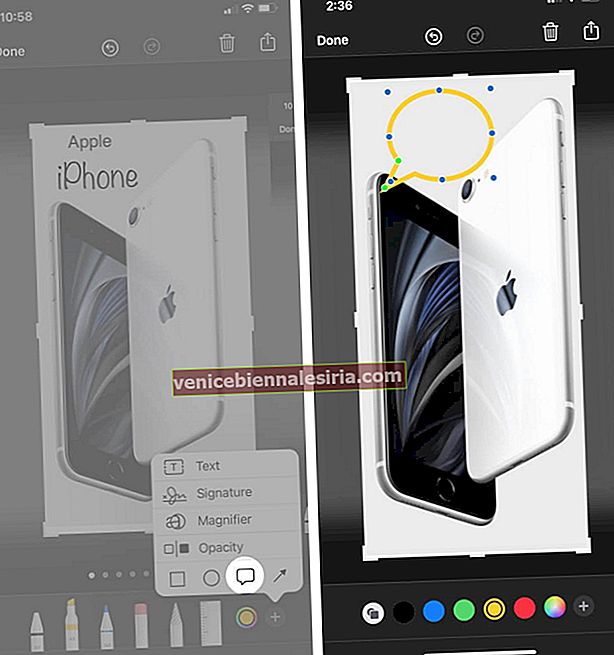
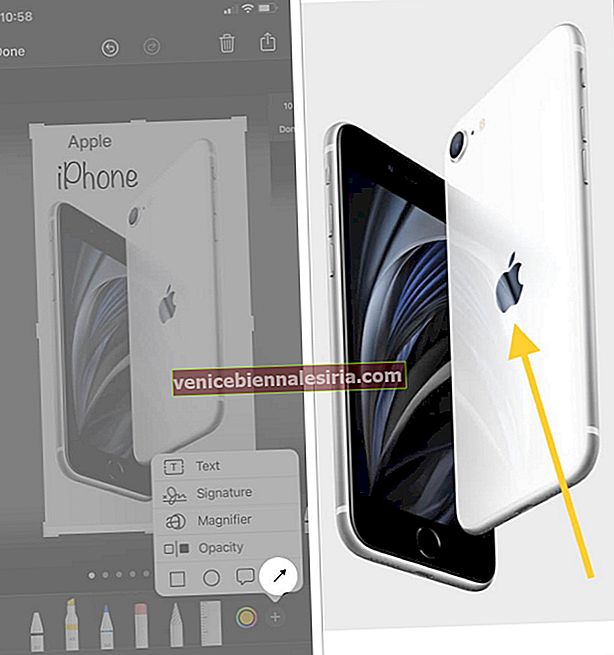





![Cara Melihat Cerita Instagram Tanpa Nama [2021]](https://pic.venicebiennalesiria.com/wp-content/uploads/blog/2047/W0VIFLEK25pic.jpg)


![Kes Folio Terbaik untuk iPhone 8 [Edisi 2021]](https://pic.venicebiennalesiria.com/wp-content/uploads/blog/2051/OXB4V9PEWLpic.jpg)
