Aplikasi Memo Suara asli di iPhone menyediakan kaedah terbaik untuk merakam mesyuarat dan seminar atau bahkan membuat nota audio cepat mengenai idea anda semasa dalam perjalanan. Tetapi terlalu banyak rakaman dapat mengambil ruang berharga di iPhone anda dan memperlahankannya, jadi berguna untuk memindahkan memo suara dari iPhone ke Mac.
Terdapat pelbagai cara untuk melakukan ini dan di sini, kita akan melihat 3 kaedah yang mudah, cepat, dan yang paling penting, percuma! Mari kita mulakan.
- Cara Memindahkan Memo Suara dari iPhone ke Mac
- Pindahkan Memo Suara dari iPhone ke Mac Tanpa iTunes
- Cara Memindahkan Rakaman Suara dari iPhone ke Mac Menggunakan iTunes
Cara Memindahkan Memo Suara dari iPhone ke Mac
Integrasi aplikasi Memo Suara dengan iCloud memastikan nota suara anda selamat dan diselaraskan pada peranti Apple anda. Dengan menggunakan langkah-langkah di bawah, kami akan memastikan bahawa semuanya diselaraskan dengan betul, dan anda tidak mempunyai masalah untuk mengakses rakaman suara yang anda buat dari iPhone di Mac dan sebaliknya.
Pastikan iPhone anda menjalankan iOS 13 terkini, dan Mac anda menjalankan macOS Catalina. Juga, pastikan anda log masuk dengan ID Apple yang sama pada kedua-duanya.
- Pada iPhone anda: Buka aplikasi Tetapan → ketik pada kad nama anda → iCloud → dan hidupkan togol untuk Memo Suara.
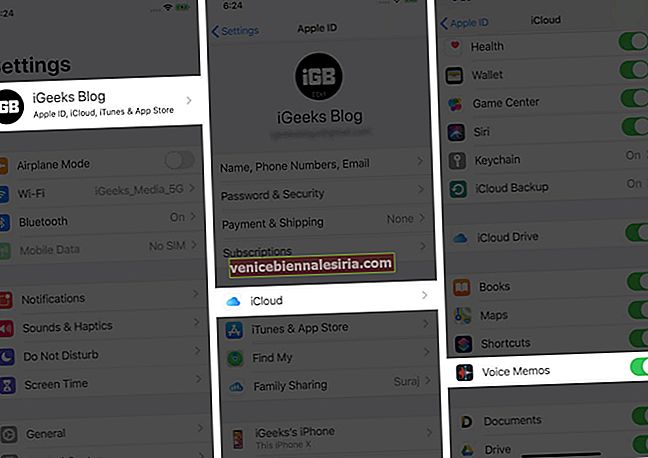
- Pada Mac anda: Klik pada logo Apple dari kiri atas → Keutamaan Sistem.
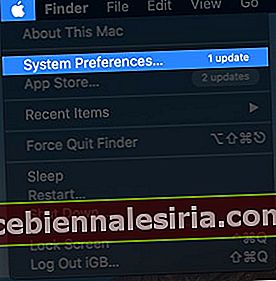
Sekarang, Klik pada Apple ID.
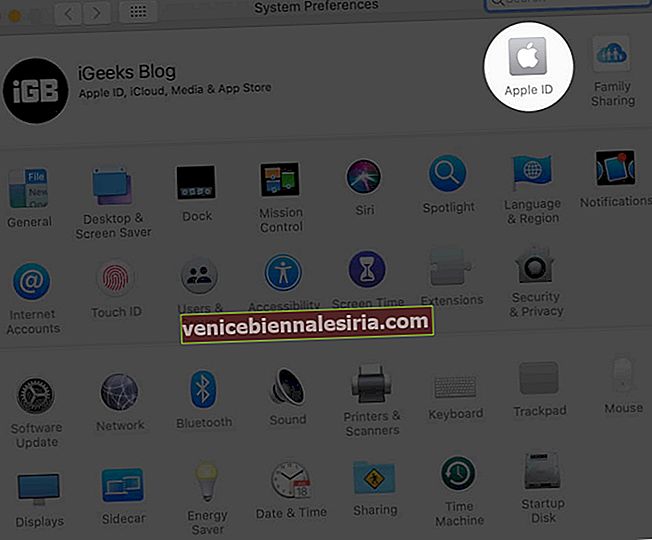
Pilihan Pemacu iCloud .
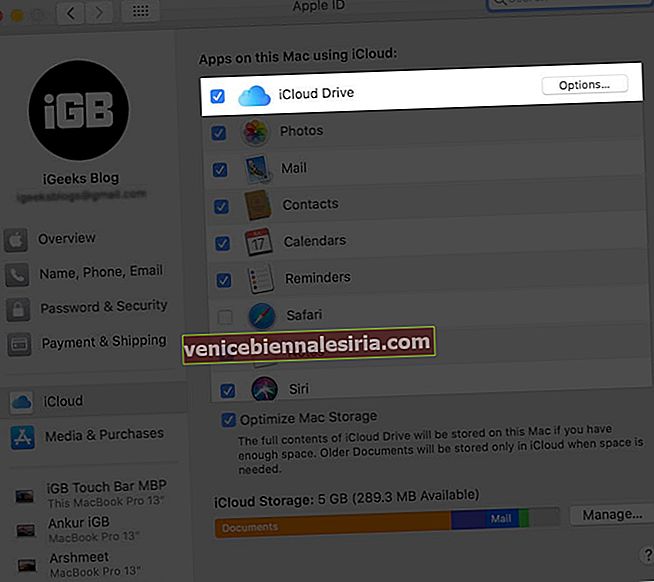
Tandai kotak untuk Memo Suara dan klik Selesai.
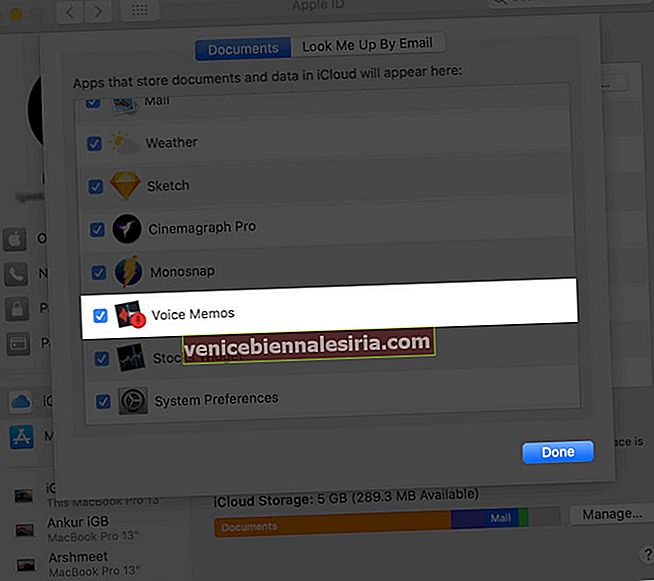
- Sekarang, semua rakaman suara anda dari iPhone dan Mac akan disegerakkan
- Dari Launchpad pada Mac, buka aplikasi Memo Suara . Dalam beberapa saat, anda akan melihat semua rakaman iPhone di sini.
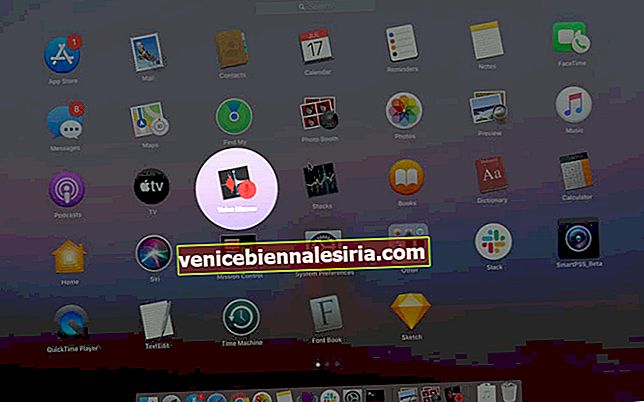
- Untuk menyimpannya di pemacu pena atau simpanan Mac anda, letakkan penunjuk tetikus anda pada rakaman dan seret ke penunjuk atau folder anda.
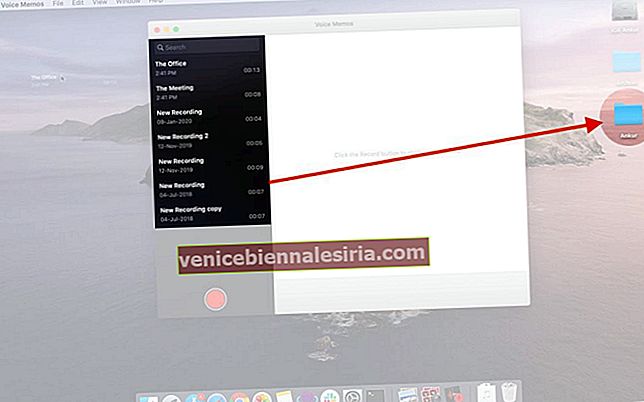
Cara Memindahkan Memo Suara dari iPhone ke Mac Tanpa iTunes
Kami akan menggunakan salah satu daripada beberapa alat perkongsian yang terdapat di Lembaran Kongsi iOS 13 untuk memindahkan memo suara dari iPhone ke Mac.
Pindahkan Memo Suara iPhone ke Mac Menggunakan AirDrop
Sebelum memulakan, hidupkan Wi-Fi dan Bluetooth pada iPhone dan Mac anda. Juga, pastikan penemuan AirDrop ditetapkan untuk Semua Orang atau sekurang-kurangnya Kenalan Sahaja.
- Buka aplikasi Memo Suara di iPhone dan ketik nota suara. Sekarang, ketik tiga titik biru dan kemudian ketik Kongsi.

- Pilih AirDrop dan ketik pada Mac anda untuk memindahkan rakaman suara. Anda akan menemuinya di folder Muat turun Mac anda.
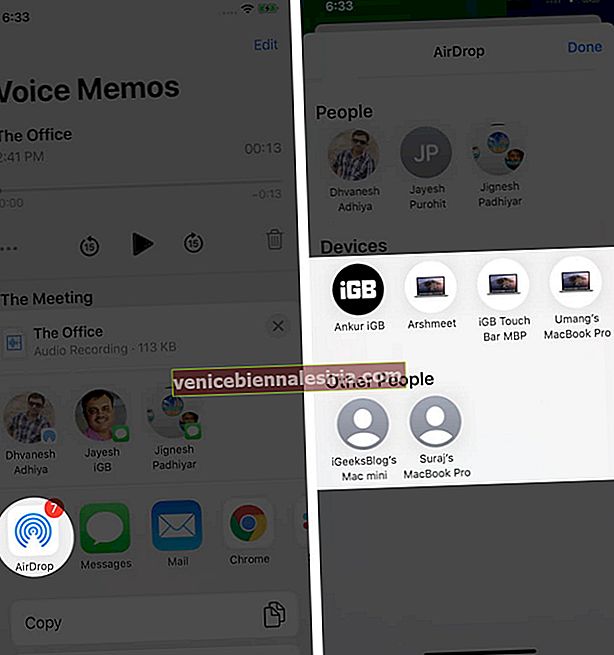
Pindahkan Memo Suara iPhone ke Mac Melalui iCloud Drive
- Buka aplikasi Memo Suara di iPhone dan ketik nota suara.
- Ketuk tiga titik biru dan kemudian ketik Simpan ke Fail.
- Sekarang, Pilih iCloud Drive dan kemudian ketik Simpan.

- Pergi ke
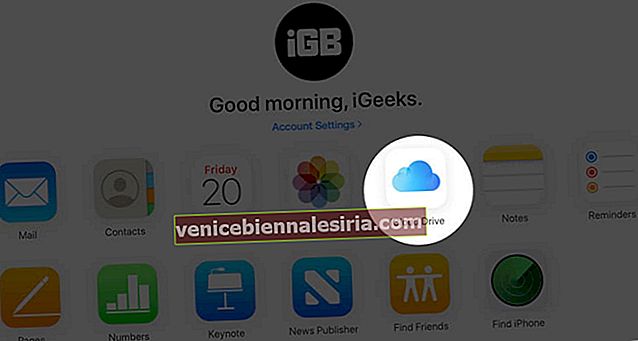
Di sini, anda akan melihat fail rakaman suara , klik padanya . dan kemudian klik pada ikon muat turun dari atas.
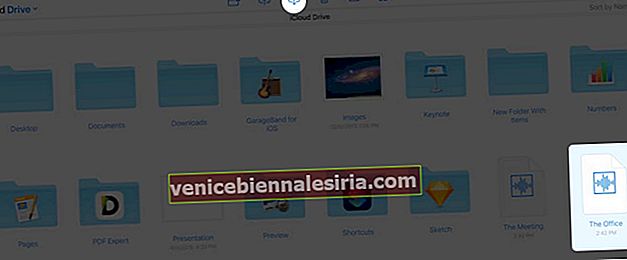
Pindahkan Memo Suara iPhone ke Mac Menggunakan E-mel
Anda juga boleh menghantar e-mel rakaman suara kepada diri sendiri atau akaun e-mel lain.
- Buka aplikasi Memo Suara di iPhone dan ketik nota suara.
- Ketik tiga titik biru dan kemudian ketik Kongsi.

- Ketik Mel. Sekarang, tunggu beberapa saat untuk nota suara dilampirkan. Di medan 'Kepada:' taipkan alamat e-mel anda dan kemudian ketik ikon kirim biru dari kanan atas.
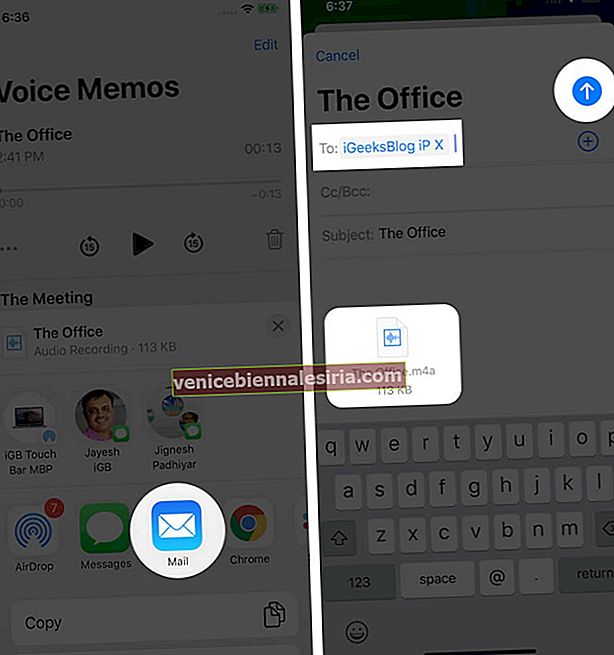
Catatan: Pada langkah 2, anda dapat menggunakan Gmail atau aplikasi e-mel lain yang dipasang di iPhone anda.
Pindahkan Memo Suara iPhone ke Mac Menggunakan Dropbox, Google Drive, Box, dll.
- Buka aplikasi Memo Suara di iPhone dan ketik nota suara.
- Ketik tiga titik biru dan kemudian ketik Kongsi. Sekarang dari sini, anda boleh menambahkan rakaman suara ke Dropbox, Google Drive, Box, dll. Anda juga boleh berkongsi fail di WhatsApp, iMessage, atau aplikasi sembang lain.
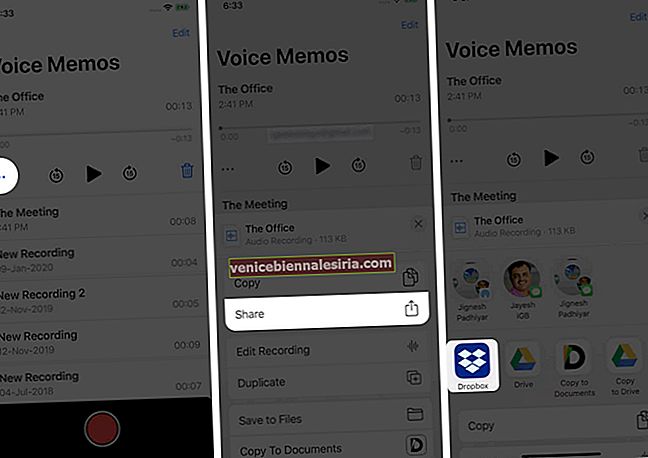
- Sekarang buka perkhidmatan yang anda pilih di atas (Dropbox, Drive, WhatsApp, dll.) Di Mac anda dan muat turun nota suara
Cara Memindahkan Rakaman Suara dari iPhone ke Mac Menggunakan iTunes
Kaedah ini tidak berfungsi pada Mac yang menjalankan macOS Catalina. Kerana Finder telah menggantikan iTunes dalam versi macOS ini. Dan yang menyedihkan, keupayaan untuk menyegerakkan memo suara tidak lagi tersedia di bahagian Sync Music di macOS Catalina. Oleh itu, jika anda menggunakan PC Windows atau versi macOS yang lebih awal, baca terus.
- Buka kunci iPhone dan gunakan kabel kilat yang betul untuk menyambungkannya ke Mac atau PC
- Buka iTunes di komputer anda.
Catatan: Jika iPhone anda meminta 'Percaya', ketuk padanya, dan masukkan kata laluan.
- Sekarang di iTunes, klik pada ikon iPhone dari atas.
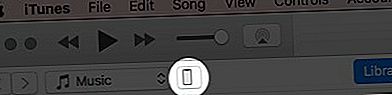
- Pilih Muzik dari bar sisi kiri. Aktifkan Segerakkan muzik dan tandakan kotak untuk Sertakan memo suara. Akhirnya, klik Terapkan dari kanan bawah.
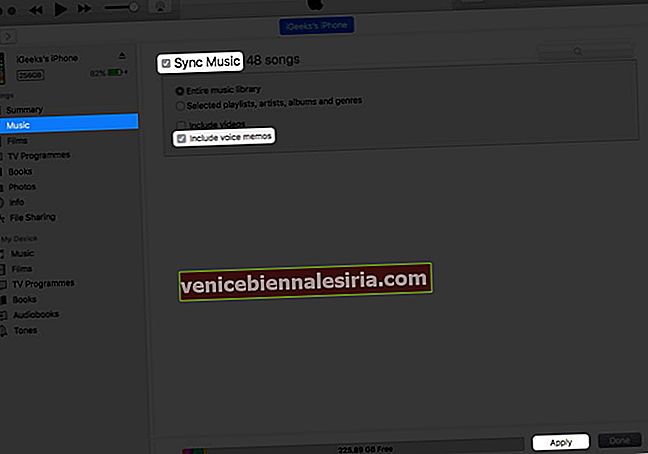
Sekarang semua memo suara anda dipindahkan dari iPhone ke iTunes. Anda dapat melihatnya di bahagian Lagu . Dari sini, anda boleh menyeret dan melepaskan nota suara ke desktop anda.

Sekiranya anda ingin mencari semua nota suara dalam cakera keras anda:
- Pada Windows pergi ke folder ini: C: \ Users \ (nama pengguna anda) \ Muzik \ iTunes \ iTunes Media \ Memo Suara
- Pada Mac, pergi ke folder ini: Cakera Keras Anda → Pengguna → Nama Pengguna Anda → Muzik → iTunes → Media iTunes → Memo Suara.
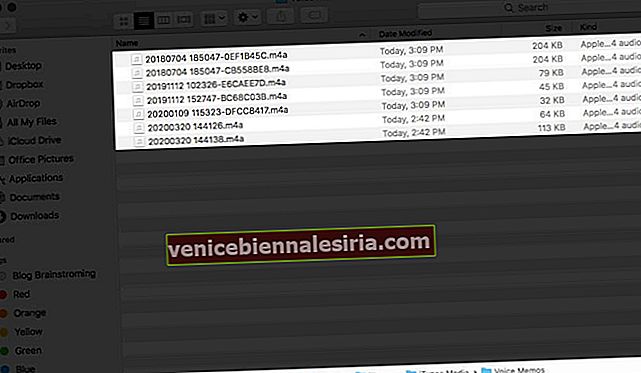
Melog…
Oleh itu, seperti yang anda lihat, terdapat banyak cara untuk memindahkan memo suara dari iPhone ke Mac. Lebih-lebih lagi, kebanyakan kaedah, kecuali penyegerakan iCloud dan AirDrop, boleh digunakan walaupun pada komputer Windows.
Anda juga ingin membaca catatan ini:
- Cara Mengubah Memo Suara menjadi Nada Dering iPhone
- Aplikasi iOS Terbaik untuk Wartawan
- Cara Menggabungkan PDF di Mac: 3 Cara Mudah Konyol
Kaedah mana yang paling mudah anda dapati? Kongsi pendapat anda dalam komen di bawah. Pada pendapat saya, ia adalah yang pertama.
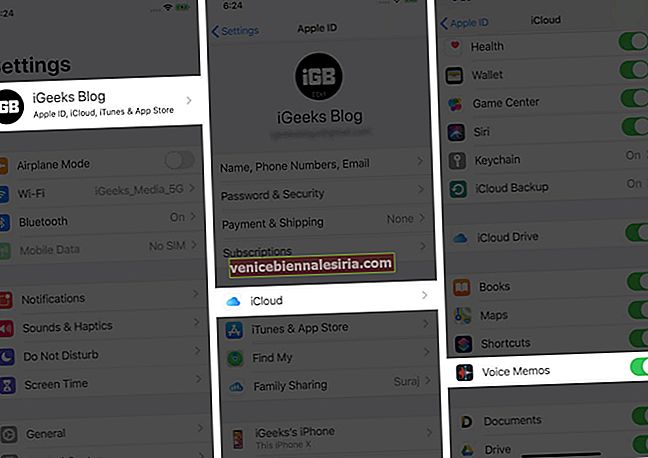
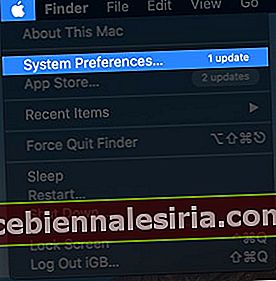
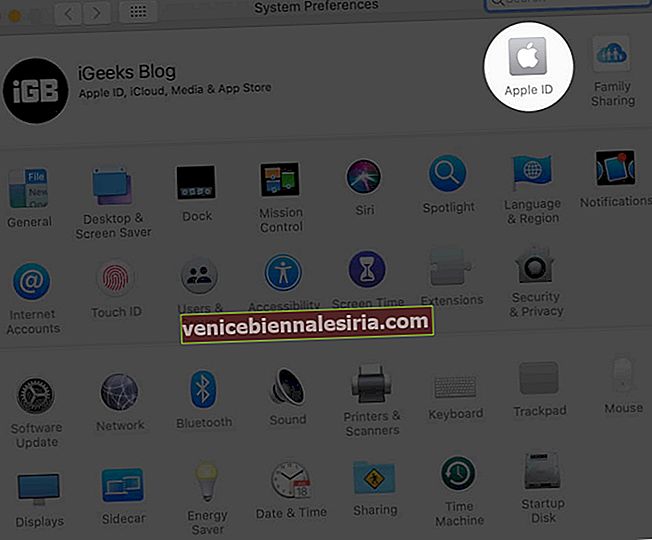
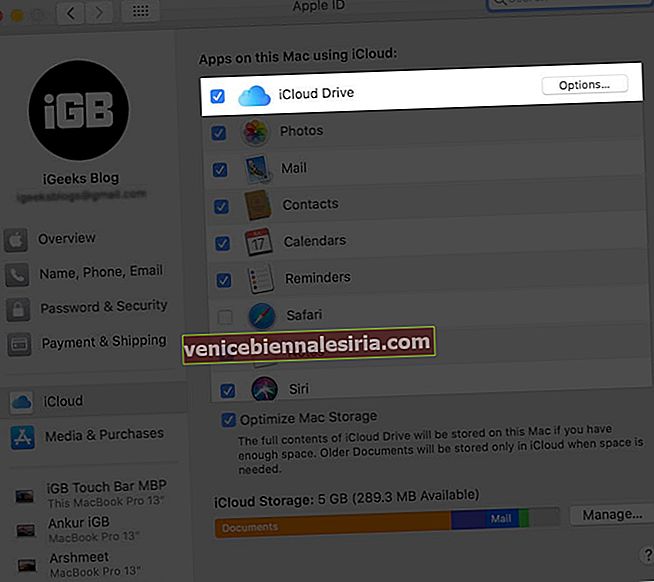
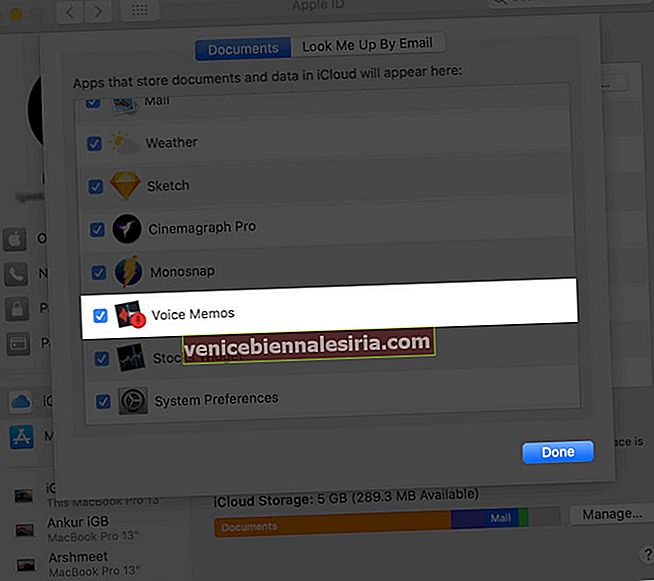
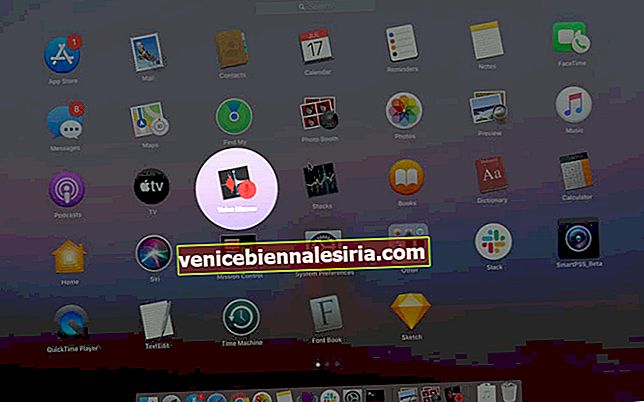
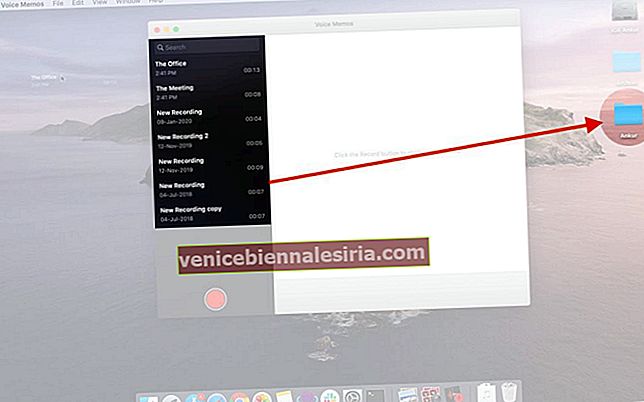

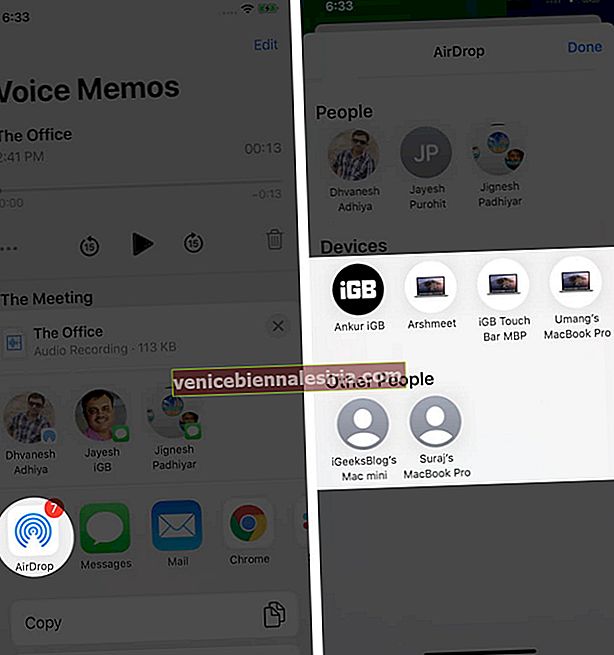

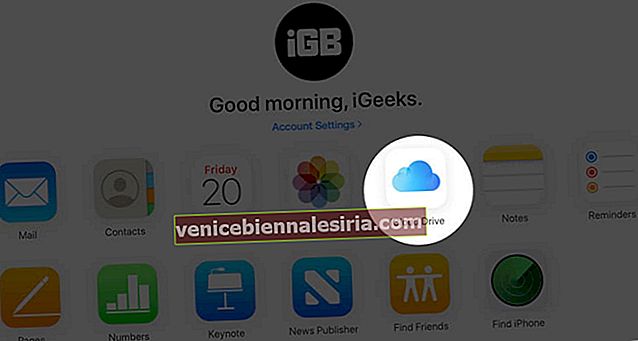
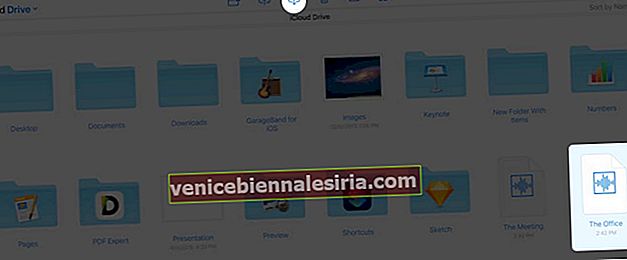
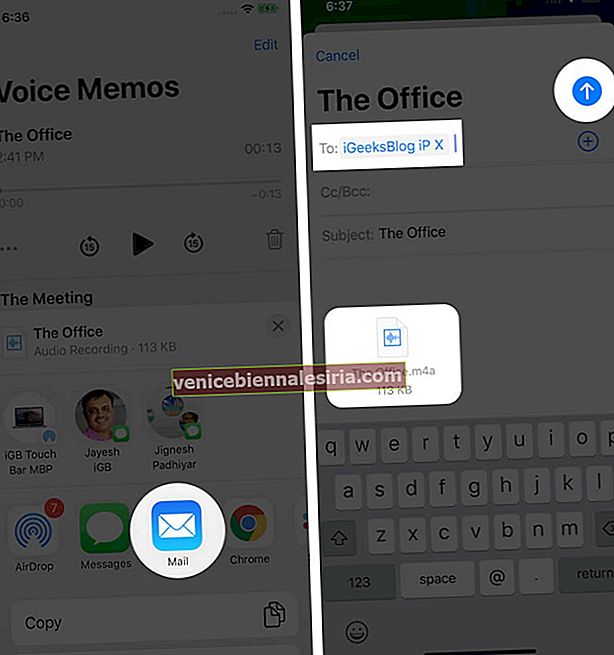
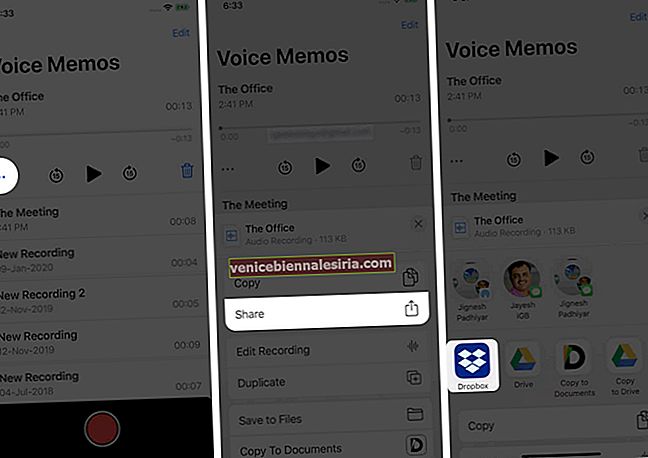
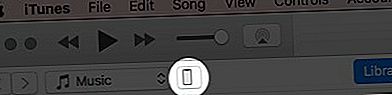
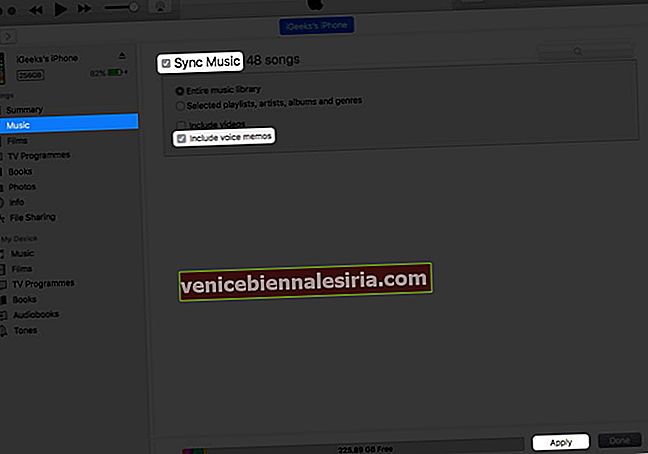
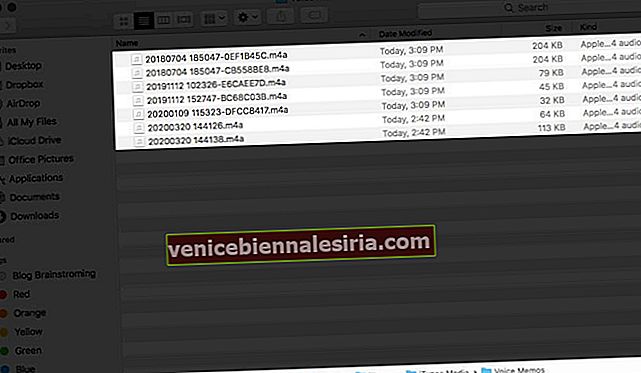





![Cara Melihat Cerita Instagram Tanpa Nama [2021]](https://pic.venicebiennalesiria.com/wp-content/uploads/blog/2047/W0VIFLEK25pic.jpg)


![Kes Folio Terbaik untuk iPhone 8 [Edisi 2021]](https://pic.venicebiennalesiria.com/wp-content/uploads/blog/2051/OXB4V9PEWLpic.jpg)
