Apabila kita melihat rakaman gerakan perlahan dalam video muzik dan filem, kita suka dan ingin mengambil gambar yang sama. Nasib baik iPhone yang kuat di poket anda membolehkan anda merakam video slo-mo seperti mana-mana video biasa dari aplikasi Kamera. Di samping itu, anda boleh mengubah kelajuan rakaman FPS untuk video gerakan perlahan pada iPhone anda dan menjadikannya dalam kualiti yang lebih tinggi atau kadar bingkai yang lebih tinggi. Izinkan saya menunjukkan kepada anda bagaimana anda boleh melakukannya!
- Cara Mengubah Kelajuan Rakaman Video Slo-Mo dari Aplikasi Tetapan iPhone
- Tukar Kelajuan Rakaman Video Slo-Mo di Aplikasi Kamera di iOS 14
Cara Mengubah Kelajuan Rakaman Video Slo-Mo dari Aplikasi Tetapan iPhone
- Lancarkan aplikasi Tetapan pada iPhone anda, tatal ke bawah, dan ketuk Kamera .
- Ketik pada Rakam Slo-mo .
- Pilih pilihan yang diingini. 1080p pada 240 fps adalah kualiti tertinggi yang tersedia untuk video gerakan perlahan pada iPhone. Video 240 fps akan dimainkan lebih perlahan daripada 120 fps.
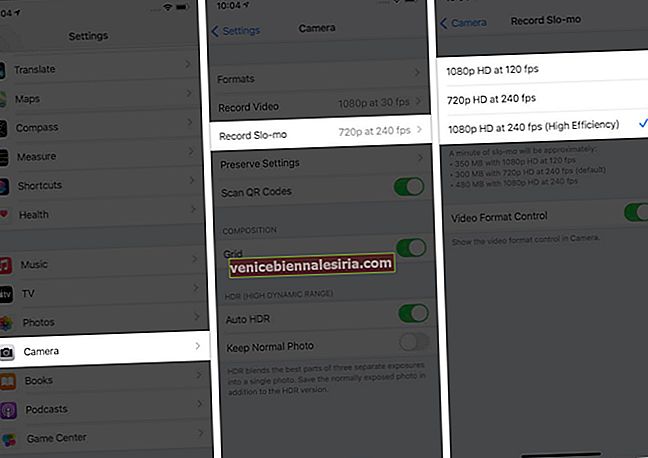
Dan itu sahaja! apabila anda kembali ke aplikasi iPhone Camera, anda akan menetapkan kelajuan rakaman Slo-Mo dengan sewajarnya.
Catatan :
- Di bawah aplikasi Tetapan → Kamera → Format, jika Kecekapan Tinggi dipilih, anda hanya akan melihat dua pilihan pada langkah 3 di atas, iaitu 1080p HD pada 120 fps dan 1080p HD pada 240 fps. Sekiranya Paling Sesuai dipilih, anda akan melihat pilihan tambahan 720p HD pada 240 fps.
- Tetapan ini juga bergantung pada model iPhone yang anda miliki. Sebagai contoh, iPhone 6s hanya mempunyai dua pilihan untuk Slo-mo - 1080p HD pada 120 fps dan 720p HD pada 240 fps.
Tukar Kelajuan Rakaman Video Slo-Mo di Aplikasi Kamera di iOS 14
- Sekali Sekala : Buka aplikasi Tetapan , ketik pada Kamera → Rakam Slo-mo → pastikan togol untuk Kawalan Format Vide AKTIF.
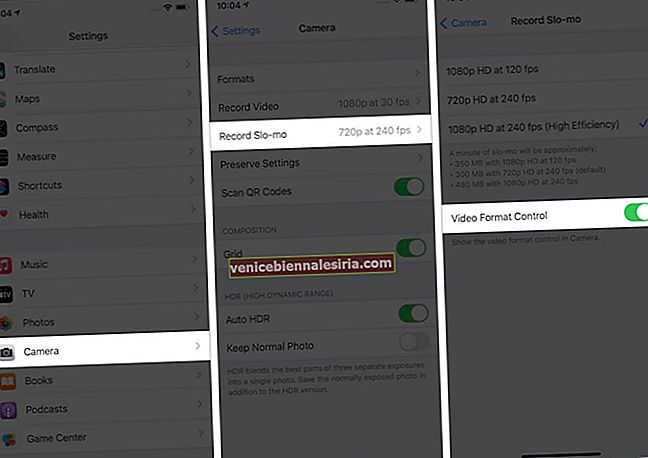
- Mulai Sekarang: Buka aplikasi Kamera dan leret ke SLO-MO .
- Ketuk HD • 240 dari sudut kanan atas untuk menukar kualiti video dan fps. (atau apa sahaja)

Catatan :
- Sekali lagi, di bawah aplikasi Tetapan → Kamera → Format , jika Kecekapan Tinggi dipilih, ia akan sentiasa mengambil gambar dalam 1080p, dan kemudian pada langkah 3, anda hanya dapat mengetuk dan beralih antara 120 fps atau 240 fps.
- Sekiranya Paling Sesuai dipilih, ketuk HD atau 720P untuk mengubah resolusi video, ketuk 120 atau 240 untuk menukar fps.
Melog masuk
Anda belajar bagaimana mengubah kualiti dan bingkai video gerakan perlahan sesaat (FPS). Anda juga boleh menggunakan iMovie atau aplikasi penyuntingan video lain untuk mengubah kelajuan dan melakukan lebih banyak lagi dengan klip gerakan perlahan yang anda rakam.
BACA SETERUSNYA:
- Tukar Video Gerak Lambat ke Video Normal pada iPhone dan iPad
- Aplikasi Kamera Manual Terbaik untuk iPhone
- Aksesori Videografi Terbaik untuk iPhone
- Cara Merakam Video dalam format PAL pada iPhone
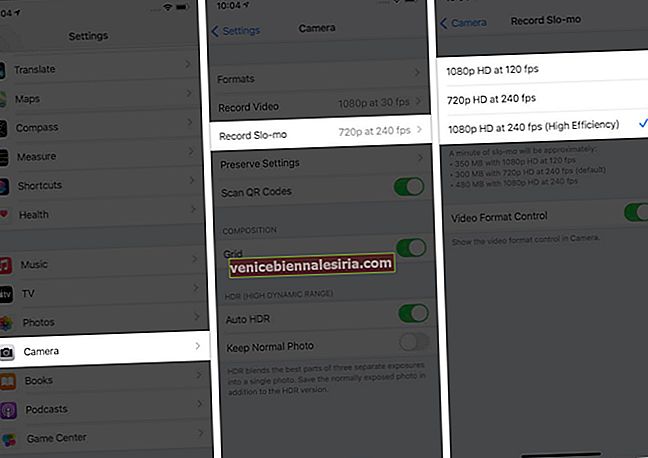
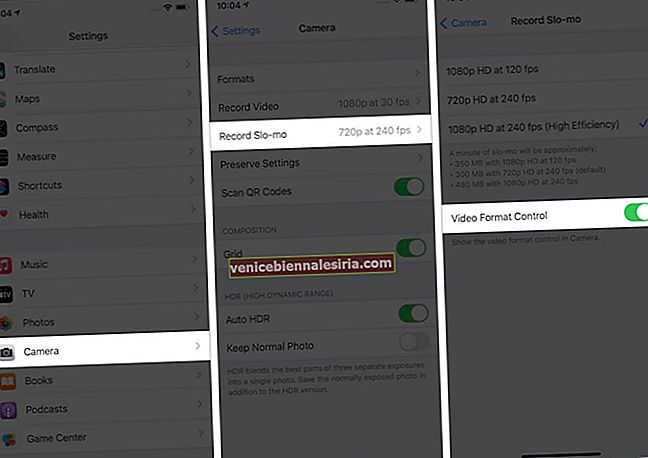





![Cara Melihat Cerita Instagram Tanpa Nama [2021]](https://pic.venicebiennalesiria.com/wp-content/uploads/blog/2047/W0VIFLEK25pic.jpg)


![Kes Folio Terbaik untuk iPhone 8 [Edisi 2021]](https://pic.venicebiennalesiria.com/wp-content/uploads/blog/2051/OXB4V9PEWLpic.jpg)
