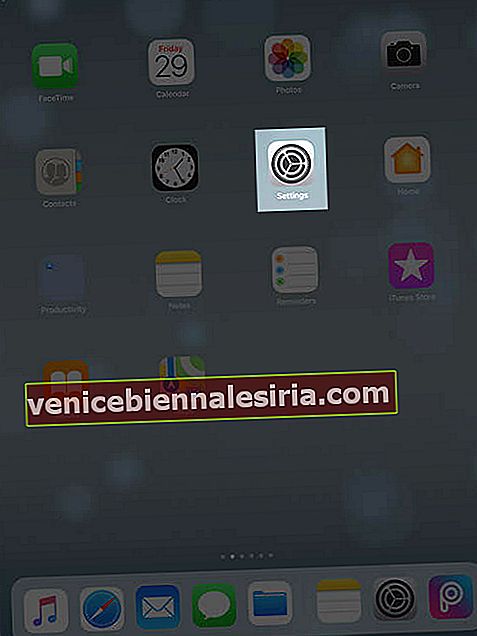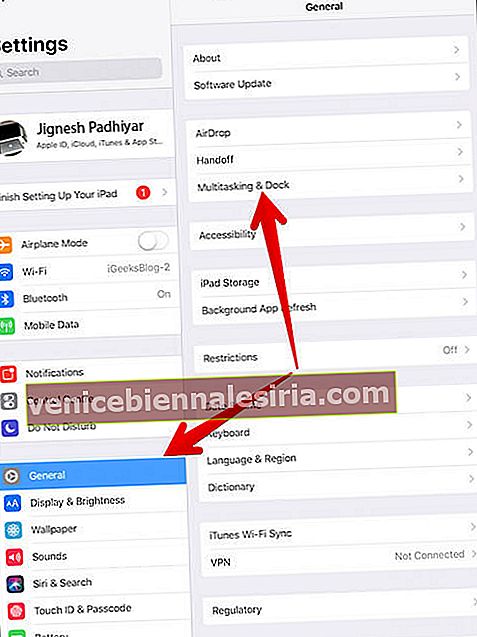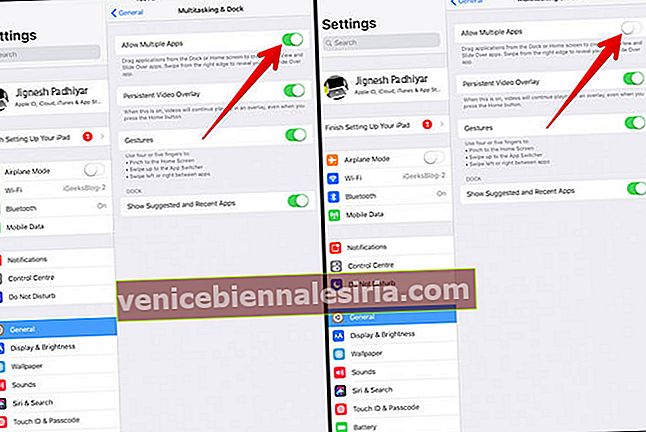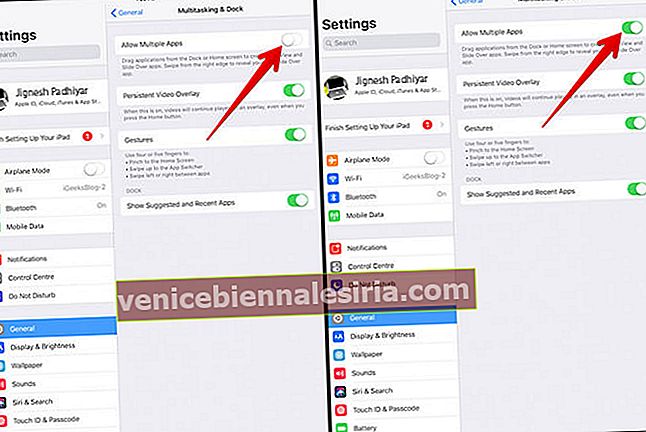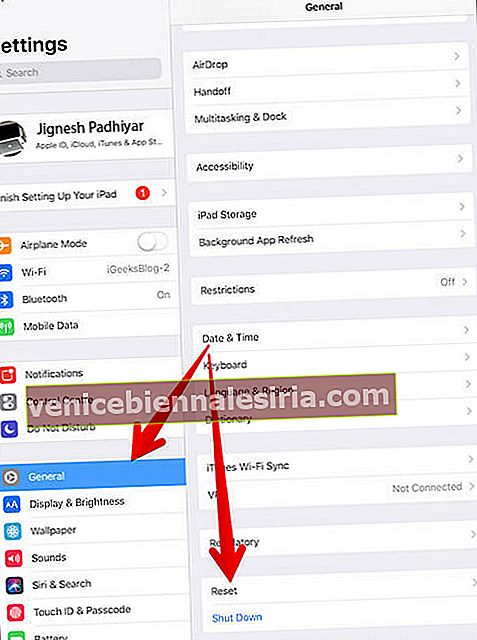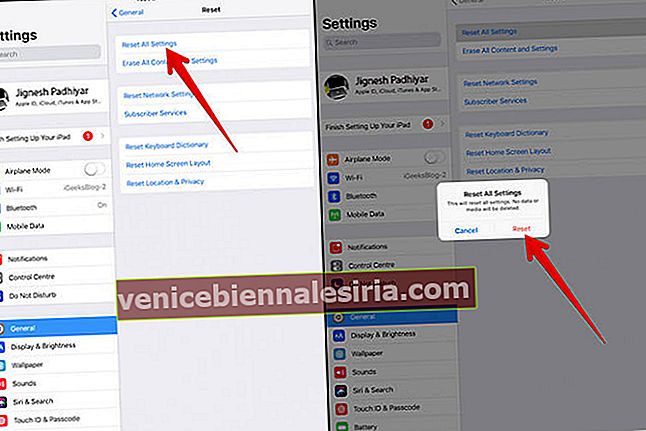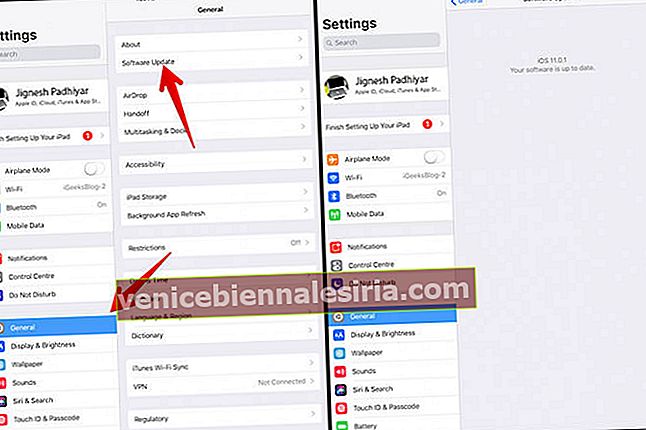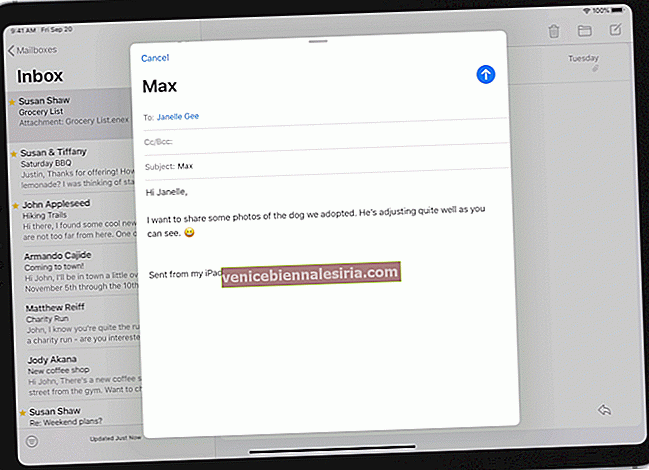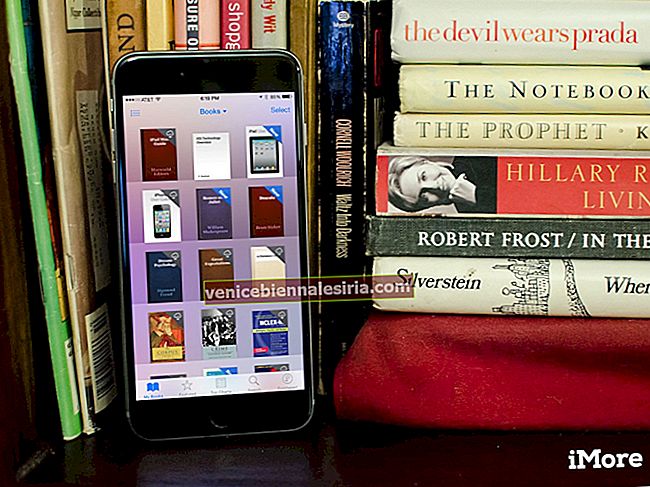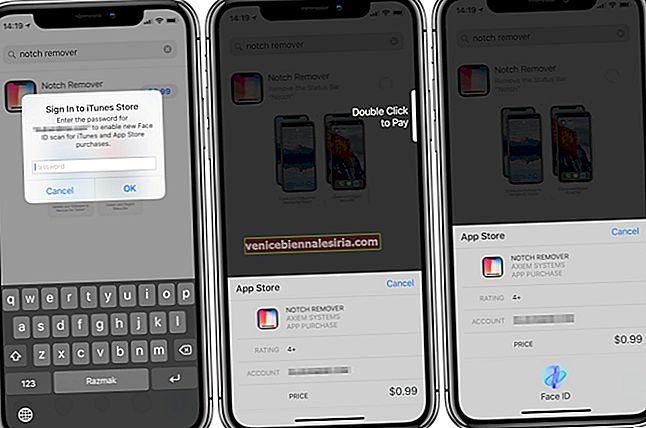Pada hari yang lain, Split View dan Slide Over tiba-tiba berhenti bekerja pada iPad Pro saya. Aplikasi kedua sama sekali menolak untuk ditambahkan ke dalam campuran. Saya telah mencuba berkali-kali, tetapi skrin kedua tidak akan sesuai. Jadi, apa yang menghilangkan kilauan dari pengalaman berlayar dengan lancar dengan multitasking iPad? Lihat penyelesaian yang boleh dilaksanakan untuk menyingkirkannya!
Petua untuk Memperbaiki Slaid Over dan Split View Tidak Berfungsi pada iPad
- Adakah iPad Anda Sesuai untuk Bekerja dengan ciri multitasking?
- Bermula Dari Goresan
- Lumpuhkan Benarkan Beberapa Aplikasi
- Tetapkan Semula Peranti Anda ke Tetapan Kilang
- Kemas kini iOS pada iPad Anda
Adakah iPad Anda Sesuai untuk Bekerja dengan ciri multitasking?
Pertama, pastikan iPad anda serasi dengan ciri multitasking. Hanya peranti yang disebutkan di bawah yang membolehkan anda menggunakan ciri produktif ini:
- Semua iPad Pro 12.9 inci
- Semua Pro iPad 11 inci
- Pro iPad 10.5 inci
- Pro iPad 9,7 inci
- iPad Air dan iPad Air 2
- iPad (Gen ke-5)
- iPad mini 4, iPad mini 3, iPad mini 2
Peranti yang memanfaatkan sepenuhnya Split Screen dan Slide Over
IPad Pro 11-inci & 12.9-inci dan iPad Pro 10.5-inci dengan RAM 4GB dan skrin yang lebih besar direka untuk menyokong Split Screen dan Slide Over dalam bentuk penuh.
Peranti yang memanfaatkan kelebihan Split Screen dan Slide Over
Walaupun iPad Pro 9,7 inci, iPad mini 4 (iPad 7,9 inci), dan semua iPad 9,7 inci lainnya menyokong fitur multitasking, mereka tidak dapat memanfaatkannya sepenuhnya kerana kekurangan layar yang lebih besar dan RAM yang lebih rendah.
Bermula Dari Goresan
Split View: Ini membolehkan anda meletakkan dua aplikasi berasingan secara berdampingan. Apabila ia dipanggil, anda akan melihat pembahagi bergerak antara dua aplikasi.
Slide Over: Ini membolehkan anda meletakkan aplikasi kedua di sebelah kiri atau kanan panel. Aplikasi kedua melayang di atas aplikasi pertama.
Dalam Split View, anda boleh meletakkan aplikasi dengan tiga cara ketika memegang iPad anda secara mendatar: Contohnya, 50:50, 25:75, 75:25. Walau bagaimanapun, anda hanya akan mempunyai dua pilihan apabila memegang iPad secara menegak: 25-75 atau 75-25. Untuk memanfaatkan Split View dan Slide Over secara maksimal, kunjungi panduan lengkap ini.
Lumpuhkan Benarkan Beberapa Aplikasi
Salah satu helah paling mudah yang boleh anda cuba atasi masalah ini adalah dengan mematikan ciri multitasking, reboot peranti anda, dan mulakan semula.
- Buka aplikasi Tetapan pada iPad anda.
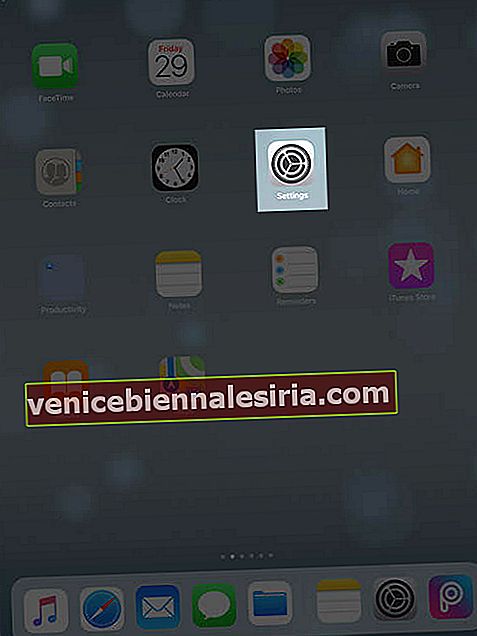
- Ketuk Umum → Ketik Multitasking dan Dock.
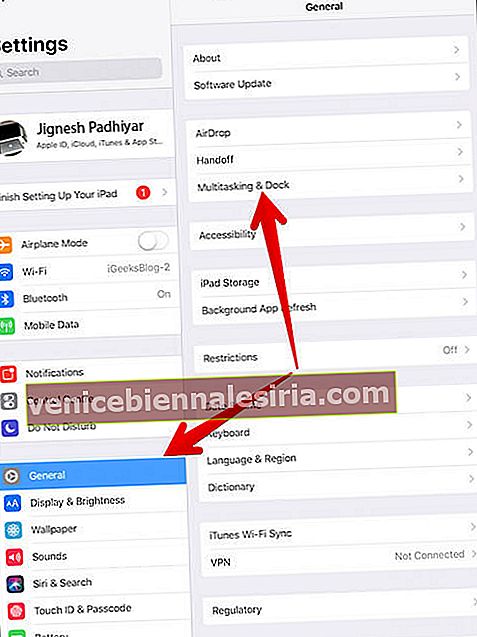
- Sekarang, matikan suis di sebelah Benarkan Beberapa Aplikasi.
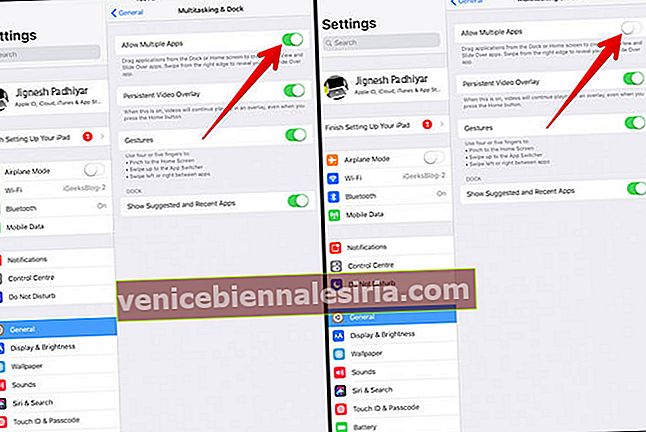
- Seterusnya, tahan kedua-duanya, butang Home dan butang ON / OFF sekaligus selama kira-kira sepuluh saat sehingga logo Apple muncul di skrin.
- Setelah iPad dimulakan semula, pergi ke Tetapan → Ketuk Umum → Multitasking dan Dock → Hidupkan suis di sebelah Benarkan Beberapa Aplikasi.
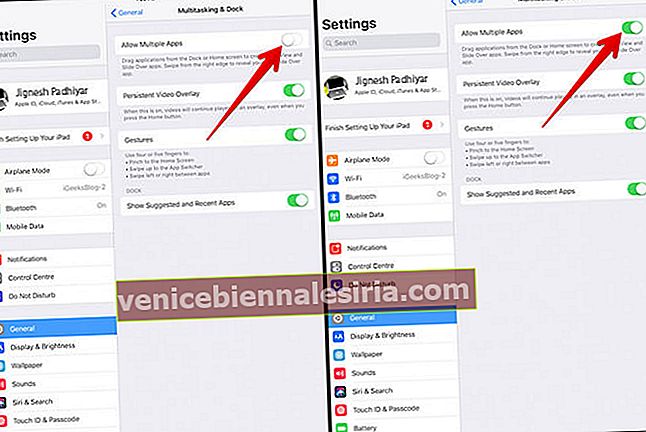
Sekarang, cuba gunakan Split Screen. Buka mana-mana aplikasi →, sapu ke atas dari bawah untuk memunculkan dok, dan kemudian seret aplikasi ke paling kiri atau kanan skrin sehingga panel aplikasi utama terbongkok, meninggalkan ruang kosong.
Untuk memanggil Slide Over, lancarkan aplikasi pertama →, leret ke atas dari bawah untuk memunculkan Dock, dan kemudian seret aplikasi kedua ke pusat skrin . Dan kemudian lepaskannya.
Tetapkan Semula Peranti Anda ke Tetapan Kilang
Sekiranya penyelesaian pertama tidak berjaya, cuba tetapkan semula peranti anda ke tetapan kilang. Satu perkara yang harus anda ketahui bahawa ia akan membersihkan semua kata laluan Wi-Fi anda bersama dengan tetapan laman web. Walau bagaimanapun, data anda akan tetap selamat.
- Buka aplikasi Tetapan .
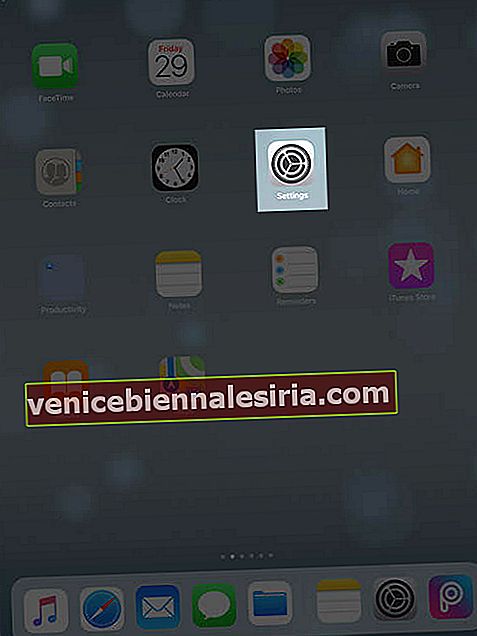
- Ketuk Umum → Ketuk Tetapkan Semula.
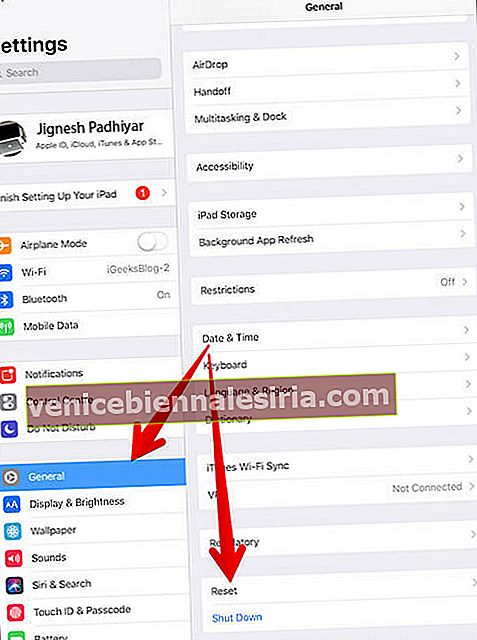
- Ketuk Tetapkan Semula Semua Tetapan dan sahkan.
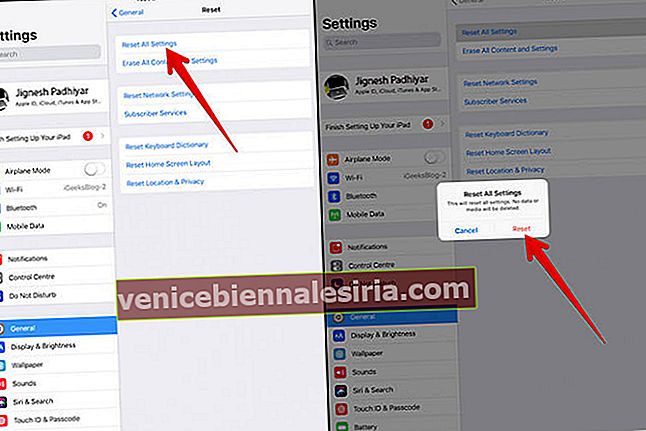
Kemas kini iOS pada iPad Anda
Pastikan untuk menyelesaikannya kerana kemas kini perisian dapat menyelesaikan masalah yang sangat diperlukan.
- Buka aplikasi Tetapan pada iPad anda.
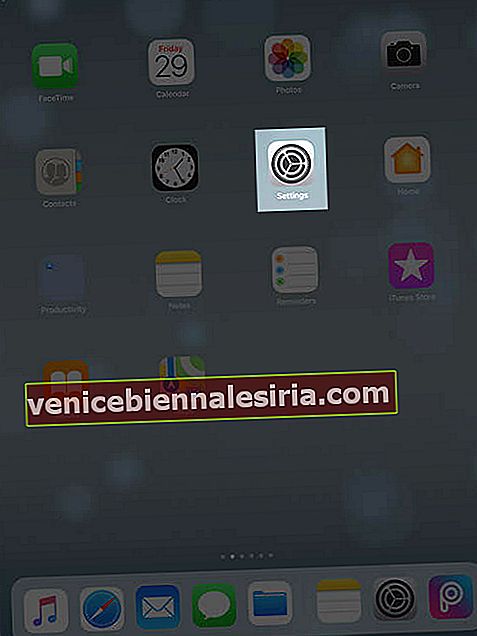
- Ketuk Umum → Ketuk Kemas kini Perisian. Dan kemudian muat turun dan pasang versi iOS terkini.
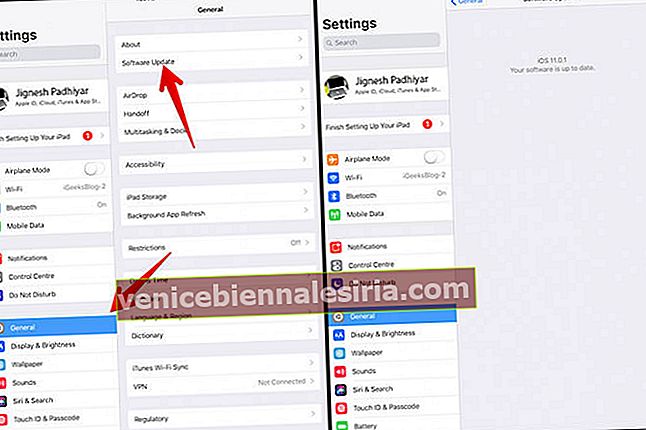
Walaupun kemas kini perisian gagal menyelesaikan masalah, cuba pulihkan peranti anda melalui iTunes. Seperti biasa, pastikan untuk membuat sandaran peranti anda sebelum menjalani proses pemulihan.
Sekiranya Semua Lain Gagal ...
Sekiranya, sayangnya, tidak ada penyelesaian yang disebutkan di atas yang menyelesaikan masalah ini, hubungi Apple untuk mendapatkan bantuan. Saya harap anda tidak perlu sampai sejauh ini! Dalam kebanyakan kes, restart paksa atau kemas kini perisian selesai. Mudah-mudahan, mereka juga mengklik untuk anda.