Pintasan Kebolehcapaian dalam iPhone bertujuan untuk membantu anda menyesuaikan pengalaman pengguna mengikut keperluan peribadi anda. Assistive Touch, Color Filter, dan Magnifier adalah beberapa ciri paling berguna yang boleh anda gunakan secara berkala. Ini dapat segera bertindak ketika anda mengklik tiga kali butang Sisi atau Rumah di iPhone anda. Sekiranya anda ingin mengetahui lebih lanjut mengenainya, Di sini kami akan menunjukkan kepada anda cara menggunakan Pintasan Kebolehcapaian pada iPhone dan iPad.
- Cara Mengaktifkan dan Menggunakan Pintasan Kebolehaksesan pada iPhone dan iPad
- Cara Melumpuhkan Pintasan Kebolehcapaian
- Cara Mengakses Pintasan Aksesibiliti Menggunakan Pusat Kawalan
Cara Mengaktifkan dan Menggunakan Pintasan Kebolehaksesan pada iPhone dan iPad
- Buka aplikasi Tetapan pada iPhone anda.
- Tatal ke bawah dan masuk ke Kebolehcapaian.
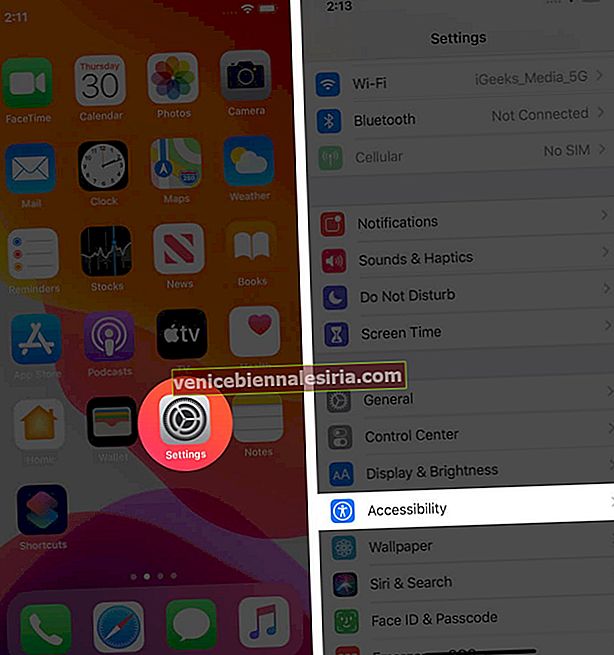
- Pilih Pintasan Kebolehcapaian yang muncul terakhir dalam senarai.
- Ketik ciri yang ingin anda tambah dan gunakan.
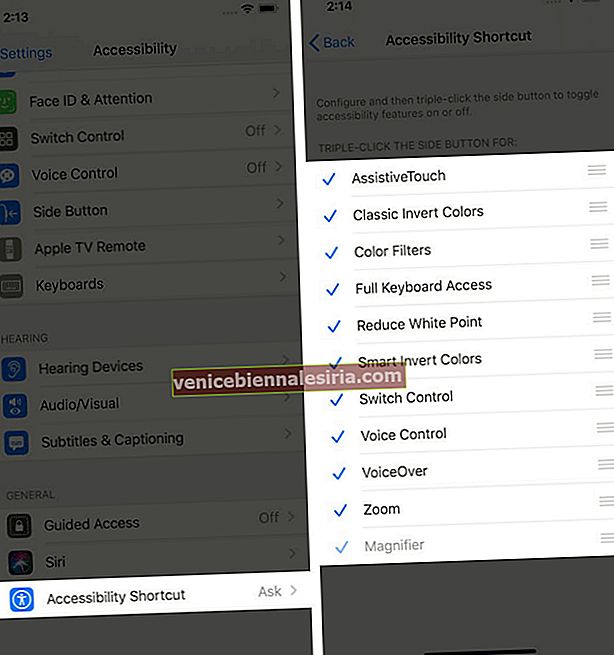
Mari kita baca ringkas mengenai Pilihan Pintasan Kebolehcapaian.
-
- Assistive Touch: Ia membawa sekumpulan kawalan untuk memerintahkan iPhone anda tanpa mengklik butang seperti kelantangan naik turun, skrin kunci, tangkapan skrin, bisu, dan semua Dengan sentuhan bantu aktif di skrin anda, anda dapat membuka pusat kawalan, melancarkan Siri, dan melihat pemberitahuan hanya dengan satu ketukan.
- Warna Invert Klasik: Ia mengubah warna paparan.
- Penapis Warna: Ini mengubah warna paparan untuk membaca teks dengan tepat.
- Akses Papan Kekunci Penuh: Ini membantu anda memanfaatkan akses papan kekunci penuh pada iPad anda apabila disambungkan dengan kata kunci fizikal.
- Pembesar: Ini menjadikan iPhone anda menjadi kaca pembesar.
- Kurangkan Titik Putih: Ini mengurangkan intensiti warna terang.
- Smart Invert Colors: Ini membalikkan warna paparan tetapi tidak semasa anda menonton media.
- Switch Control: Ia mengawal suis keupayaan dan aksesori adaptif lain.
- Kawalan Suara: Ini membolehkan anda menyampaikan perintah ke iPhone dan iPad tanpa menyentuh skrin.
- VoiceOver: Ia bercakap dengan kuat pada kandungan di skrin.
- Zum: Ini membolehkan anda memperbesar kawasan tertentu pada skrin iPhone anda.
- Kurangkan Ketelusan: Mengaburkan latar belakang untuk membaca teks dengan jelas.
- Meningkatkan Kontras: Ini meningkatkan kontras skrin dan menjadikan warna lebih tajam.
- Akses Berpandu: Ini menghadkan peranti iPhone atau iPad anda untuk penggunaan satu aplikasi yang terhad ketika kanak-kanak menggunakannya.
Catatan: Tekan lama pada tiga baris di sebelah nama jalan pintas Kebolehaksesan untuk menyeretnya dan meletakkannya mengikut urutan mengikut penggunaan anda.
Apabila anda mengklik tiga kali butang sisi iPhone dan iPad dengan ID Wajah, senarai Pintasan Aksesibiliti akan muncul. (Pada model iPhone dan iPad yang berfungsi pada Touch ID, klik tiga kali butang Utama) Pastikan; jika anda hanya menambahkan satu fungsi, ia akan diaktifkan pada saat anda mengklik tiga kali pada butang sebelah. Jika tidak, anda harus memilih dari senarai beberapa tugas yang telah anda tambahkan.
Cara Melumpuhkan Pintasan Kebolehcapaian
Tekan butang sisi pada iPhone anda tiga kali untuk mendapatkan senarai Pintasan Aksesibiliti. Dari jalan pintas yang tersedia, hapus tanda fungsi untuk mematikan kesannya. Sekali lagi, jika anda hanya menambahkan satu fungsi, fungsi tersebut akan dinyahaktifkan ketika anda mengklik tiga kali pada butang sebelah
Cara Mengakses Pintasan Aksesibiliti Menggunakan Pusat Kawalan
Penyesuaian Pusat Kawalan meningkatkan pengalaman penggunanya. Mari saya tunjukkan cara melakukannya.
- Buka Tetapan pada iPhone anda.
- Pergi ke Pusat Kawalan.
- Ketik Peribadikan Kawalan.
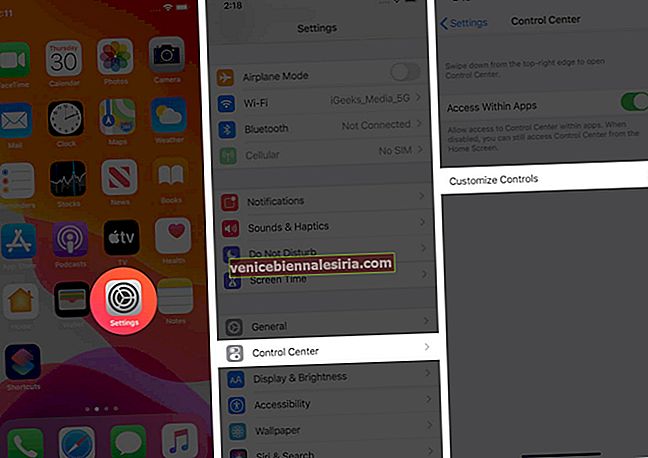
- Ketik ikon ' + ' untuk menambahkan Pintasan Kebolehcapaian ke Pusat Kawalan.
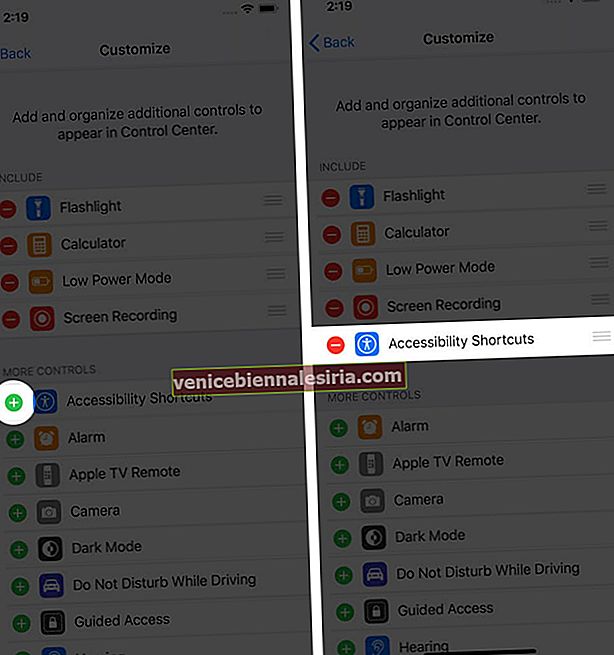
- Buka Pusat Kawalan dan cari ikon Pintasan Aksesibiliti.
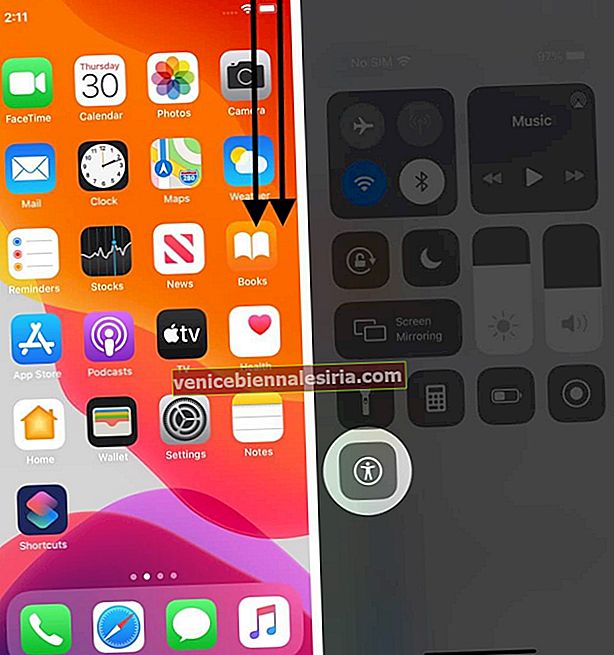
- Pilih fungsi untuk mengaktifkannya.
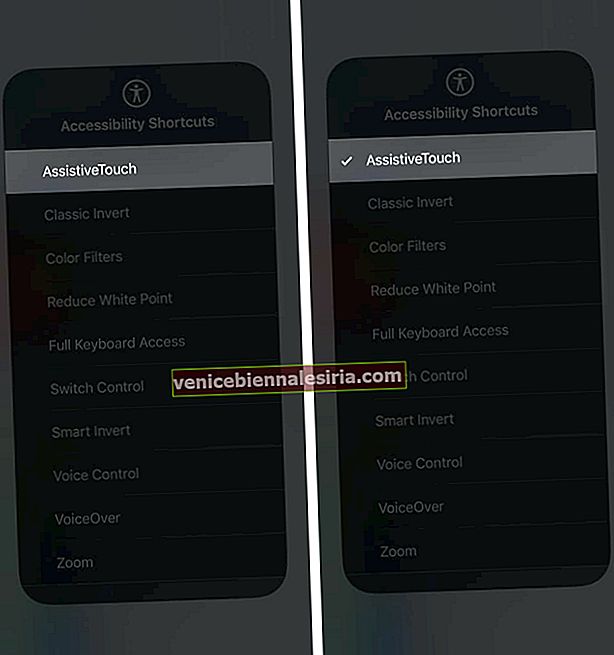
Untuk mematikan fungsi, Buka Pusat Kawalan → ketuk ikon Pintasan Aksesibiliti → hapus tanda fungsi untuk menyahaktifkannya.
Kemaskan
Pintasan Kebolehcapaian tetap menjadi salah satu ciri yang paling diremehkan dalam iPhone dan iPad. Oleh itu, beritahu kami jalan pintas mana yang paling anda sukai? Beritahu kami di bahagian komen di bawah!
Anda juga ingin membaca catatan ini:
- Cara Menggunakan Aplikasi Pintasan pada iPhone dan iPad
- Cari Kata Laluan yang Disimpan di iPhone dan iPad
- Cara Menggunakan Memoji pada iPhone dan iPad Pro
- Cara menggunakan Pintasan Kebolehcapaian di Apple Watch di watchOS 7
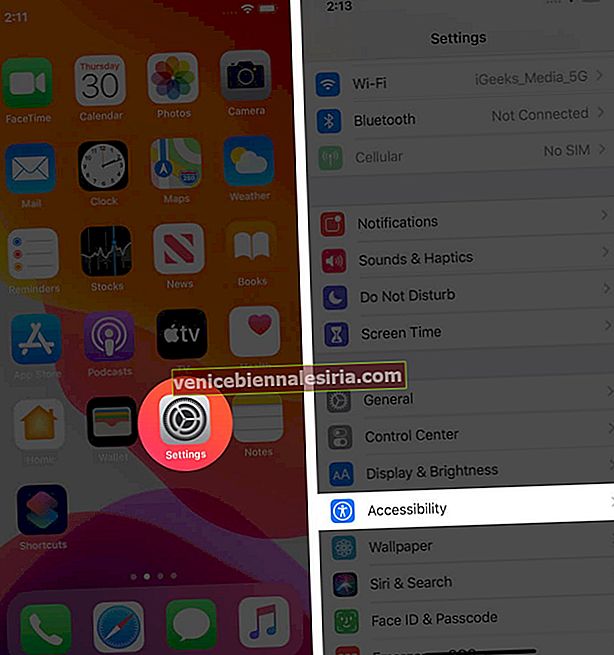
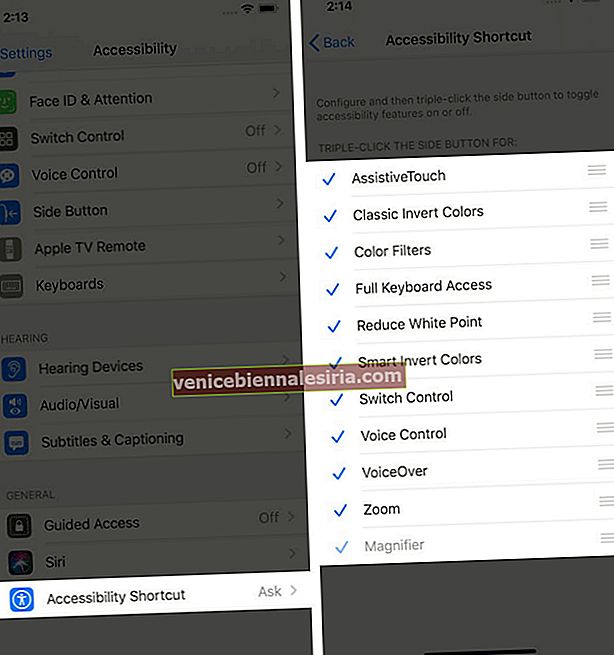
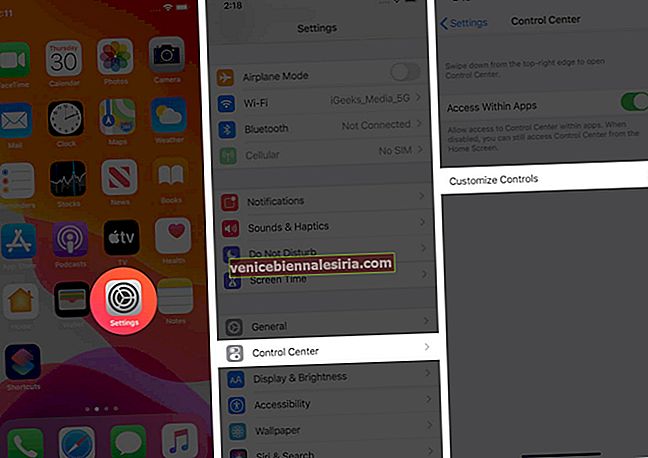
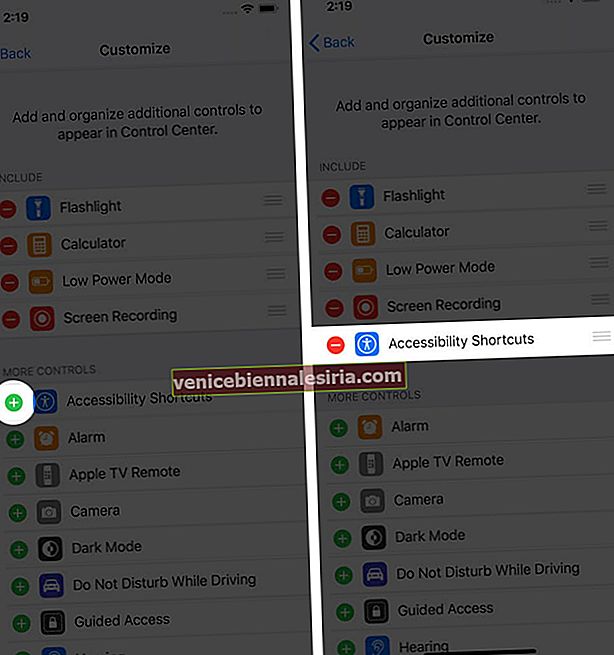
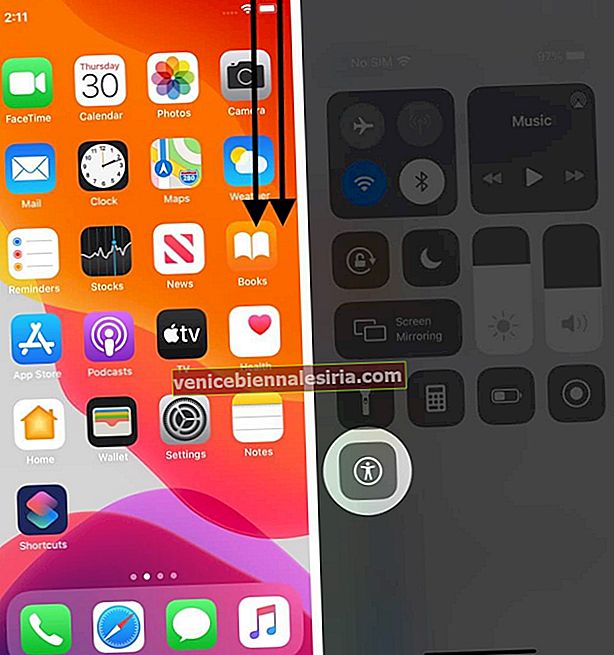
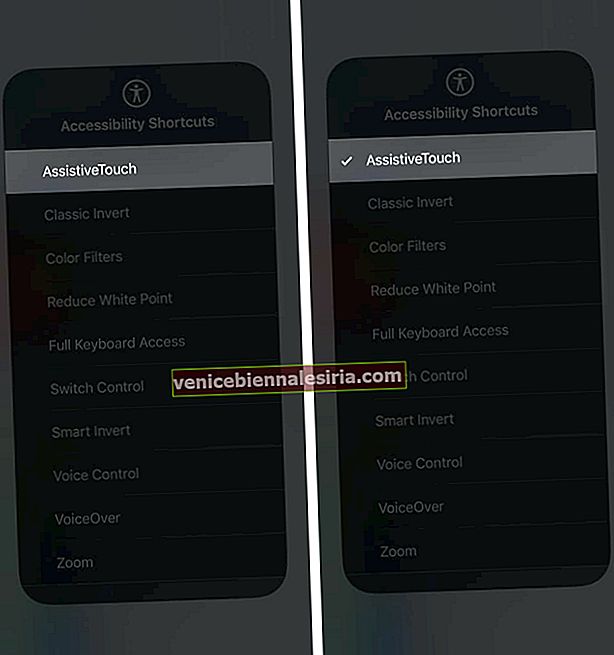





![Cara Melihat Cerita Instagram Tanpa Nama [2021]](https://pic.venicebiennalesiria.com/wp-content/uploads/blog/2047/W0VIFLEK25pic.jpg)


![Kes Folio Terbaik untuk iPhone 8 [Edisi 2021]](https://pic.venicebiennalesiria.com/wp-content/uploads/blog/2051/OXB4V9PEWLpic.jpg)
