Saya menghabiskan banyak masa untuk memikirkan hadiah manis untuk sahabat saya. Ketika saya berada di tengah-tengah pemikiran, idea untuk membuat kalendar tersuai menggunakan aplikasi Foto di Mac muncul di fikiran saya.
Dan beritahu anda apa; rakan saya sangat menyukai kalendar yang diperibadikan itu dihiasi dengan gambar-gambar yang tidak dapat dilupakan dan mesej yang penuh kasih sayang. Adakah anda juga ingin memberikan kalendar khusus kepada teman anda? Mari melompat untuk membuatnya!
Pautan Pantas:
- Cara Membuat Kalendar Dalam aplikasi Foto di Mac
- Cara Mengedit Kalendar dalam Foto di Mac
- Cara Menambah Cuti Atau Kalendar Peribadi Ke Bulan Kalendar dalam Foto di Mac
- Tambahkan Gambar Ke Bulan Kalendar Dalam Foto Di Mac
- Pesan Kalendar dalam Aplikasi Foto di Mac
Cara Membuat Kalendar Dalam aplikasi Foto di Mac
Langkah 1. Buka aplikasi Foto di Mac anda.
Kemudian, anda harus memilih sekurang-kurangnya 12 gambar dari pustaka Foto anda. Sekiranya anda ingin membuat kalendar 24 bulan, pilih 24 bulan. Kalendar 12 bulan berharga $ 19.99.
Langkah # 2. Sekarang, anda perlu mengklik butang Tambah (+) di bar sisi di sebelah Projek Saya. Kemudian, pilih Kalendar .

Langkah # 3. Seterusnya, klik pada panjang bulan .
Juga, pilih bulan dan tahun untuk memulakan kalendar.

Anda mempunyai pilihan untuk memasukkan sehingga 24 bulan ke kalendar anda.
Langkah # 4. Klik Teruskan.

Dan kemudian pilih tema Kalendar .

Anda boleh memilih tema yang sesuai dengan minat anda.
Oleh kerana anda akan dapat mengubah tema nanti semasa menyunting, pilih tema yang anda mahukan.
Langkah # 5. Klik Buat Kalendar .

Sekarang, foto akan muncul setiap bulan. Untuk memastikan kalendar anda kelihatan seperti yang anda mahukan, gunakan semua alat penyuntingan untuk merancangnya.
Cara Mengedit Kalendar dalam Foto di Mac
Langkah 1. Dengan projek terbuka, cukup klik dua kali pada sebulan untuk memilihnya.

Langkah # 2. Sekarang, anda perlu mengklik gambar dan menyeret kursor anda ke kiri atau kanan untuk meletakkannya semula.

Langkah # 3. Seterusnya, klik Pilihan , yang tepat di bawah bulan untuk mengedit templat.

Langkah # 4. Sekarang, anda boleh memilih templat pilihan .

Anda mempunyai pilihan untuk mengubah susun atur bulan, menambah lebih banyak foto, atau membuang foto dari sebulan.
Berdasarkan tema yang telah anda pilih, anda akan mempunyai sejumlah pilihan templat.
Sekiranya anda menemui beberapa templat dengan perkataan, anda akan dapat menulisnya.
Cukup klik dua kali pada foto untuk mengeditnya . Selain itu, anda akan menambahkan penapis, zoom, dan pangkas. Juga, periksa pilihan untuk menyesuaikan gambar menggunakan alat penyuntingan foto.

Anda boleh mengklik pada kotak teks untuk menambahkan mesej manis. Panel Pilihan Teks secara automatik akan muncul dengan beberapa pilihan seperti mengubah fon, ukuran, gaya, warna, dan penjajaran.
Cara Menambah Cuti Atau Kalendar Peribadi Ke Bulan Kalendar dalam Foto di Mac
Anda juga boleh menambahkan cuti dan watak peribadi anda ke kalendar anda untuk menjadikannya lebih diperibadikan.
Langkah 1. Klik pada butang Tetapan kalendar di sudut kanan atas tetingkap aplikasi Foto.

Langkah # 2. Di bawah Tunjukkan Kalendar, anda perlu memilih kalendar .

Langkah # 3. Sekiranya anda ingin menambahkan cuti kebangsaan, klik menu lungsur turun di bawah Tunjukkan hari cuti kebangsaan dan pilih negara .

Langkah # 4. Akhirnya, tandakan kotak untuk Tunjukkan ulang tahun kelahiran dari Kenalan untuk memasukkan hari lahir.

Tambahkan Gambar Ke Bulan Kalendar Dalam Foto Di Mac
Terlupa memasukkan beberapa foto ke kalendar anda? Tidak perlu risau, kawan! Anda boleh menambahkannya semasa mengedit.
Langkah 1. Dengan projek terbuka, klik tambah Foto di sudut kanan bawah tetingkap aplikasi Foto.

Langkah # 2. Setelah memilih gambar, klik Tambah di sudut kanan atas.
Gambar yang baru anda tambahkan akan muncul di dulang di bahagian bawah skrin projek anda. Anda boleh menyeret gambar hingga sebulan untuk menambahkannya ke kalendar.
Sebagai gantinya, anda juga boleh mengklik butang pengisian automatik untuk menambahkan foto baru ke tempat kosong di kalendar anda dengan cepat.
Pesan Kalendar dalam Aplikasi Foto di Mac
Langkah 1. Klik Beli Kalendar dan kemudian anda perlu memasukkan alamat penghantaran anda .
 Semasa menghantar sesuatu kepada seseorang dalam kenalan anda, cari sahaja nama. Alamat akan muncul secara automatik di ruang alamat.
Semasa menghantar sesuatu kepada seseorang dalam kenalan anda, cari sahaja nama. Alamat akan muncul secara automatik di ruang alamat.
Periksa semula untuk memastikan semuanya betul.
Langkah # 2. Klik Buat Pesanan .

Langkah # 3. Sekarang, anda perlu memasukkan ID dan kata laluan Apple anda untuk mengesahkan.

Seterusnya, projek anda akan dimuat naik ke pelayan Apple. Setelah proses selesai, anda akan mendapat pemberitahuan dan e-mel. Pakej akan dihantar ke alamat anda dalam beberapa hari.
Itu cukup, kawan!
Balut:
Jadi, bagaimana pengalaman anda membuat kalendar yang indah? Senang mengetahui maklum balas anda dalam komen di bawah.
Lihat juga siaran ini:
- Cara membuat kad di Foto di Mac
- Aplikasi kalendar terbaik untuk Mac
- Aplikasi GIF terbaik untuk Mac
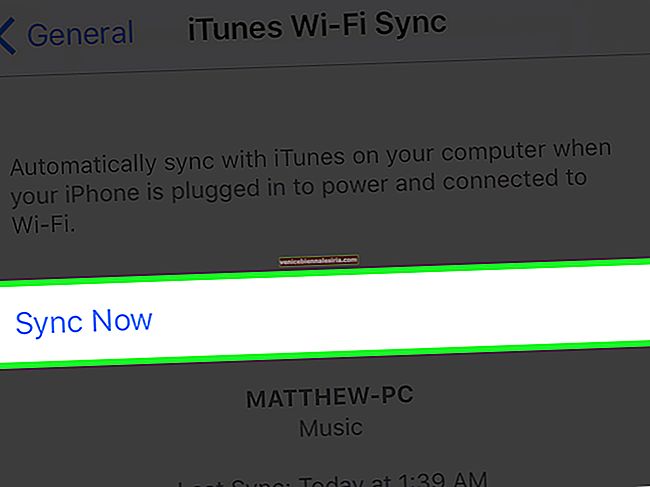
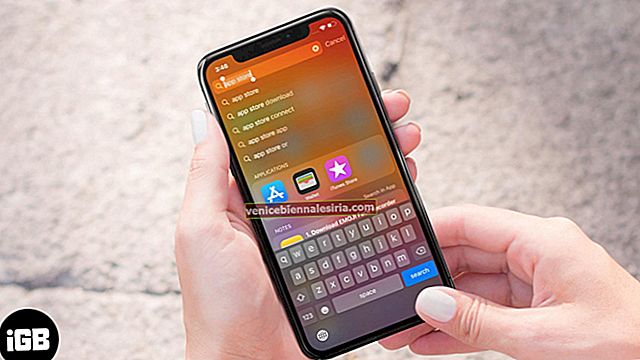





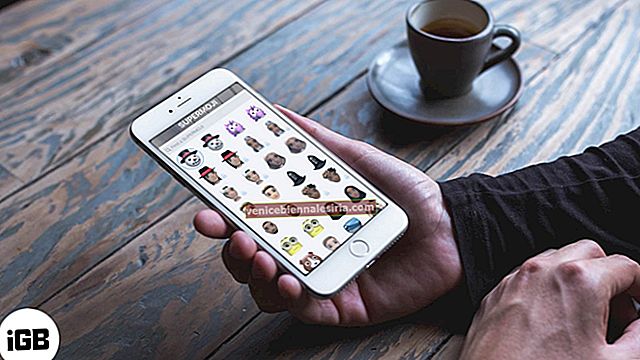

![9 Cara untuk meningkatkan isyarat WiFi pada iPhone dan iPad [2021]](https://pic.venicebiennalesiria.com/wp-content/uploads/blog/132/N61RYIQZSRpic.jpg)