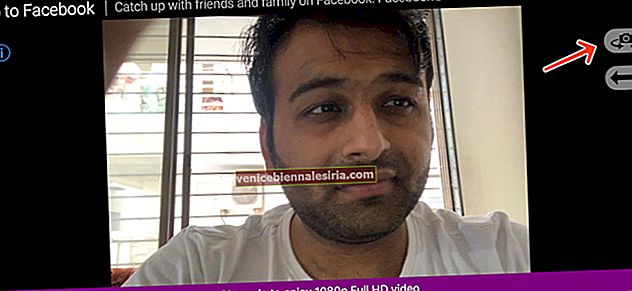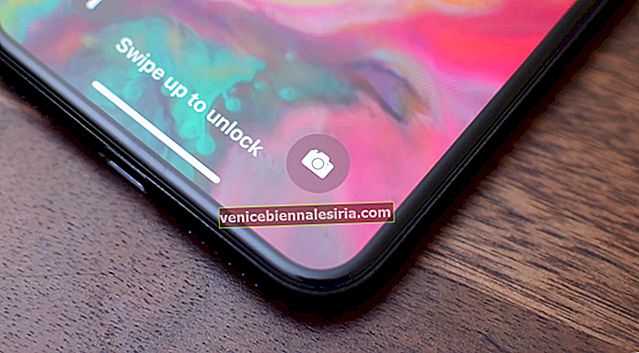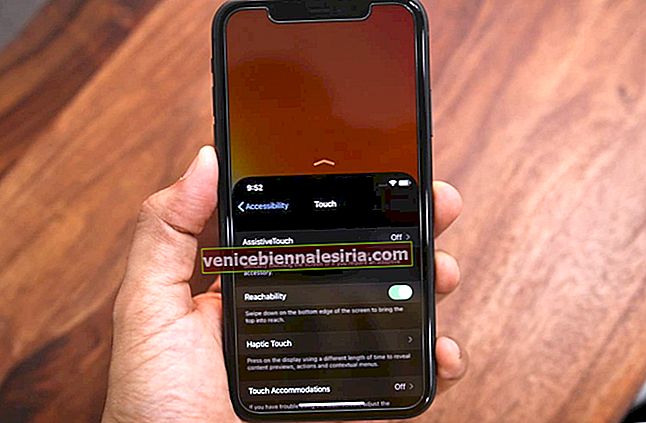Apple memperkenalkan ciri baru yang disebut Sidecar di macOS Catalina, dengan iPad ini dapat digunakan sebagai paparan kedua untuk Mac anda sama ada untuk memanjangkan atau mencerminkan layar yang sama. Setelah dilanjutkan, anda boleh mengakses dan mengawal Mac anda dengan iPad; ini bermakna sekarang anda boleh menggunakan markup, pensel Apple, dan banyak lagi ciri mesra iPad lain dengan aplikasi Mac anda.
Memperluas paparan bukanlah perkara baru bagi pengguna Apple, mungkin anda menggunakan perisian pihak ketiga seperti Luna, atau Duet Display untuk tujuan ini. Tetapi kerana ini adalah ciri bawaan di macOS Catalina, anda tidak perlu risau tentang spesifikasi perkakasan. Sidecar berfungsi sama ada tanpa wayar atau dengan menyambungkan iPad dan Mac anda dengan kabel USB-C atau Lightning.
Apple tidak secara rasmi menentukan sebarang peranti yang disokong, tetapi kami telah mengujinya pada iPad Pro yang menjalankan iPadOS dan MacBook Pro yang menjalankan macOS Catalina 10.15, dan ia berfungsi dengan baik. Walau bagaimanapun, Sidecar menyokong iMac 27 ″ (Akhir 2015) atau lebih baru, MacBook Pro (2016) atau model yang lebih baru, Mac Mini (2018), Mac Pro (2019), MacBook Air (2018), MacBook (Awal 2016 atau yang lebih baru). Sebelum memulakan, pastikan iPad anda berada di iPadOS dan Mac menjalankan macOS Catalina. Ikuti dan saya akan memandu anda melalui semua langkah secara terperinci.
Cara Menggunakan Sidecar pada Mac & iPad dan Menggunakan iPad sebagai Paparan Sekunder
Langkah 1. Letakkan iPad anda di dekat Mac , atau Sambungkannya dengan kabel.
Catatan: Namun, jika iPad anda tidak muncul dalam senarai AirPlay, anda boleh menyambungkannya secara manual. Cukup pergi ke Tetapan → Sidecar → Sambungkan Ke → Peranti → Pilih iPad anda.
Langkah # 2. Sekarang, klik pada ikon AirPlay dari bar Menu kanan atas pada Mac anda dan kemudian pilih Nama iPad anda untuk disambungkan.
 Sekarang, anda dapat melihat bahawa iPad anda meniru sepenuhnya skrin Mac anda.
Sekarang, anda dapat melihat bahawa iPad anda meniru sepenuhnya skrin Mac anda.

Untuk Putuskan Sambungan, Cukup klik pada Ikon Airplay → Putuskan sambungan.

Cara Menyesuaikan Sidecar pada macOS Catalina
Anda juga boleh menyesuaikan Sidecar anda dari AirPlay Icon → Klik pada Open Sidecar Preferences.

Berikut adalah beberapa pilihan penyesuaian yang anda ada:
Tunjukkan Posisi Bilah Sisi di Kiri atau Kanan: Anda boleh menyesuaikan alat Bilah Sisi agar berada di posisi kiri atau kanan di iPad, ketika berada dalam mod lanskap.

Ketik dua kali pada Pensil Apple: Sekiranya anda ingin menggunakan pensil Apple pada iPad anda, anda boleh mengaktifkan atau mematikannya dari sini.

Tunjukkan bar Sentuh di Atas atau Bawah: Anda dapat menyesuaikan kedudukan paparan alat Touch Bar pada iPad, ketika berada dalam mod lanskap.

Inilah Senarai Aplikasi Rasmi yang Menyokong Sidecar.
- Adobe Illustrator
- Perancang Pertalian
- Foto Perkaitan
- Pawagam 4D
- CorelDRAW
- DaVinci Selesaikan
- Final Cut Pro
- Maya
- Gerak
- Pelukis
- Prinsip
- Lakaran
- Pereka Bahan
- Pelukis Bahan
- ZBrush
Mengakhiri…
Itu sahaja, Menggunakan sidecar pada Mac sangat mudah kerana memperluas desktop, dan menggunakan Apple Pencil tepat pada aplikasi macOS anda tidak semudah ini.
Jangan terlepas:
- Cara Tutup Semua Tab Safari Sekali pada iPhone dan iPad
- Cara memuat turun macOS Big Sur Public Beta 2
- 20 Ciri Tersembunyi iOS 13 dan iPadOS 13 Super Cool
- Cara Menggunakan Tetikus dengan iPad anda untuk Memaksimumkannya
Apa pendapat anda mengenai ciri baru ini? Masukkan pandangan anda di bahagian komen di bawah.