Terjebak di tengah-tengah beberapa masalah penting pada Mac anda dan dibiarkan tanpa cara untuk menyelesaikan masalah? Dan tertanya-tanya bagaimana pakar memperbaiki MacBook anda dan menghidupkannya kembali seperti biasa? Nah, anda berada di halaman yang betul. Recovery Mode dilancarkan pada tahun 2010 dengan pelancaran OS X 10.7 Lion untuk membiarkan pengguna bermain geeky ketika Mac mereka sangat memerlukannya. Mari ikuti panduan langkah demi langkah ini untuk memulakan Mac anda dalam mod pemulihan.
- Apa itu Mod Pemulihan Mac?
- Bagaimana Boot Mac dalam Mode Pemulihan?
- Adakah Mod Pemulihan Memadam Semua di Mac?
- Cara Keluar dari Mode Pemulihan
- Cara Membuka Terminal pada Mac dalam Mode Pemulihan
- Apa yang Perlu Dilakukan Sekiranya Mod Pemulihan Tidak Berfungsi pada Mac?
Apakah Mod Pemulihan Mac?
Dalam bahasa awam, ini adalah sistem pemulihan terbina dalam untuk Mac anda. Ciri ini beroperasi melalui pelbagai utiliti dari partition disk tertentu yang dipisahkan semasa pemasangan macOS. Alat ini dapat sangat membantu dalam menyelesaikan banyak tugas. Mari lihat mereka;
CATATAN: Ada kalanya fungsi gagal berfungsi. Di bawah senario tersebut, anda boleh menggunakan Mod Pemulihan Internet.
- Padamkan komputer anda sebelum menyerahkannya kepada seseorang. Untuk memadam data anda dan membuang ID Apple.
- Padamkan cakera anda sepenuhnya.
- Pulihkan versi macOS yang lebih lama.
- Selesaikan masalah kegagalan permulaan.
- Imbas dan baiki cakera.
- Sediakan Mac untuk boot dari pemacu luaran.
- Memperbaiki Ralat Kesambungan Rangkaian.
Bagaimana Boot Mac dalam Mode Pemulihan?
- Mulakan semula Mac anda.
- Tekan dan tahan Command (⌘) + R.
- Lepaskan kunci setelah anda melihat logo Apple, dunia berputar, atau skrin permulaan yang lain.
- Anda harus diminta memasukkan kata laluan Mac anda.
- Setelah masuk, anda akan berada di skrin mod pemulihan yang kelihatan seperti ini!
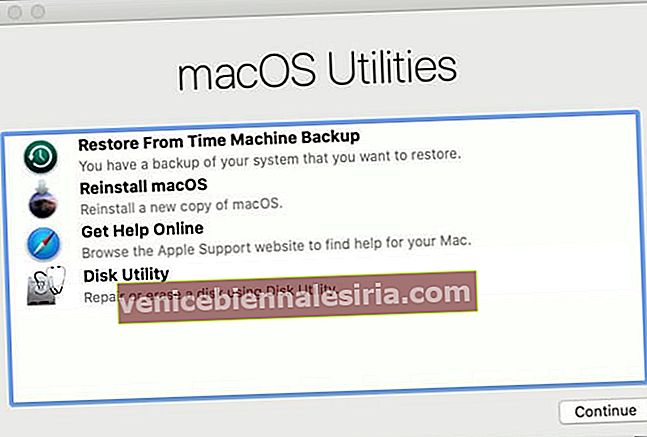
Sekiranya anda tidak dapat boot Mode Pemulihan atau logo Apple tidak muncul, pastikan anda menekan dan menahan kekunci bersama ketika Mac anda dimulakan semula. Penekanan dan pelepasan kunci mesti dilakukan dengan betul. Sekiranya masih, anda tidak dapat menggunakannya, matikan Mac anda, hidupkan, dan cuba lagi dengan menekan kekunci yang sama pada saat skrin terbangun.
Apabila Mac anda akhirnya memuatkan pemulihan, terdapat empat alat utama di skrin anda.
- Pulihkan Dari Sandaran Mesin Masa: Sekiranya anda mempunyai sandaran Time Machine, anda boleh memulihkan Mac anda menggunakan ciri ini.
- Pasang semula macOS: Yang ini dapat membantu anda memuat turun dan memasang semula macOS mengikut kombinasi kunci yang anda gunakan.
- Dapatkan Bantuan Dalam Talian: Dengan menggunakan mod ini, anda boleh melayari laman web di Safari dan mendapatkan bantuan dalam talian. Terdapat pautan Sokongan Apple yang boleh anda akses untuk menyelesaikan kesilapan anda. Walau bagaimanapun, satu perkara yang perlu diperhatikan di sini ialah anda tidak boleh menggunakan pemalam dan sambungan dalam mod pemulihan.
- Utiliti Cakera: Pilihan ini dapat membantu anda membaiki atau memadam sepenuhnya cakera anda dan peranti storan lain yang serasi.
Selain daripada alat utama ini, terdapat pilihan tambahan yang terdapat di bar menu. Dalam Menu Utiliti, anda boleh menggunakan Utiliti Keselamatan Permulaan, Utiliti Rangkaian, dan Terminal.
Adakah Mod Pemulihan Memadam Semua di Mac?
Memuatkan mod pemulihan tidak menghapus apa-apa dari Mac anda melainkan anda melangkah maju untuk memasang semula macOS atau menggunakan Utiliti Disk tanpa mengambil sandaran. Jika tidak, anda boleh memuatkan Mac anda dengan selesa tanpa perlu risau akan kehilangan data anda sambil menghadapi masalah teknikal utama.
Cara Keluar dari Mode Pemulihan
Sebelum bergerak maju dengan salah satu alat pemulihan macOS, pastikan anda mempunyai pemahaman asas mengenai setiap alat. Juga, perlu membuat data Mac anda disandarkan, jika anda meneruskan pemasangan semula.
Sekiranya anda tidak tahu banyak mengenai alat pemulihan macOS ini dan tidak mahu meneruskannya tanpa membuat sandaran data anda, selamat keluar.
- Klik pada logo Apple di sudut kiri atas.
- Pilih Mulakan semula atau Matikan untuk kembali ke desktop atau matikannya dengan sewajarnya.
Anda juga boleh memilih pilihan Disk Permulaan yang lain jika anda ingin beralih ke cakera lain dari menu.
Cara Membuka Terminal pada Mac dalam Mode Pemulihan
Terminal boleh dijalankan menggunakan mod Pemulihan.
- Jalankan mac anda dalam mod pemulihan seperti di atas.
- Klik Utiliti di bar menu atas.
- Klik Terminal.
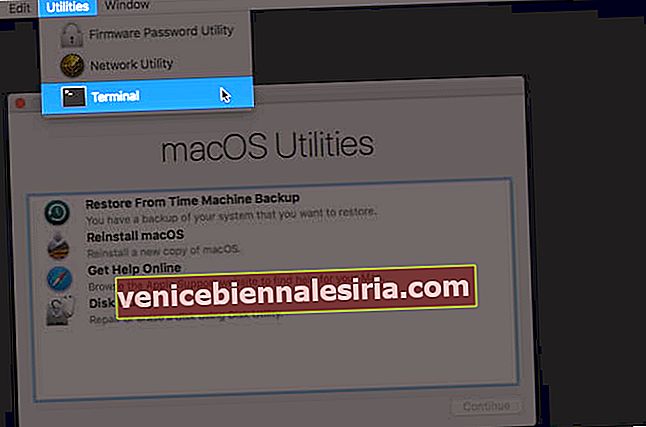
Apa yang Perlu Dilakukan Sekiranya Mod Pemulihan Tidak Berfungsi pada Mac?
Kerana beberapa sebab, anda mungkin tidak dapat menjalankan mod pemulihan macOS. Walau bagaimanapun, mencari alasan yang tepat boleh menjadi sukar, anda boleh mempertimbangkan jalan penyelesaian ini dan menyelesaikannya dengan cepat.
Melog masuk
Terima kasih kepada macOS X 10.7 yang memperkenalkan mod pemulihan dan menjadikan proses pembaikan cakera dan pemasangan semula macOS lebih mudah. Seperti yang anda ketahui dalam tutorial, memulakan Mac anda dalam Mode Pemulihan tidak membahayakan data anda dengan cara apa pun. Ia dibuat untuk memberikan sokongan teknikal apabila diperlukan.
Anda mungkin mahu membaca ini:
- ID Sentuhan MacBook Pro Tidak Berfungsi? Bagaimana Memperbaikinya!
- Cara Mengatur Semula Kilang MacBook atau Mana-mana Komputer Mac
- Papan Kekunci MacBook Tidak Berfungsi? Cubalah Perbaikan Ini (Yang Sebenarnya Berfungsi)
- DoYourData Super Eraser untuk Mac: Padam data, urus cakera, dan lain-lain dengan selamat
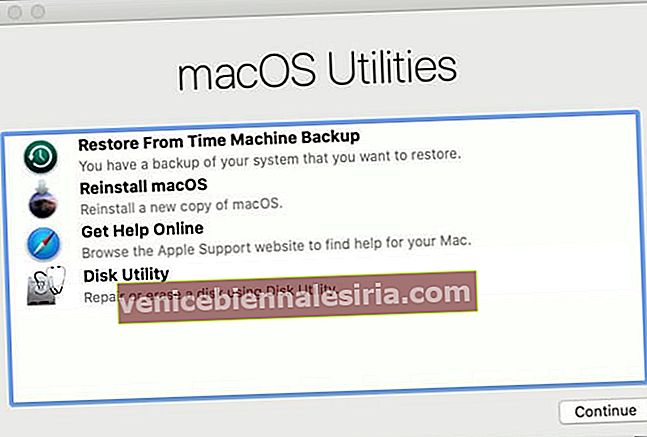
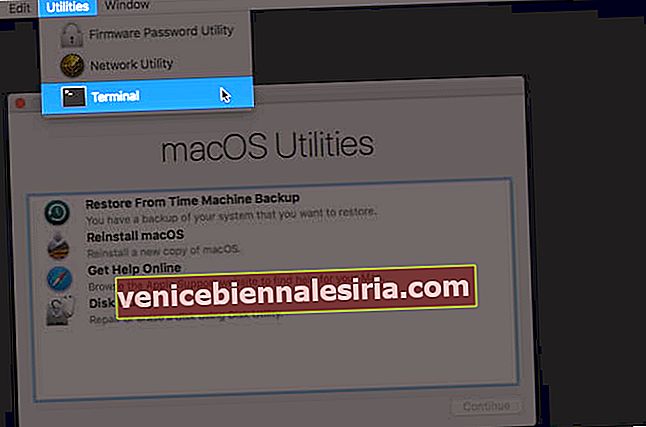





![Cara Melihat Cerita Instagram Tanpa Nama [2021]](https://pic.venicebiennalesiria.com/wp-content/uploads/blog/2047/W0VIFLEK25pic.jpg)


![Kes Folio Terbaik untuk iPhone 8 [Edisi 2021]](https://pic.venicebiennalesiria.com/wp-content/uploads/blog/2051/OXB4V9PEWLpic.jpg)
