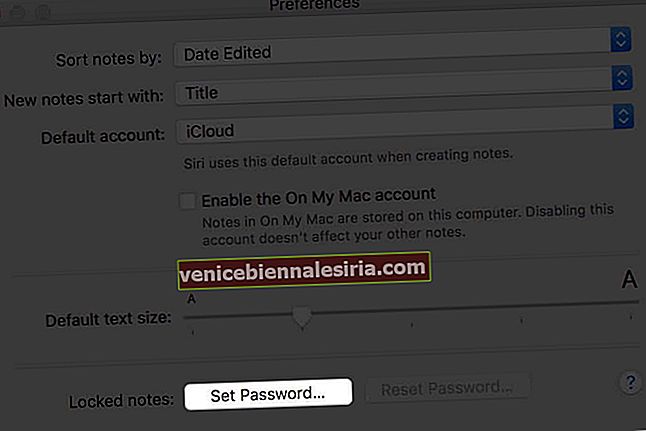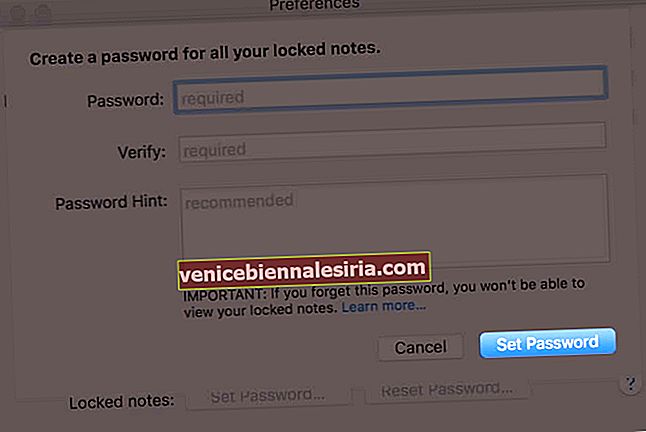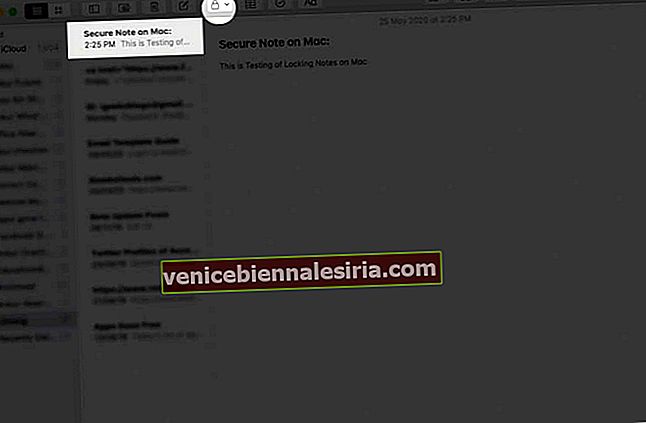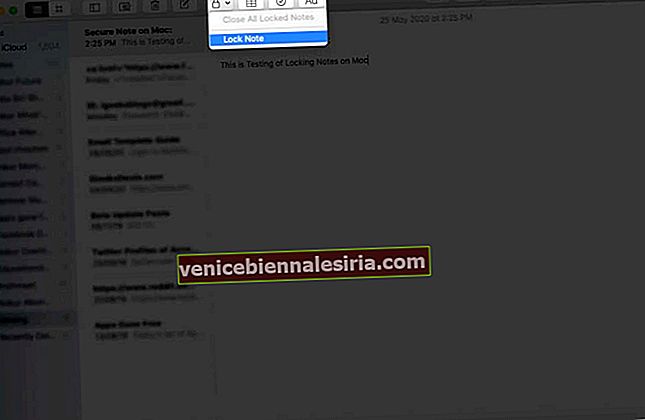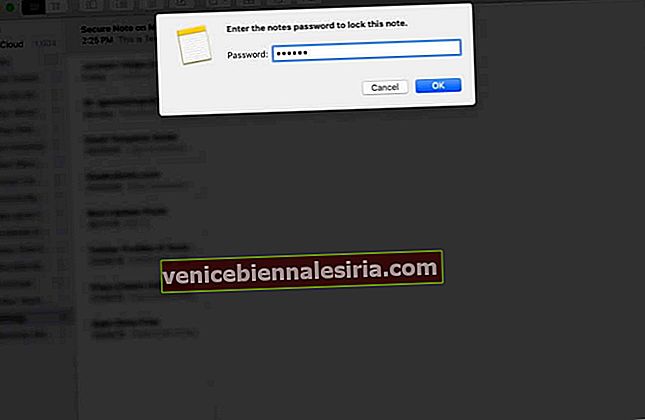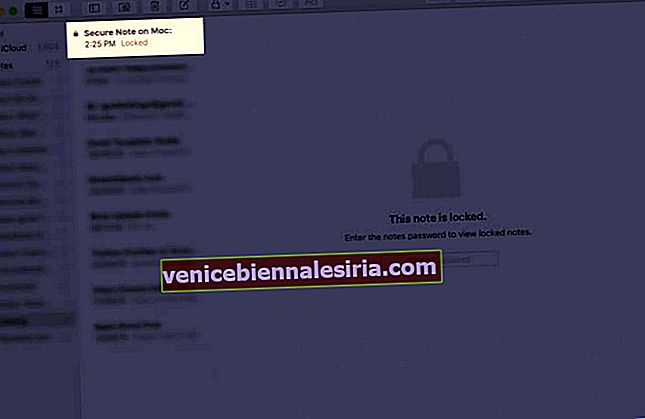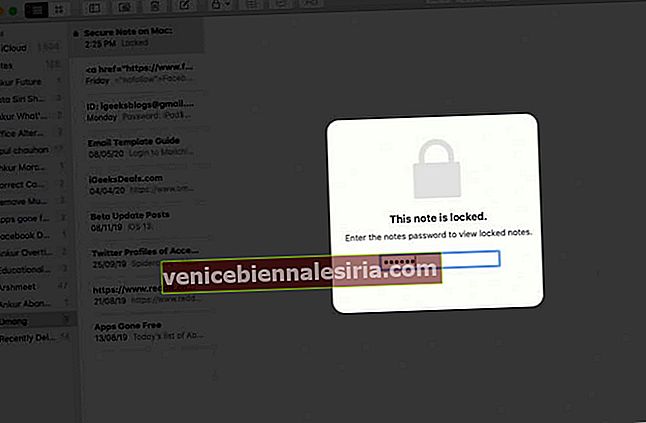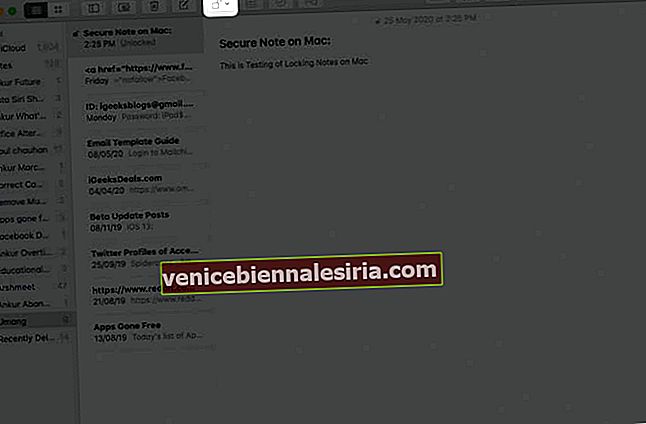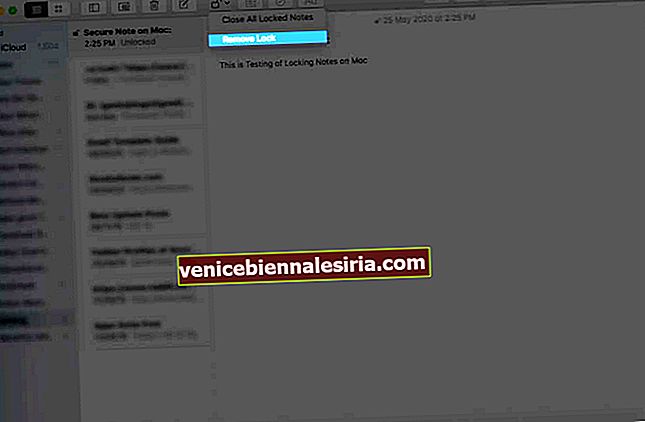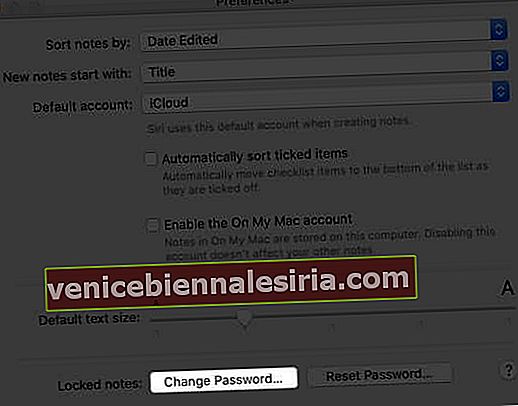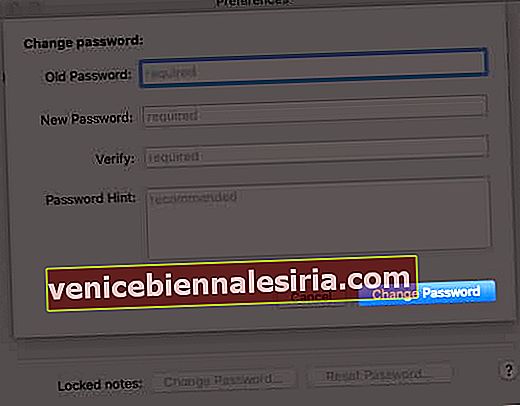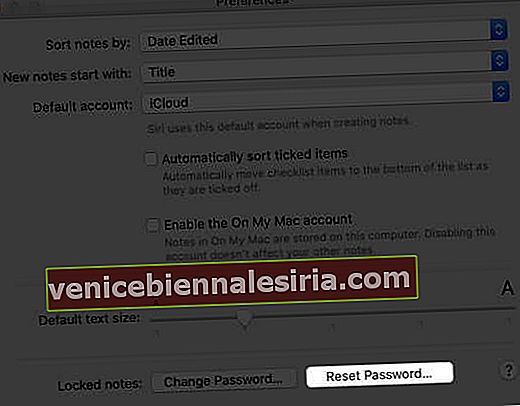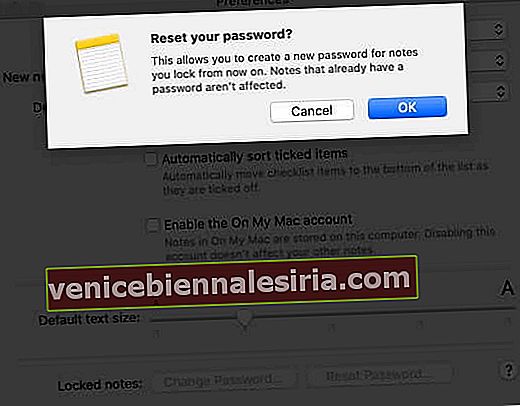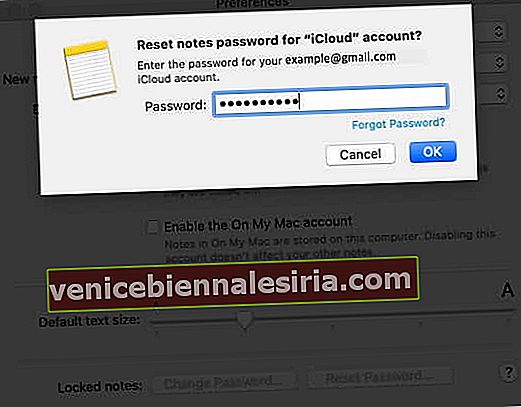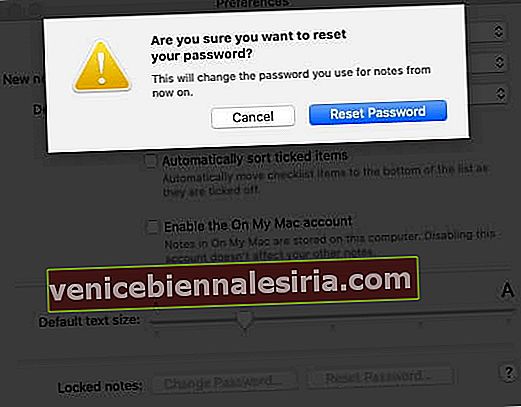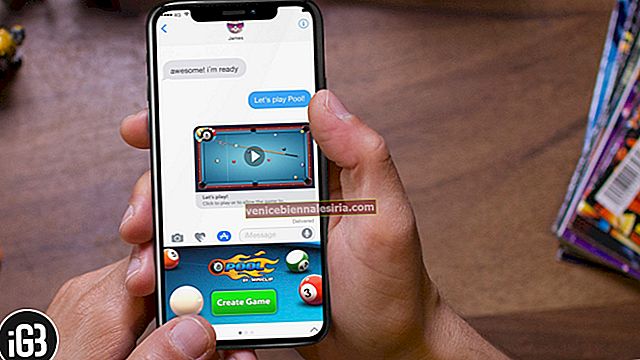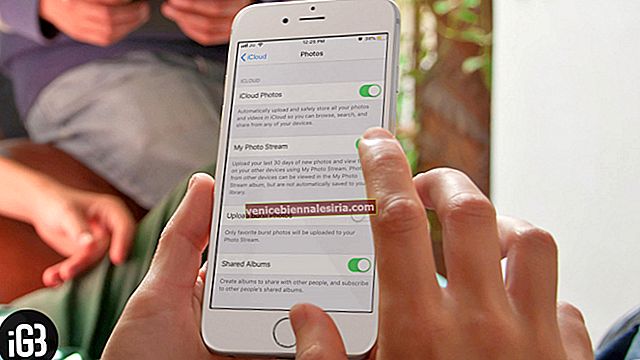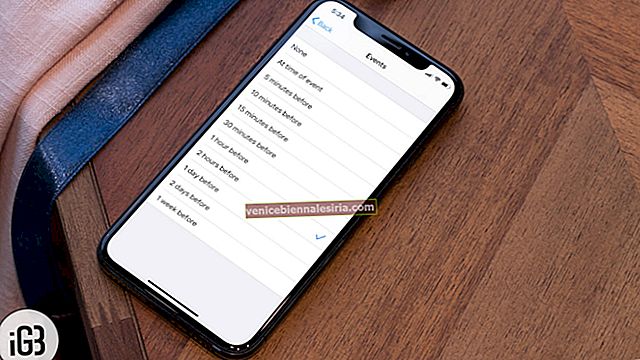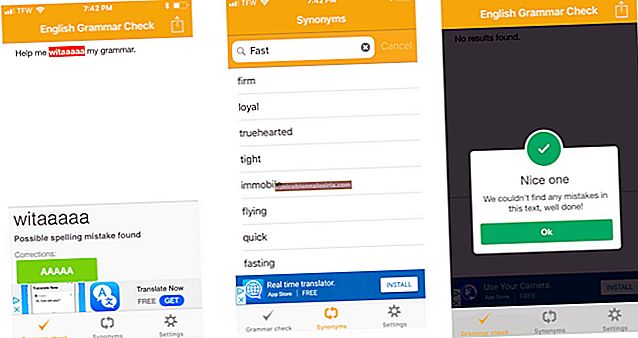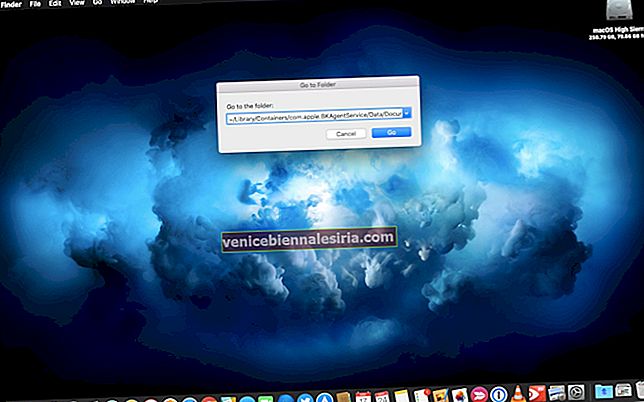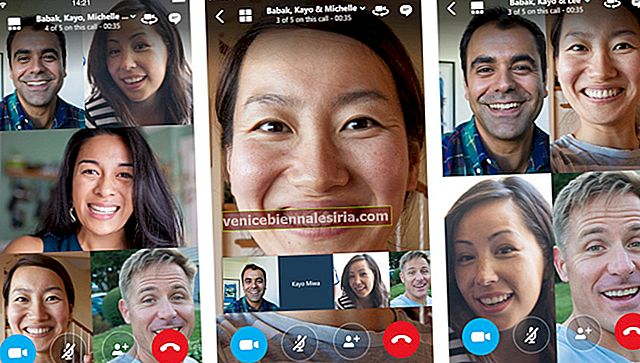Catatan adalah aplikasi berguna yang boleh anda gunakan untuk menyimpan maklumat untuk akses cepat. Ini termasuk kata laluan, ansuran bulanan, dokumen yang diimbas, dan banyak lagi. Oleh itu, jika anda ingin mengetahui cara mengunci nota anda di Mac untuk memastikannya selamat, ikuti panduan kami langkah demi langkah.
- Cara Menetapkan Kata Laluan Catatan anda di Mac
- Cara Mengunci Nota pada Mac anda
- Cara Membuka Catatan Terkunci
- Cara Mengeluarkan Kunci dari Catatan
- Cara Menukar Kata Laluan Nota pada Mac
- Cara Menetapkan Semula Kata Laluan Nota
Cara Menetapkan Kata Laluan Catatan anda di Mac
- Buka aplikasi Catatan dan pergi ke Catatan → Keutamaan .

- Klik pada Tetapkan Kata Laluan.
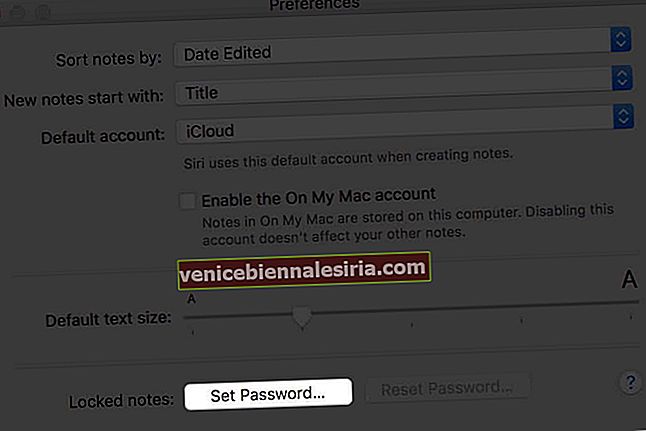
- Masukkan Kata Laluan pilihan anda. Sekiranya anda menggunakan lebih daripada satu akaun, pastikan untuk memilih akaun yang ingin anda buat kata laluan sebelum menetapkannya
- Masukkan petunjuk kata laluan untuk membantu mengingat kata laluan anda
- Klik Tetapkan Kata Laluan .
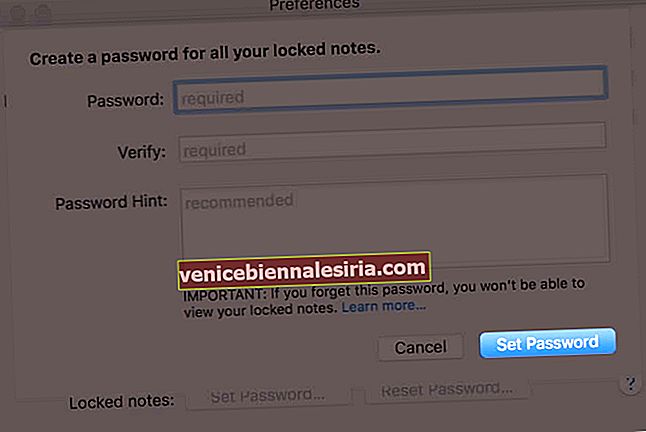
Setelah anda melakukan proses awal menetapkan kata laluan, anda dapat mengunci nota dengan mudah bila-bila masa yang anda mahukan, menggunakan kaedah di bawah.
Cara Mengunci Nota pada Mac anda
- Di aplikasi Catatan , buka nota yang ingin dikunci
- Klik pada ikon Kunci di bahagian atas.
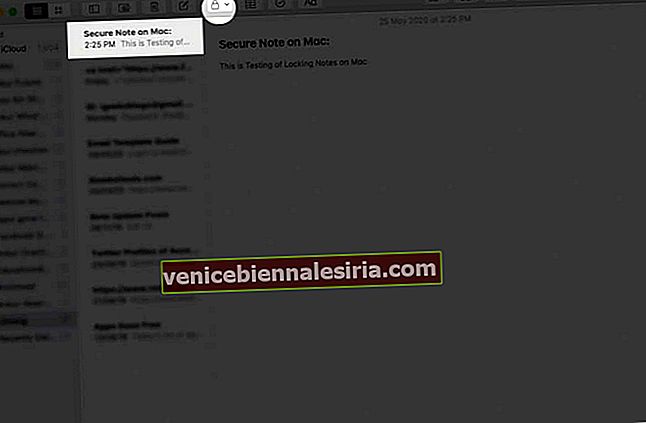
- Pilih Nota Kunci.
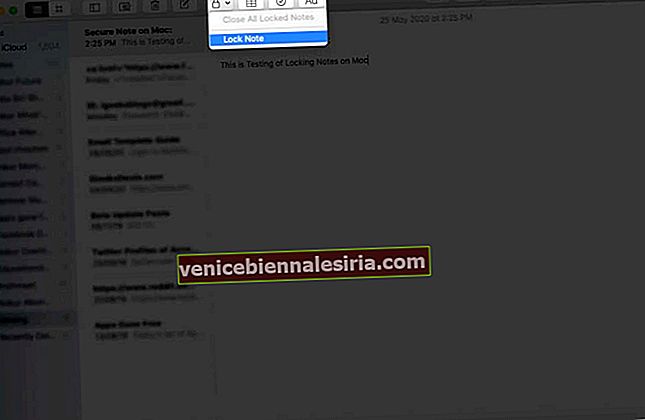
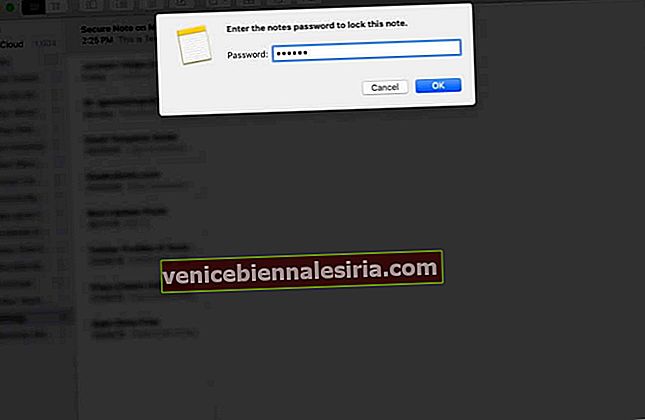
Segera setelah anda mengunci nota, nota itu tetap terbuka, dan ikon kunci akan kelihatan tidak terkunci. Cukup klik ikon itu untuk menyembunyikan kandungan nota terbuka.
Cara Membuka Catatan Terkunci
- Buka aplikasi Catatan dan pilih nota yang ingin anda buka kunci.
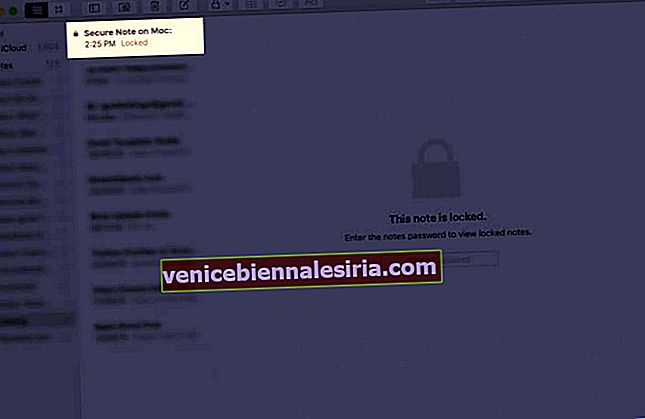
- Masukkan kata laluan yang telah anda tetapkan atau gunakan Touch ID untuk membuka kunci.
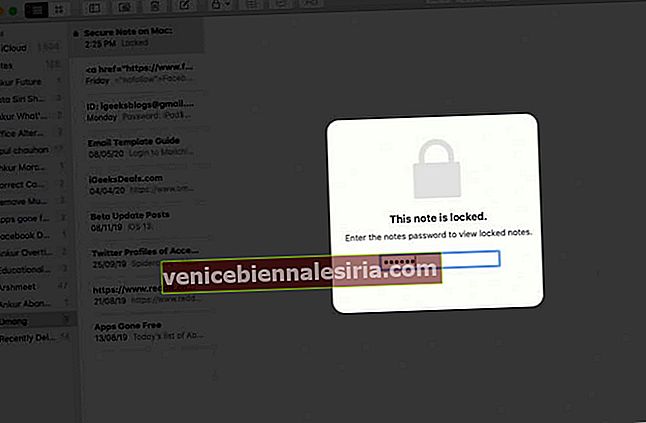
Membuka kunci satu nota juga akan membuka kunci semua nota lain. Mereka akan tetap terbuka selama beberapa minit sehingga anda boleh melompat di antara mereka dengan mudah jika diperlukan.
Nota akan terkunci lagi jika anda mengklik ikon kunci , menutup aplikasi Catatan , atau jika peranti anda tidur.
Cara Mengeluarkan Kunci dari Catatan
- Buka aplikasi Catatan dan pilih nota terkunci.
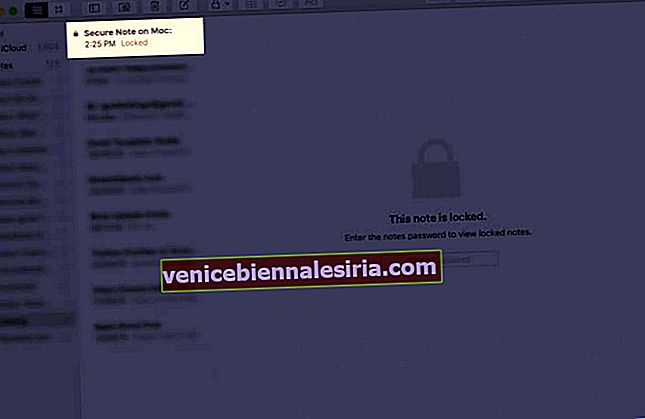
- Masukkan kata laluan anda atau gunakan Touch ID.
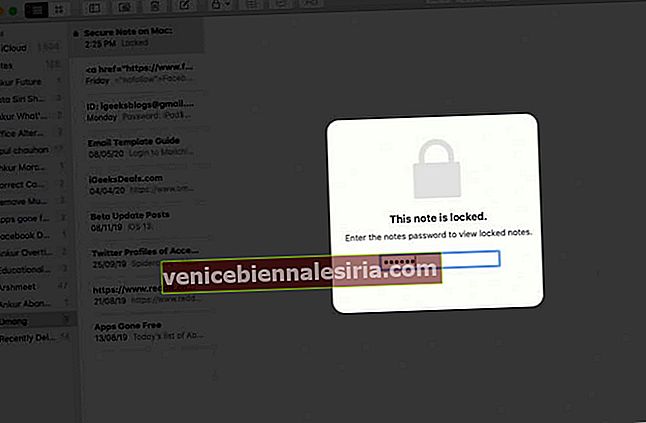
- Klik ikon kunci di bahagian atas.
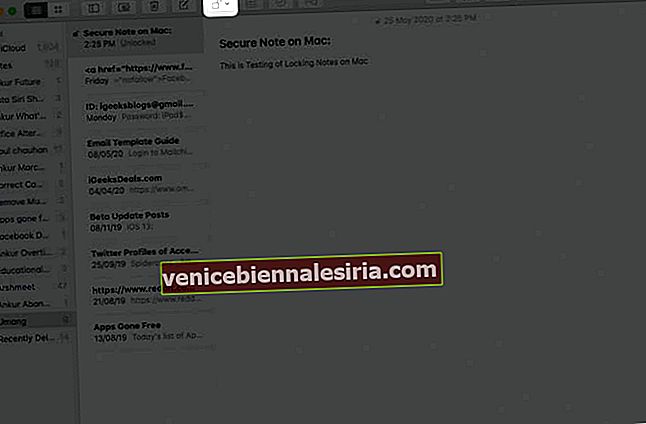
- Klik Buang Kunci.
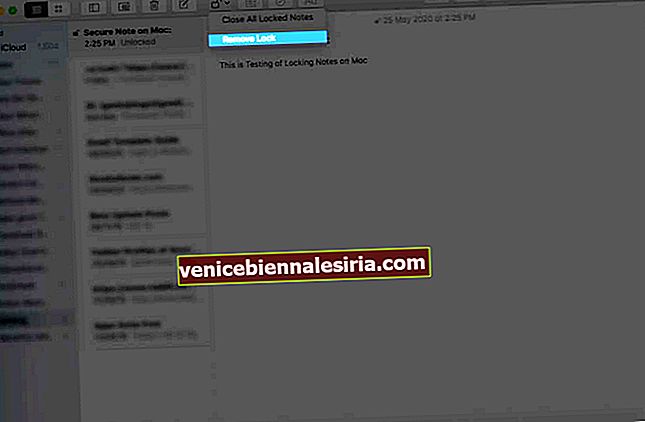
Apabila anda mengeluarkan kunci dari nota, kunci tersebut akan dikeluarkan pada semua peranti yang anda gunakan untuk log masuk dengan ID Apple yang sama
Cara Menukar Kata Laluan Nota pada Mac
- Buka aplikasi Nota
- Dari bar menu, pergi ke Catatan → Keutamaan.

- Sekarang, klik Tukar Kata Laluan.
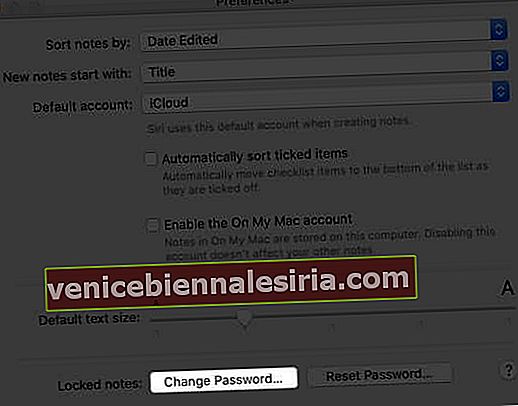
- Masukkan kata laluan lama anda , kemudian taipkan kata laluan baru dan petunjuk untuknya
- Klik pada Tukar Kata Laluan.
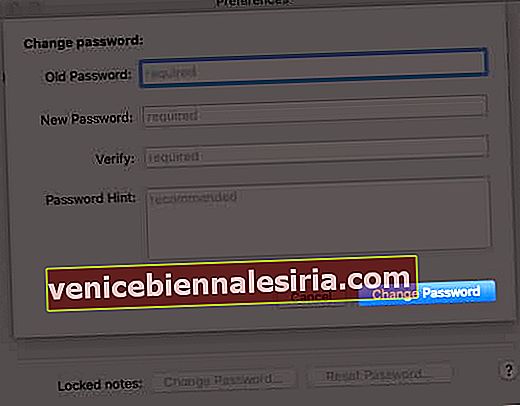
Catatan: Jika anda menggunakan banyak akaun, pastikan untuk memilih akaun dengan kata laluan yang ingin anda ubah.
Cara Menetapkan Semula Kata Laluan Nota
Sekiranya anda memilih untuk menetapkan semula kata laluan Catatan anda, itu tidak akan menghapus atau mengubah kata laluan nota yang sudah terkunci. Untuk sebarang nota yang menggunakan kata laluan lama, anda perlu menukar kata laluan menggunakan langkah-langkah yang disebutkan di atas.
- Buka aplikasi Nota
- Di bar menu, pergi ke Nota → Keutamaan.

- Sekarang, Klik Reset kata laluan dan klik OK .
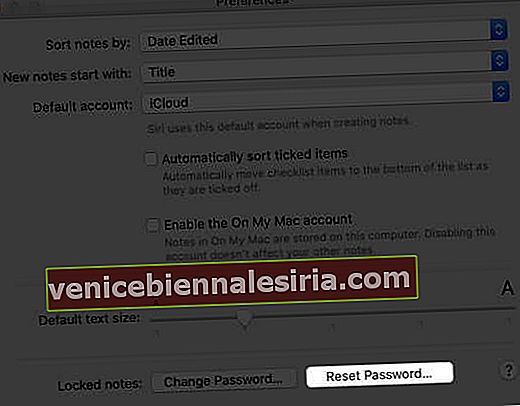
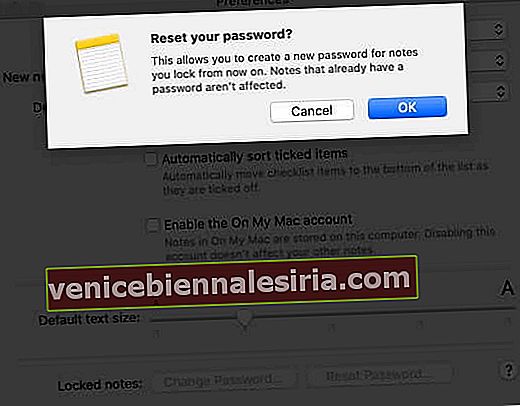
- Anda mesti memasukkan kata laluan Apple ID anda .
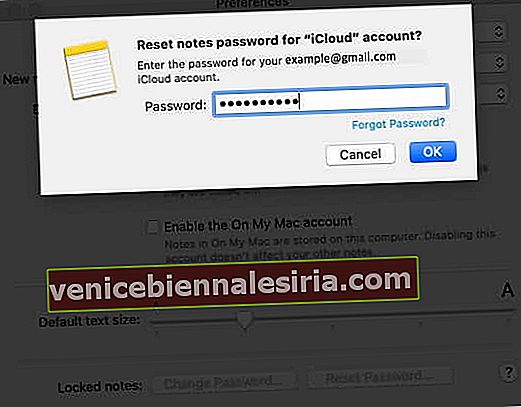
- Sekarang, ketik Reset Password sekali lagi.
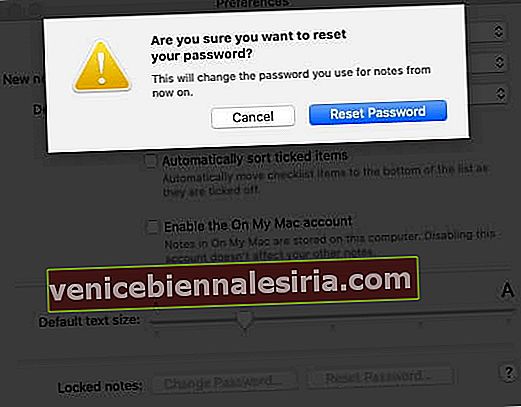
- Taipkan kata laluan baru dan petunjuk untuk membantu anda mengingatnya
Catatan: Jika anda menggunakan banyak akaun, pastikan anda memilih akaun yang mempunyai kata laluan yang ingin anda ubah.
Menjumlahkan
Kami harap panduan ini dapat membantu anda mempelajari segala-galanya tentang cara mengunci Nota pada Mac anda. Tahukah anda bahawa anda boleh berkongsi folder Notes dengan orang lain? Ciri-ciri sedemikian menjadikan aplikasi ini cukup berguna dan pelbagai fungsi. Beritahu kami dalam komen di bawah ini jika anda mencari lebih banyak petua mengenai aplikasi Catatan.
Catatan Berguna Lain-lain:
- Cara Memasukkan Nota ke Bahagian Atas Senarai Catatan Anda di iPhone, iPad, Mac
- Cara Berkongsi Folder Aplikasi Catatan di iPhone, iPad, dan Mac