Spotlight Search di Mac adalah alat terbina dalam untuk mencari dan membuka fail, folder, aplikasi, muzik, foto, filem, pilihan, definisi, Pilihan cepat Sistem, pilihan cepat, dan banyak lagi. Sangat sukar untuk memanggil dan cepat mendapatkan hasilnya. Dalam panduan yang luas ini, izinkan saya menunjukkan kepada anda cara menggunakan Spotlight pada Mac anda seperti seorang profesional.
- Apa Sorotan yang Dapat Diketahui di Mac?
- Cara Mengakses Pencarian Spotlight di Mac
- Cara Menggunakan Spotlight pada Mac
- Gunakan Spotlight untuk mencari Waktu Tayangan, Cuaca, dan Tempat Berdekatan
- Gunakan Spotlight sebagai Kalkulator
- Gunakan Spotlight sebagai Alat Penukaran
- Cara Menukar Keutamaan Pencarian Spotlight
- Cara Melumpuhkan atau Mengaktifkan Pengindeksan Spotlight pada Mac
- Lumpuhkan Pencarian Spotlight pada Mac
Apa Sorotan yang Dapat Diketahui di Mac?
Seperti yang terbukti dari perenggan di atas, Spotlight Search hampir dapat menemui semua yang ada di Mac anda.
Bahkan dapat menunjukkan cadangan berguna dari web seperti lokasi berdekatan, aplikasi dari App Store, media dari iTunes Store, waktu tayangan filem, dan banyak lagi.
Inilah senarai perkara yang boleh dicari / dilakukan pada Mac anda.
- Permohonan
- Penanda buku & Sejarah
- Kalkulator (anda boleh menggunakan Spotlight untuk pengiraan asas)
- Kenalan
- Acara Kalendar
- Penukaran
- Makna dan definisi kamus
- Pemaju
- Dokumen
- Acara & Peringatan
- Folder
- Fon
- Gambar
- Mel & Mesej
- Wayang
- Muzik
- Lain-lain (termasuk format fail lain dan semua yang lain)
- Dokumen PDF
- Pembentangan
- Cadangan Siri (Cuaca, Skor sukan, Stok dan banyak lagi)
- Hamparan
- Keutamaan Sistem
Anda mempunyai kawalan untuk mengecualikan hasil atau folder kategori tertentu agar tidak muncul dalam Pencarian Spotlight.
Cara Mengakses Pencarian Spotlight di Mac
Cara termudah dan tercepat untuk mengakses Spotlight adalah dengan menekan Command (⌘) + Space bar .
Anda juga boleh mengklik butang carian di sudut kanan atas skrin Mac anda.

Cara Menggunakan Spotlight pada Mac
Setelah melancarkan Pencarian Spotlight, ketik nama atau arahan untuk melihat cadangannya. Hasilnya muncul hampir dalam masa nyata semasa anda menaip.
Dalam kebanyakan kes, anda tidak perlu menaip perkataan penuh. Anda akan mendapat cadangan yang sesuai; tekan kekunci enter untuk meneruskan. Sebagai contoh, andaikan anda ingin membuka Terminal. Cukup ketik ter dan tekan butang enter.

Untuk mencari dokumen, masukkan namanya. Sekiranya anda tidak tahu namanya tetapi ingat jenis fail, masukkan untuk melihat hasil yang relevan. Contohnya, taip .zip untuk melihat semua fail ZIP. Atau, taip .mkv untuk melihat fail video besar dan sebagainya.

Anda juga dapat menggunakan kata " jenis " diikuti dengan jenis file. Andaikan anda ingin mencari semua fail audio, taipkan jenis: audio dalam Pencarian Spotlight. Perkara yang sama berlaku untuk jenis fail lain seperti jenis: folder , jenis: zip , dll.
Untuk melihat semua hasil carian di Finder, klik dua kali pada Show all in Finder .

Spotlight juga membolehkan anda mencari menggunakan bahasa semula jadi. Contohnya, taipkan e-mel dari iGeeksBlog , atau aplikasi dari minggu lalu , dll.

Untuk membuka hasil carian, klik dua kali. Anda juga boleh memilih hasil tertentu dan tekan butang enter. Untuk menavigasi melalui senarai, gunakan Panah dan Down Arrow kunci.
Sekiranya anda ingin mengetahui lokasi fail atau folder, pilih dan tekan & tahan kekunci Perintah . Anda akan melihat jalan lokasi. Untuk membuka lokasi ini, tekan Command + R .

Anda juga boleh menyeret fail atau folder dari Spotlight Search ke desktop atau di tempat lain. Ini tidak akan memindahkan fail tetapi membuat salinan.

Anda juga dapat melihat fail yang baru digunakan dalam aplikasi tertentu: Untuk ini, taipkan nama aplikasi. (Tetapi jangan tekan butang enter. Jika ya, aplikasi tersebut akan dibuka.) Anda akan melihat fail terbaru yang disenaraikan di sebelah kiri.

Catatan :
- Anda boleh menyeret tetingkap Spotlight ke mana sahaja di skrin dan juga meningkatkan ketinggiannya.
- Adakah anda menggunakan Waktu Skrin di Mac? Apabila anda mencapai had waktu, ikon aplikasi dalam Pencarian Spotlight akan redup, dan anda akan melihat ikon jam pasir.
Gunakan Spotlight untuk mencari Waktu Tayangan, Cuaca, dan Tempat Berdekatan
Untuk mencari masa tayangan : Masukkan nama filem. Untuk melihat apa yang dimainkan di lokasi berdekatan anda, ketik ' Showtime .'
Untuk cuaca : Buka Lampu Sorot dan ketik ' cuaca '. Atau taip ' cuaca di New Delhi .'
Untuk tempat berdekatan seperti restoran, taipkan arahan seperti ' tempat makan ayam .' Selepas ini, pilih hasil dari bahagian Peta.

Gunakan Spotlight sebagai Kalkulator
Pengiraan cepat dan mudah. Untuk memulakan, taipkan seperti 450 + 768 di Spotlight. Anda akan melihat hasilnya dengan segera. Untuk penggunaan pengurangan ( - ), untuk penggunaan pendaraban ( * ), dan untuk penggunaan pembahagian ( / ).
Catatan : Tidak perlu menekan tanda sama ( = ) untuk melihat jawapannya.

Gunakan Spotlight sebagai Alat Penukaran
Untuk menukar dari satu unit ke unit yang lain, ketikkannya di Spotlight Search, dan anda akan melihat hasilnya dengan segera. Sebagai contoh, taipkan mana-mana perkataan berikut.
Mata wang : 50 dolar hingga rupee India atau $ 50 hingga ₹
Suhu : 98.3 F hingga C
Panjang : 400 meter ke kaki atau 400 m hingga kaki atau 99 cm ke ela
Berat : 50 kg untuk pound atau 98 tan kepada kg dan sebagainya .. .
Catatan : Anda akan melihat cadangan untuk kebanyakan penukaran walaupun tanpa memasukkan bahagian ' ke '. Ini berdasarkan tetapan bahasa + rantau / lokasi Mac anda. Sebagai contoh, jika saya (berada di India) menaip 50 dolar (atau $ 50) di Spotlight, ia secara automatik menunjukkan mata wang yang ditukar dalam rupee India.

Cara Menukar Keutamaan Pencarian Spotlight
- Klik pada logo Apple dan pilih Keutamaan Sistem . ( Petua : Anda juga boleh mengetik ' Spotlight ' di Spotlight Search dan memilih pilihan di bawah Pilihan Teratas atau Pilihan Sistem.)

- Klik pada Spotlight .

- Di bawah Hasil Carian , hapus centang pilihan yang tidak ingin anda tampilkan di Spotlight Search.
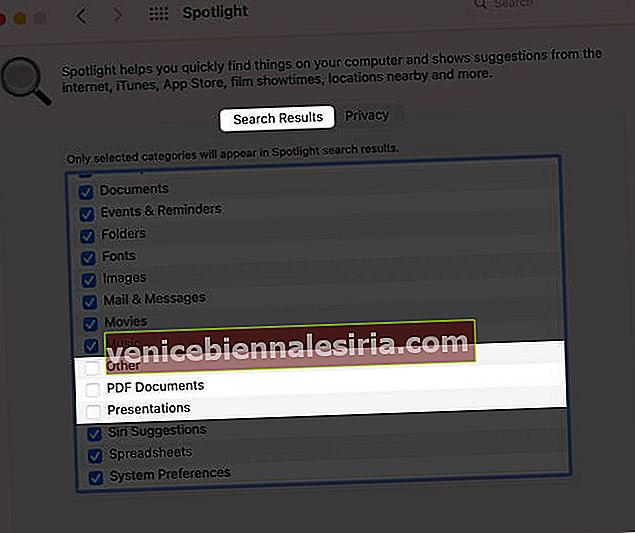
- Seterusnya, ketik Privasi . Di sini anda dapat menambahkan lokasi yang tidak anda mahu Spotlight akses. ( Petua : Anda juga boleh menambahkan .noindex dalam nama folder apa pun untuk mengelakkannya dan kandungannya tidak ditunjukkan dalam Pencarian Spotlight.)
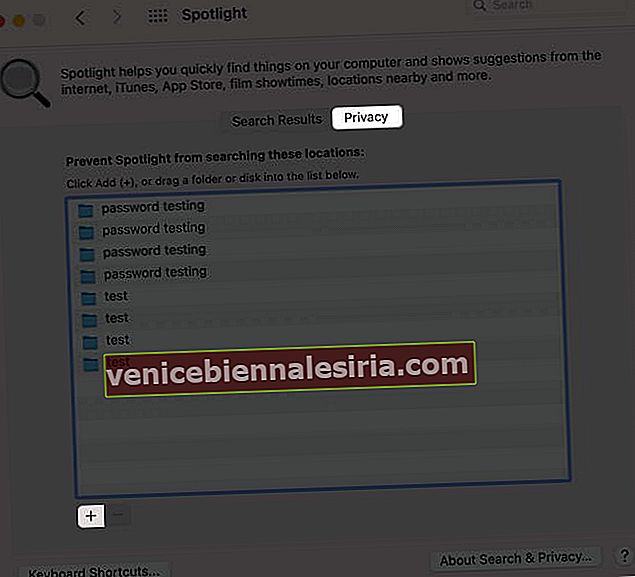
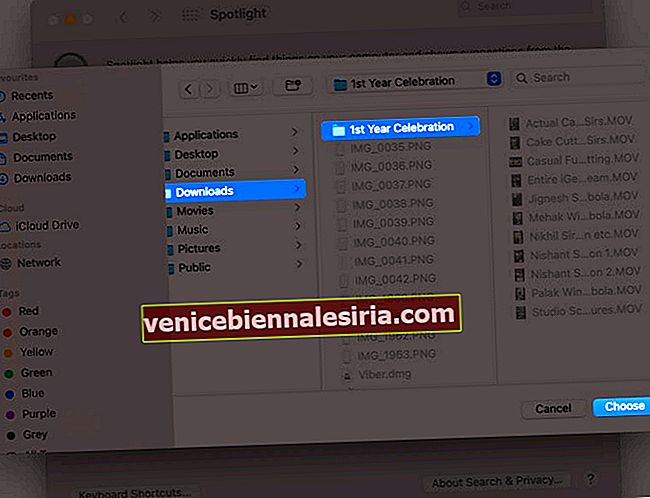
- Tidak disyorkan, tetapi jika anda mahu, klik pada Pintasan Papan Kekunci dari kiri bawah untuk menukar butang panas untuk memanggil Pencarian Sorotan dan membuka tetingkap carian Pencari. Seterusnya, klik pada kombinasi kekunci semasa dan kemudian tekan kekunci yang anda mahukan.
Cara Melumpuhkan atau Mengaktifkan Pengindeksan Spotlight pada Mac
Ingin mematikan pengindeksan Spotlight sama sekali? Selepas ini, tiada hasil fail dari pemacu Mac akan ditunjukkan.
Buka Pencari → Aplikasi → Utiliti → Terminal . Atau, ketik Terminal dalam Spotlight Search.
Untuk mematikan pengindeksan , masukkan perintah ini di Terminal dan masukkan kata laluan Mac ketika ditanya:sudo launchctl unload -w /System/Library/LaunchDaemons/com.apple.metadata.mds.plist

Untuk mengaktifkan pengindeksan sekali lagi (iaitu, membina semula indeks Spotlight), masukkan perintah ini di Terminal Mac:sudo launchctl load -w /System/Library/LaunchDaemons/com.apple.metadata.mds.plist

Catatan : Pada Mac yang lebih baru, anda mungkin perlu mematikan Perlindungan Integriti Sistem.
Lumpuhkan Pencarian Spotlight pada Mac
Anda boleh menjadikan Sorotan hampir tidak berguna dengan mengambil kuasa pengindeksannya (Petua Pro di atas). Selain itu, anda boleh mematikan Saranan Sorotan dan melumpuhkan perkhidmatan lokasi untuk Saranan Sorotan. Ini caranya.
Cara Mematikan Cadangan Sorotan
- Buka Pilihan Sistem dan klik pada Sorotan .

- Nyahtandai kotak untuk Benarkan Cadangan Sorotan dalam Cari .
- Seterusnya, hapus centang kotak Saranan Sorotan dari senarai di atas.
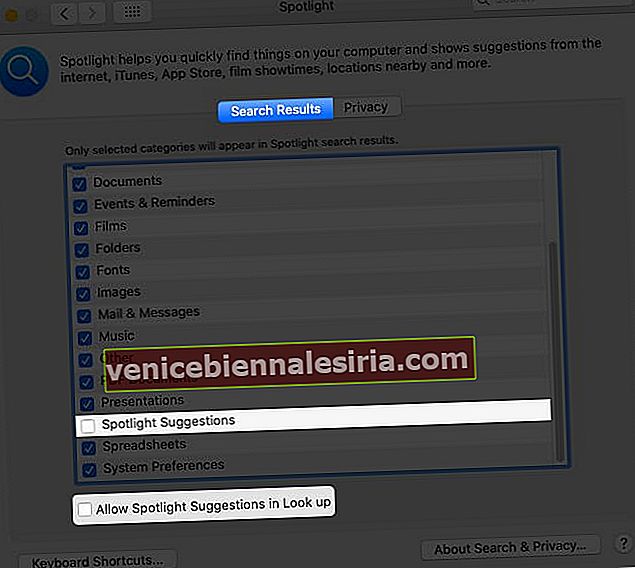
Mulai sekarang dan seterusnya, Spotlight hanya akan mencari kandungan tempatan Mac dan kamus yang diaktifkan.
Ingin menghalangnya daripada mengakses lokasi (dan akibatnya, matikan hasil berdasarkan lokasi)?
Cara Melumpuhkan Perkhidmatan Lokasi untuk Cadangan Sorotan
- Dalam Keutamaan Sistem , klik pada Keselamatan & Privasi . Pastikan anda berada di tab Privasi .

- Pilih tab Privasi dan dari kiri bawah, klik pada ikon gembok dan masukkan kata laluan Mac anda.
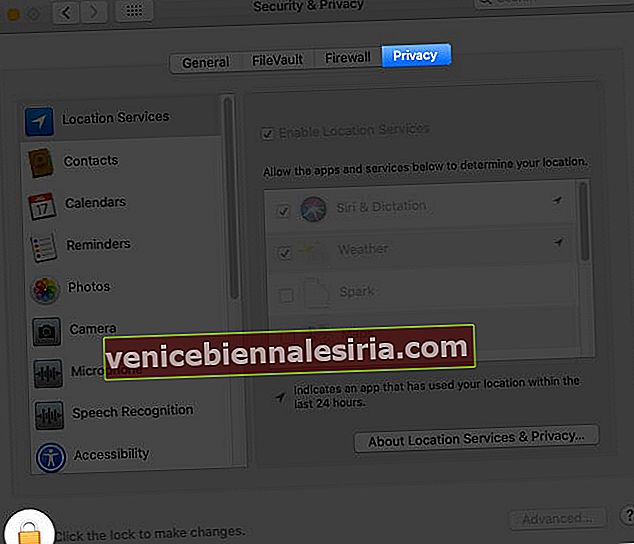
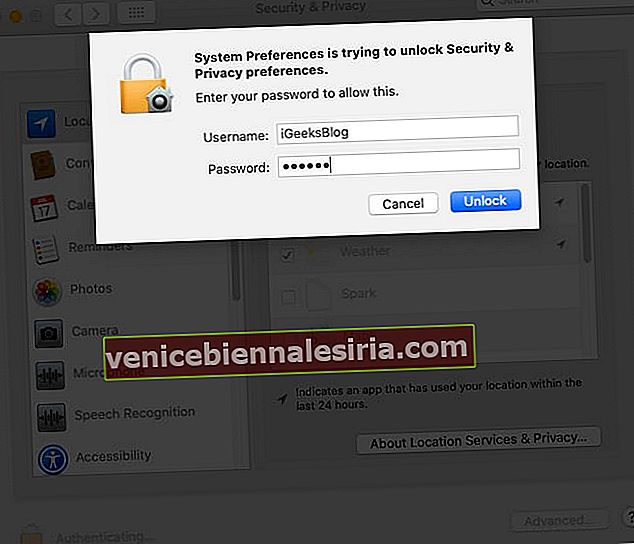
- Dari bar sisi kiri, klik pada Perkhidmatan Lokasi .
- Di sebelah Perkhidmatan Sistem, klik pada Butiran .
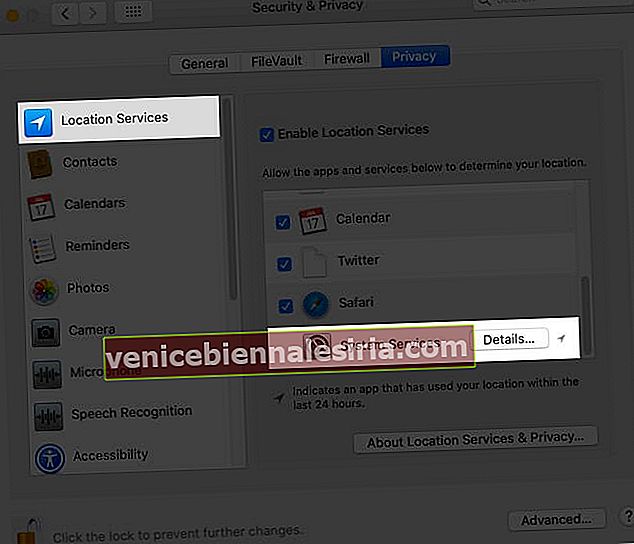
- Akhirnya, hapus centang kotak untuk Cadangan Berdasarkan Lokasi . Akhirnya, klik Selesai !
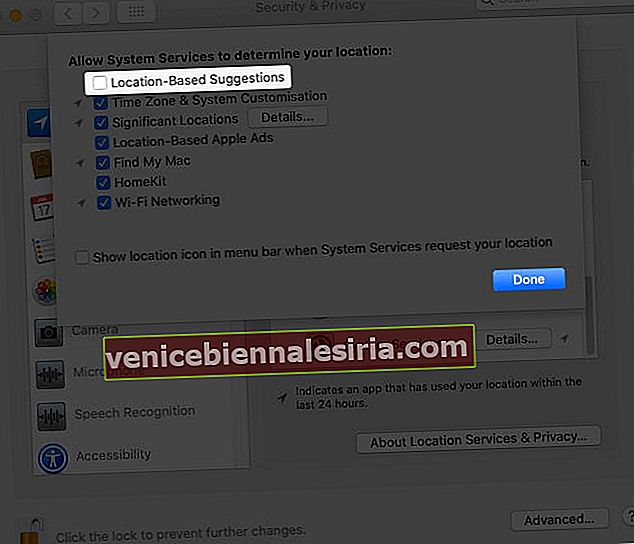
Melog masuk
Ini adalah hampir semua perkara yang perlu anda ketahui mengenai Spotlight Search di Mac. Panduan di atas boleh digunakan untuk hampir semua versi macOS, termasuk Mojave, Catalina, dan Big Sur terbaru.
Akhirnya, jika anda menggunakan Time Machine (yang sepatutnya), Spotlight menjadikannya lebih mudah untuk mencari dan memulihkan item yang hilang atau dihapus dari sandaran.
BACA SETERUSNYA:
- Cara Melindungi Kata Laluan dengan Folder pada Mac
- Cara Merakam Skrin Mac Anda: 3 Cara Dijelaskan
- Apa yang Lain pada Penyimpanan Mac dan Bagaimana Menghapusnya?
- Cara Membuka Kunci Mac Anda Dengan Apple Watch (Panduan Langkah demi Langkah)


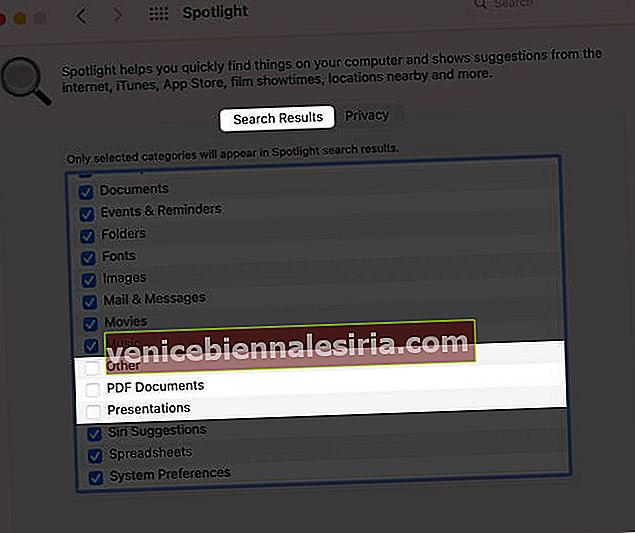
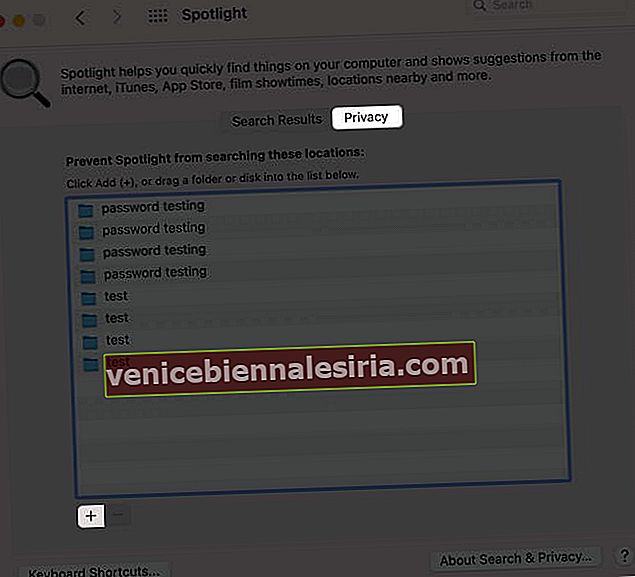
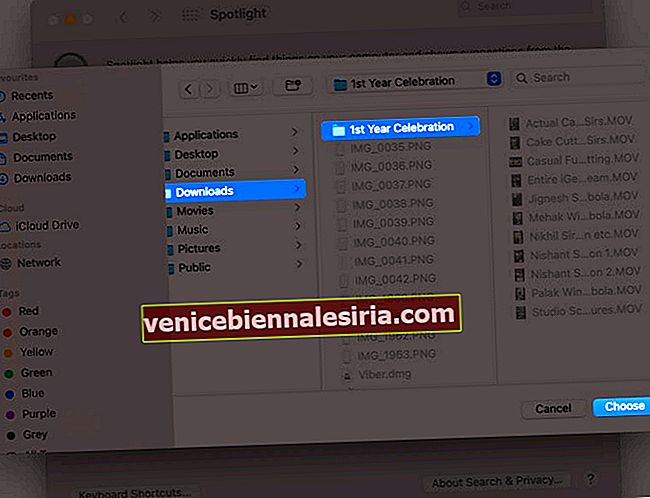
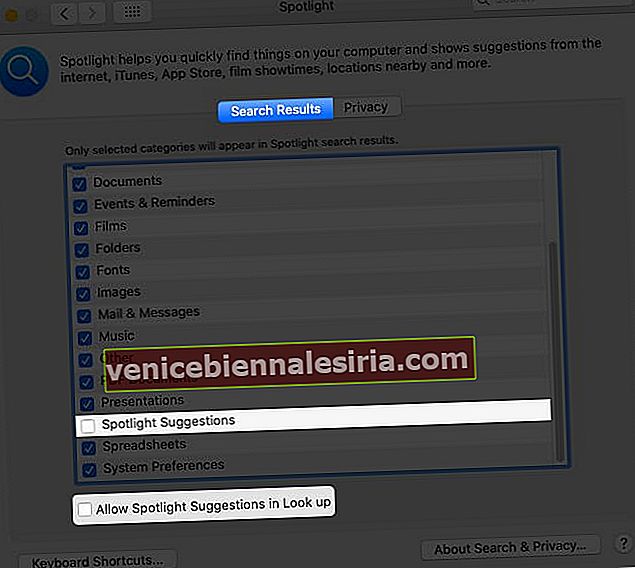

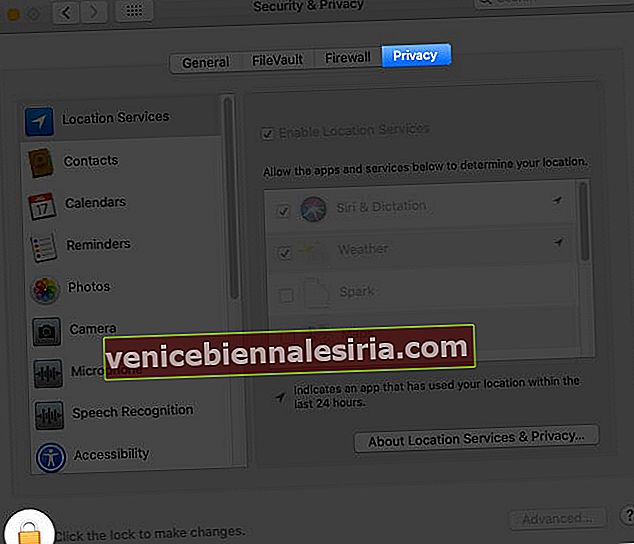
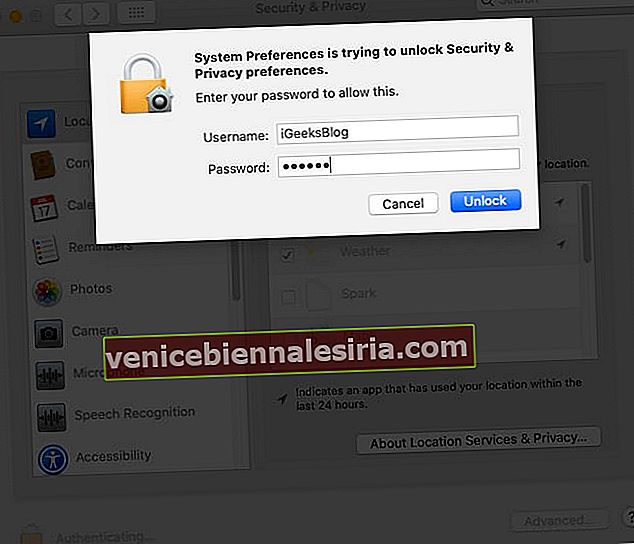
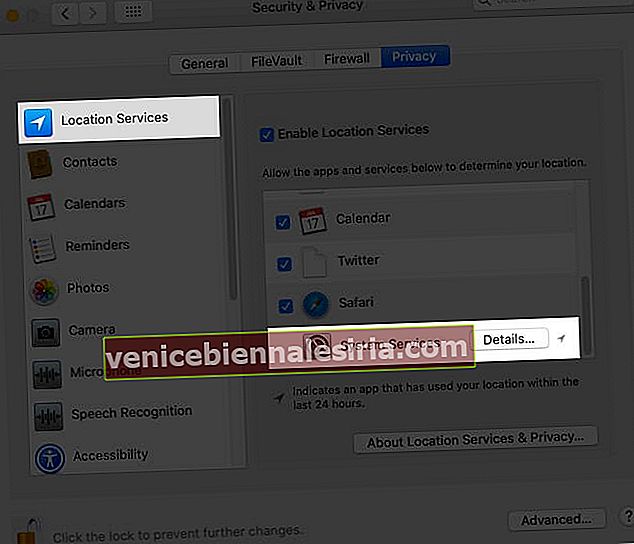
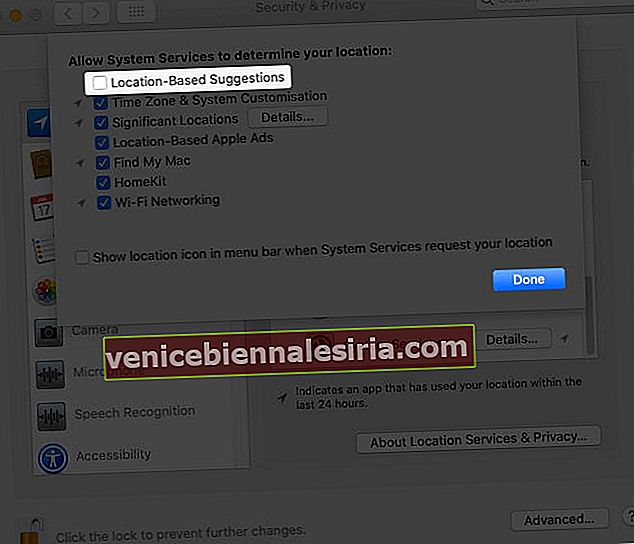





![Cara Melihat Cerita Instagram Tanpa Nama [2021]](https://pic.venicebiennalesiria.com/wp-content/uploads/blog/2047/W0VIFLEK25pic.jpg)


![Kes Folio Terbaik untuk iPhone 8 [Edisi 2021]](https://pic.venicebiennalesiria.com/wp-content/uploads/blog/2051/OXB4V9PEWLpic.jpg)
