Unique Device Identifier (UDID) adalah alfanumerik 40 aksara yang berfungsi sebagai mekanisme mengenal pasti peranti. Sekiranya anda seorang pembangun aplikasi dan anda ingin menguji aplikasinya, anda akan diminta untuk UDID. Di sini kami telah menerangkan tiga kaedah untuk mencari UDID iPhone dan iPad. Mari kita periksa!
- Cara Mencari UDID iPhone atau iPad tanpa Mac
- Cara Mencari UDID iPhone tanpa iTunes
- Dapatkan UDID Menggunakan Xcode
- Apakah Perbezaan Antara UDID dan UUID?
Cara Mencari UDID iPhone atau iPad tanpa Mac
Kaedah ini berfungsi pada iPhone SE 2020, iPhone 11 Pro Max, siri X X, iPhone 8, dan peranti terdahulu.
- Buka Safari pada peranti iOS anda dan pergi ke ShowMyUDID.
- Sekarang, tekan Ketuk untuk Menunjukkan UDID.
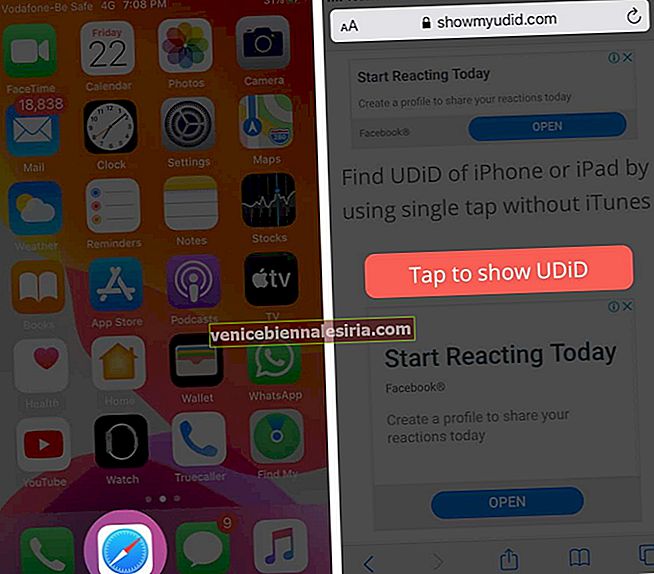
- Seterusnya, pop timbul akan muncul, mengatakan, 'Laman web cuba memuat turun profil konfigurasi. Adakah anda mahu membenarkan ini? ' Ketik Benarkan.
- Selanjutnya, popup lain akan muncul mengesahkan bahawa profil telah dimuat turun dan mencadangkan memasangnya dari aplikasi Tetapan. Ketik Tutup.
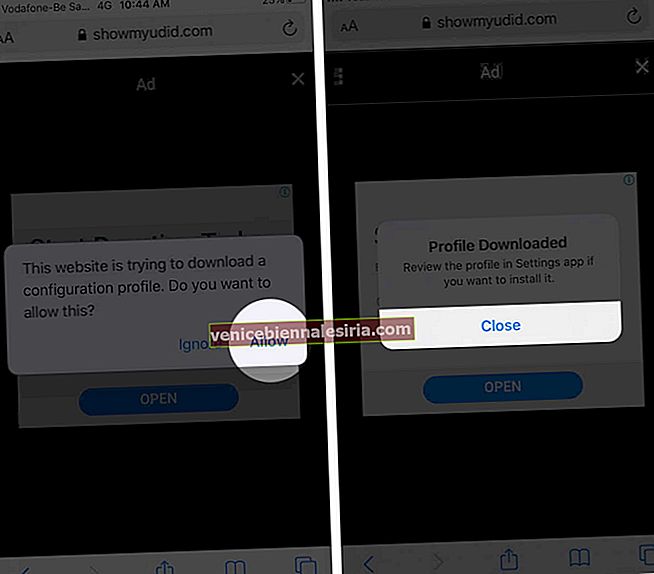
- Seterusnya, buka aplikasi Tetapan pada peranti anda dan kemudian ketik pada pilihan yang Dimuat turun Profil .
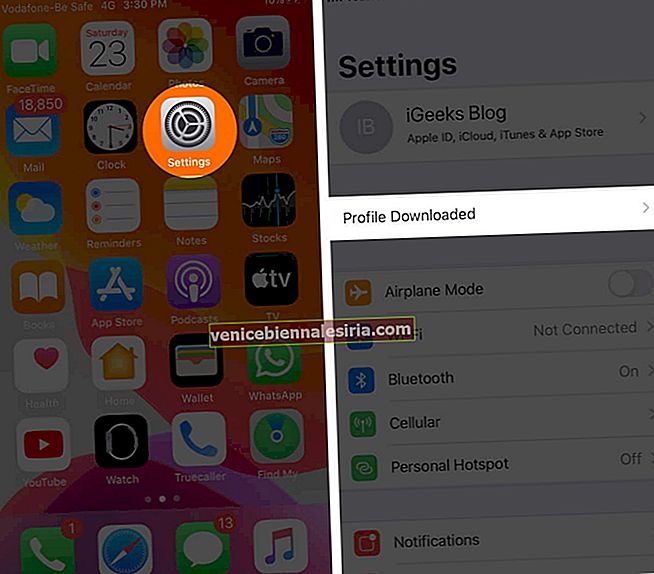
- Sekarang, ketik Pasang di kanan atas. Anda perlu mengesahkan menggunakan kod laluan. Kemudian, ketik Pasang sekali lagi.
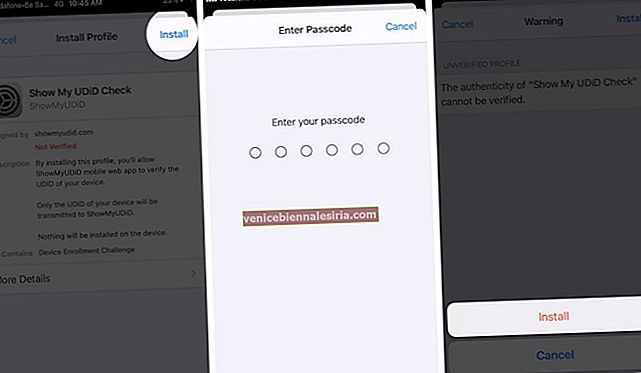
- Anda akan diarahkan ke laman web di mana anda akan melihat UDID peranti iOS anda. (Ini juga akan menunjukkan maklumat lain seperti IMEI, nombor siri, dll.) Sekarang, anda boleh menyalin UDID dan menyimpannya di lokasi yang dikehendaki atau menghantarnya melalui e-mel

Akhirnya, setelah anda mendapati UDID peranti iOS anda memadamkan profil. Cukup kembali ke aplikasi Tetapan → Ketuk Profil yang Dimuat turun → Ketuk Hapus Profil yang Dimuat turun.
Cara Mencari UDID iPhone tanpa iTunes
Pada tahun 2018, Apple membuang kemampuan untuk memeriksa UDID di iTunes.
- Pertama, sambungkan iPhone yang tidak dikunci atau terkunci ke Mac anda
- Sekarang, klik pada logo Apple di kanan atas dan pilih About This Mac.

- Seterusnya, klik pada Laporan Sistem.
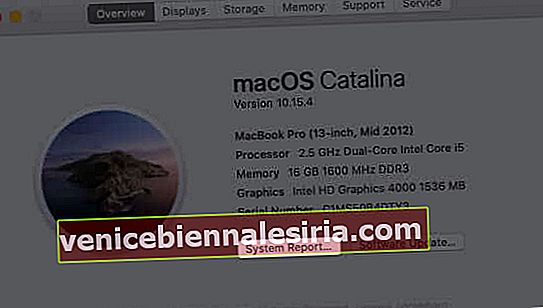
- Dari bahagian Perkakasan, klik pada USB.
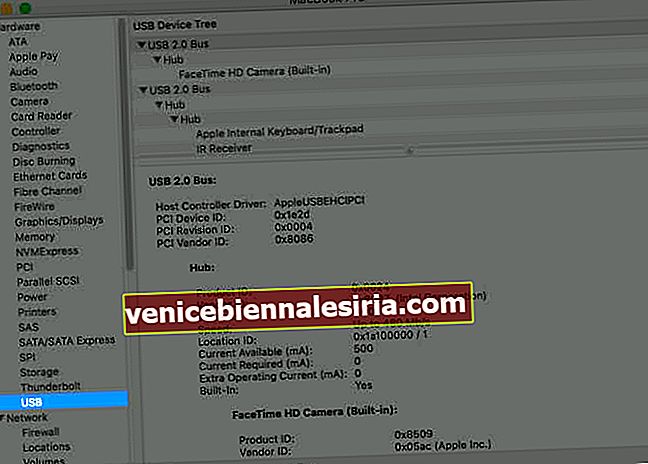
- Seterusnya, klik pada iPhone.
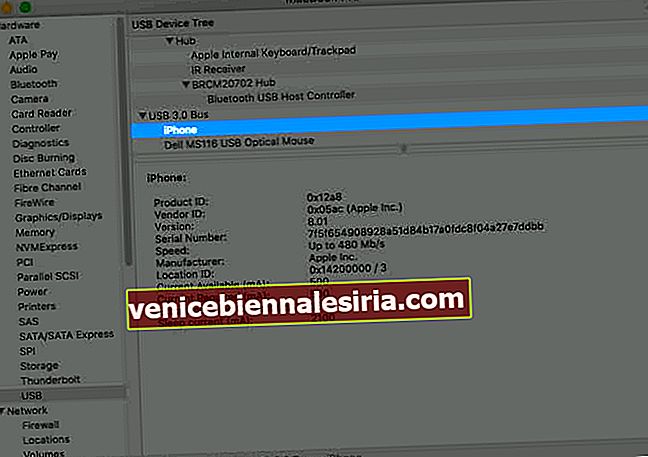
- Lihat label Nombor Siri . Anda perlu menyalin nombor yang ada di sebelahnya dan menampalnya pada nota. Sekarang, anda mesti menambah - (tanda hubung) selepas angka 8.
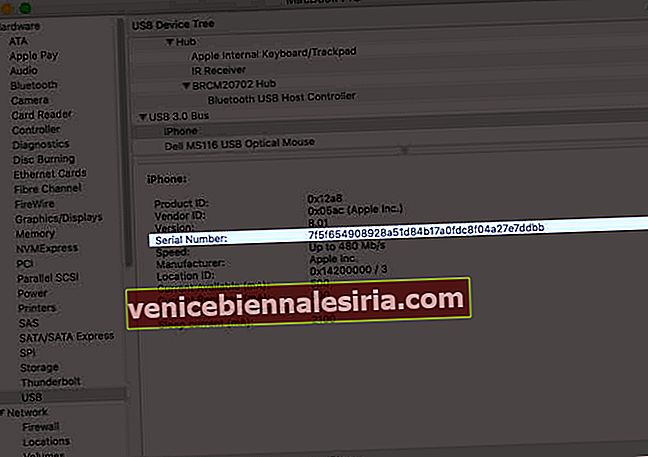
Katakan, nombor sirinya seperti: 000011114567899. Apabila anda memasukkan tanda hubung, ia akan menjadi: 00001111-4567899. Ini UDID iPhone anda.
Dapatkan UDID Menggunakan Xcode
Berikut adalah cara mendapatkan UDID mana-mana iPhone dan iPad menggunakan Xcode. Xcode adalah alat oleh Apple untuk mengembangkan aplikasi untuk iOS, watchOS, macOS, dan tvOS.
- Mula-mula, muat turun Xcode, jika anda belum melakukannya. Ia percuma.
Catatan: Pemasangan Xcode memerlukan banyak masa. Oleh itu, selesaikan kerja anda yang lain semasa ia dipasang
- Sekarang, anda perlu menyambungkan iPhone ke Mac menggunakan kabel USB
- Seterusnya, buka aplikasi Xcode → Klik pada Window dan pilih Peranti dan Simulator.
Sebagai pilihan, anda hanya boleh memasukkan kekunci Command + Shift + 2
- Seterusnya, pastikan tab Peranti dipilih. Kemudian, periksa Pengecam yang merupakan UDID iPhone anda
Setelah anda mendapat ID, salin dan gunakan di mana sahaja anda mahu.
Apakah Perbezaan Antara UDID dan UUID?
Seperti yang dinyatakan sebelumnya, UDID adalah watak heksadesimal 40 unik pada peranti anda. Sebaliknya, UUID adalah singkatan dari Universally Unique Identifier, yang berdasarkan setiap aplikasi. Ini mengenali aplikasi yang dipasang pada peranti anda, dan aplikasi akan tetap ada sehingga anda memadamkan aplikasinya. Sekiranya ada pengguna yang menghapus aplikasi dari peranti iOSnya dan memuat turun aplikasinya semula, ID akan berbeza.
Jadi, ringkasnya, UDID adalah identiti unik peranti anda, dan UUID adalah identiti unik aplikasi selagi ia dipasang.
Itu sahaja kalian!
Melog…
Ini adalah bagaimana anda dapat menemui UDID iPhone dan iPad anda. Pada tahun 2013, UDID telah menarik banyak perhatian media ketika pembangun aplikasi pihak ketiga berkongsi ID ini dengan agensi pengiklanan dan syarikat pemasaran. Apple menunjukkan rasa tidak senang dan mengirim ultimatum kepada semua pembangun aplikasi pihak ketiga bahawa jika mereka berkongsi UDID iPhone, Mac, atau Apple Watch, aplikasinya tidak akan mendapat tempat di App Store.
BACA LEBIH LANJUT:
- IPad apa yang saya ada? Cari Model dan Generasi iPad
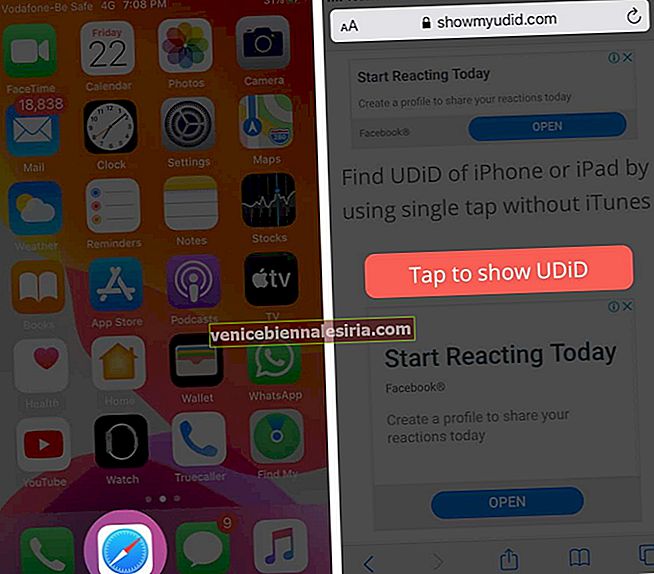
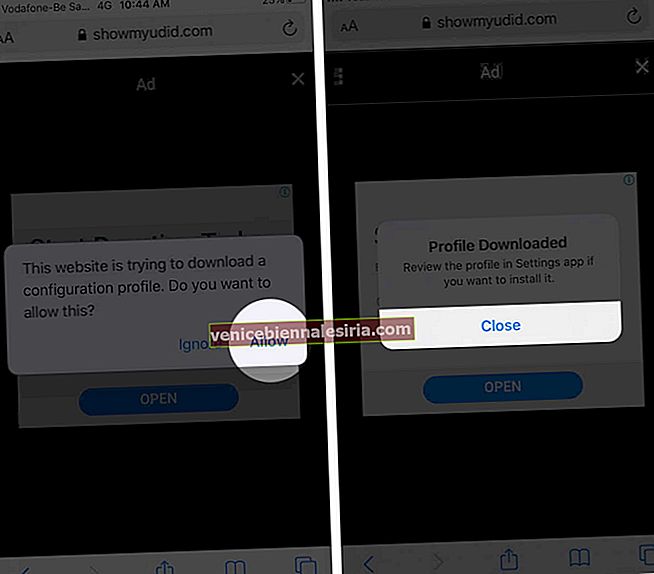
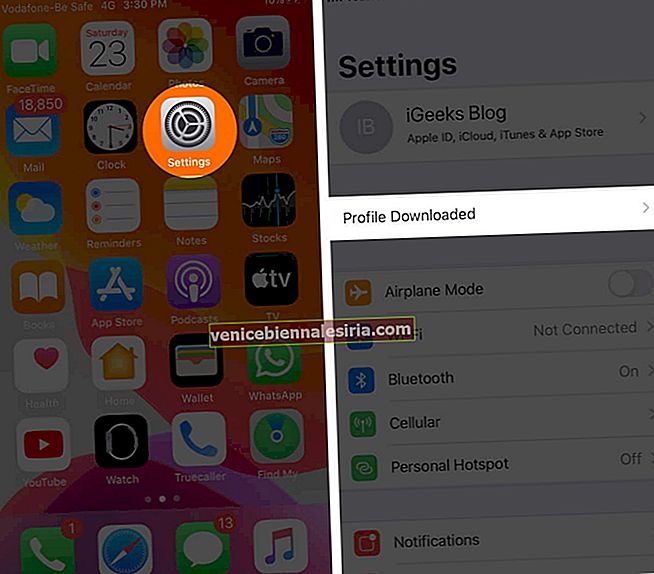
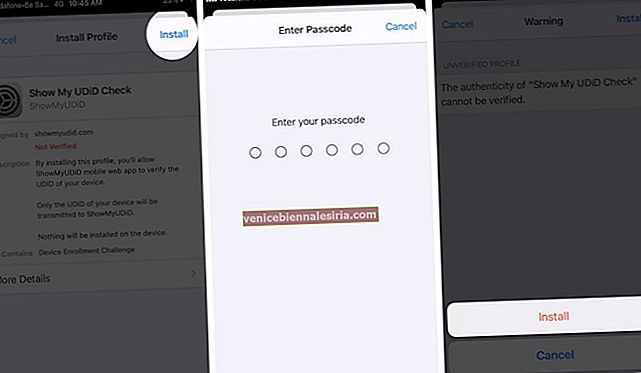

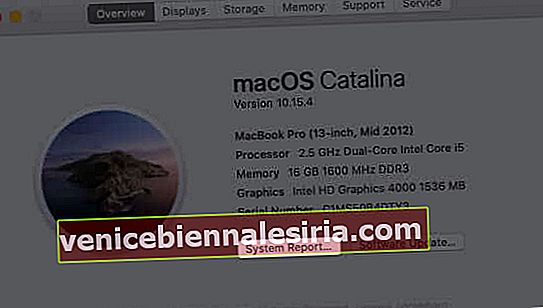
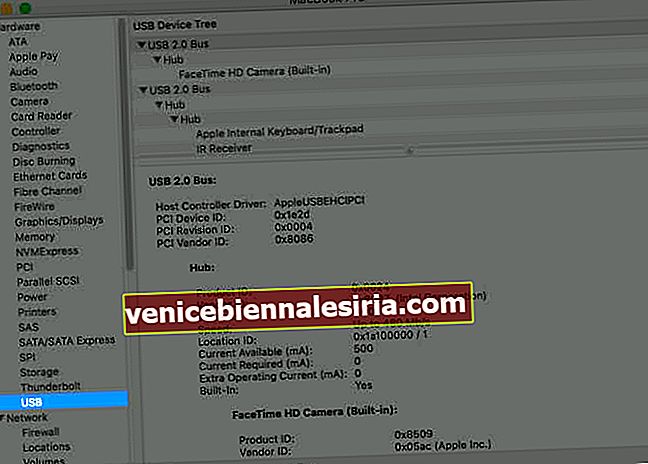
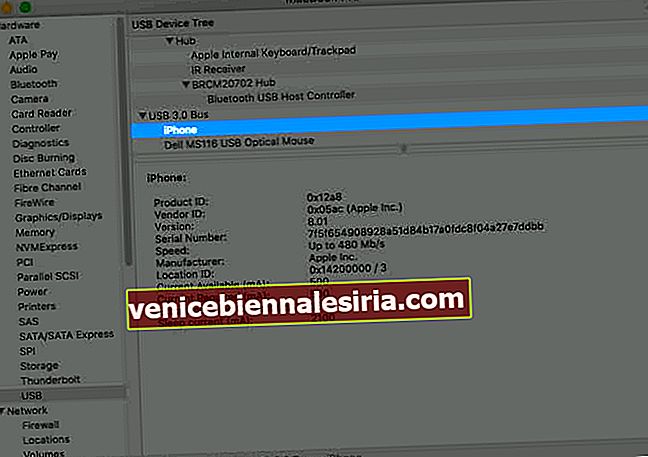
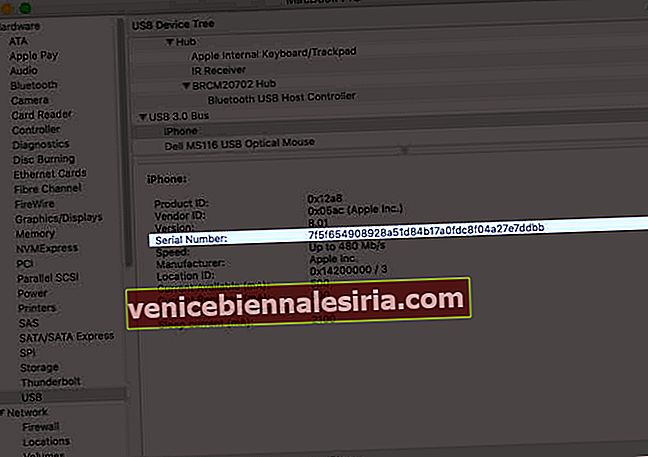





![Cara Melihat Cerita Instagram Tanpa Nama [2021]](https://pic.venicebiennalesiria.com/wp-content/uploads/blog/2047/W0VIFLEK25pic.jpg)


![Kes Folio Terbaik untuk iPhone 8 [Edisi 2021]](https://pic.venicebiennalesiria.com/wp-content/uploads/blog/2051/OXB4V9PEWLpic.jpg)
