Kami mempunyai banyak aplikasi yang dipasang di macOS kami. Mencari aplikasi nampaknya menyakitkan dan memakan masa, bukan? Launchpad pada Mac berguna kerana dapat membantu pengguna membuka dan mengatur aplikasi dari Skrin Utama itu sendiri. Itu adalah sebahagian daripada inisiatif Apple "Kembali ke Mac," yang menjadikan Mac kelihatan seperti iPad. Sekarang, mari belajar bagaimana menggunakan Launchpad pada Mac anda.
- Cara Membuka Launchpad pada Mac Anda
- Cara Menambah atau Memindahkan Aplikasi ke Launchpad pada Mac
- Cara Mencari Aplikasi di Launchpad pada Mac
- Cara Mengatur Aplikasi di Folder Launchpad pada Mac
- Cara Menghapus Aplikasi di Launchpad pada Mac
- Cara Menukar Layout Grid Ikon Launchpad pada Mac
- Cara Menetapkan Semula Pad Peluncur pada Mac
Cara Membuka Launchpad pada Mac Anda
Anda boleh membuka peluncur dengan tiga cara yang berbeza.
- Klik pada ikon Launchpad yang terdapat di dok.
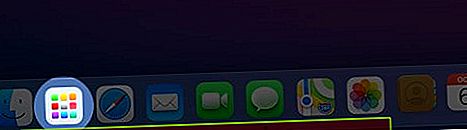
- Gunakan empat jari untuk mencubit pada Trackpad anda .
- Pada Bar Sentuh anda , ketik anak panah yang menunjuk ke kiri, cari dan ketuk ikon grid 3 * 2 .


Cara Menambah atau Memindahkan Aplikasi ke Launchpad pada Mac
Apa-apa aplikasi yang baru-baru ini dimuat turun dari App Store akan dapat dilihat secara automatik di launchpad dan sekiranya aplikasi itu tidak kelihatan, artikel kami akan membantu anda mendapatkannya kembali.
Sekiranya anda telah memuat turun aplikasi dari sumber lain, perkara yang sama dapat ditambahkan dengan memindahkan aplikasi ke peluncur dari folder Aplikasi.
Cara Mencari Aplikasi di Launchpad pada Mac
- Buka Launchpad .
- Klik pada bar carian di bahagian atas skrin anda.
- Sekarang, cari aplikasi yang diingini.

Cara Mengatur Aplikasi di Folder Launchpad pada Mac
Susun Aplikasi
Di dalam folder, aplikasi dapat disusun bergantung pada penggunaan dan aksesibilitas. Sekiranya anda menggunakan aplikasi secara berkala dan ingin menyimpannya di barisan atas folder anda. Ini boleh dilakukan dengan menyeret aplikasi ke kawasan tertentu folder anda.


Buat Folder
Membuat folder di dalam Launchpad tidak mudah kerana anda hanya perlu menyeret satu aplikasi ke aplikasi lain dan folder akan dibuat.


Sekarang, jika anda ingin menambahkan beberapa aplikasi ke dalamnya, seret juga ke folder yang diinginkan.
Tutup Folder
Anda telah membuka folder dan sekarang anda mahu menutupnya. Cukup klik di mana sahaja di luar folder.


Namakan semula Folder
Setelah anda membuat folder, ia akan mempunyai nama lalai. Untuk menamakan semula folder, buka dan klik pada nama folder lalai.

Anda boleh menulis nama folder di sana dan tekan kekunci Enter.

Cara Menghapus Aplikasi di Launchpad pada Mac
Klik dan tekan aplikasi untuk masa yang lebih lama dan sebaik sahaja mod jiggle diaktifkan, ia akan menunjukkan ikon 'X' di sebelah kiri atas aplikasi. Sekarang klik pada 'X' pada aplikasi yang ingin anda hapus, aplikasi akan meminta pengesahan dan kemudian menghapusnya.

Catatan: Sekiranya anda tidak dapat menghapus aplikasi tertentu kerana tidak ada X pada aplikasi, itu mungkin kerana aplikasi tersebut tidak dimuat turun dari App Store atau Mac anda memerlukan aplikasi tersebut berfungsi. Sekiranya demikian, anda boleh menggunakan Finder untuk menghapusnya.
Cara Menukar Layout Grid Ikon Launchpad pada Mac
- Buka aplikasi Terminal menggunakan carian sorotan.
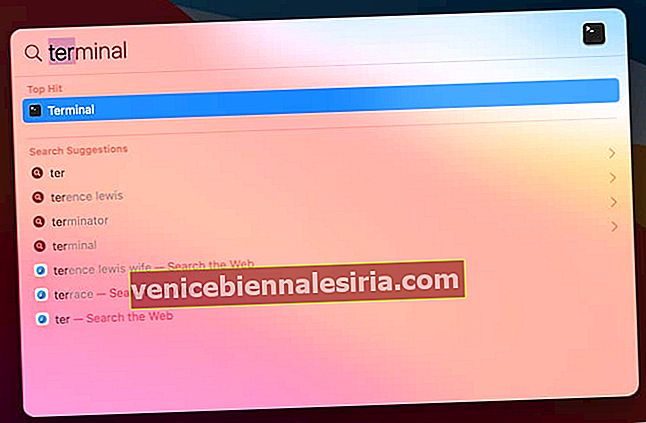
- Kotak arahan akan terbuka di mana anda sepatutnya memasukkan arahan yang disebutkan di bawah:
defaults write com.apple.dock springboard-columns -int 4;defaults write com.apple.dock springboard-rows -int 6;defaults write com.apple.dock ResetLaunchPad -bool TRUE;killall Dock

Sekarang, buka Launchpad, anda akan melihat baris dan lajur yang sama telah berubah mengikut perintah anda. Di sini kita telah menukar baris dan lajur menjadi 4 * 6 dari 5 * 7 . Sekiranya anda ingin mengubah grid ke rentang lain, ini dapat dilakukan dengan mengubah angka dalam perintah yang diberikan.

Cara Menetapkan Semula Pad Peluncur pada Mac
- Buka Finder dan klik Go di bar Menu pada skrin Mac anda.
- Tekan dan tahan pada Kekunci Pilihan .
- Sekarang, klik Perpustakaan .

- Cari dan klik dua kali pada folder Sokongan Aplikasi .
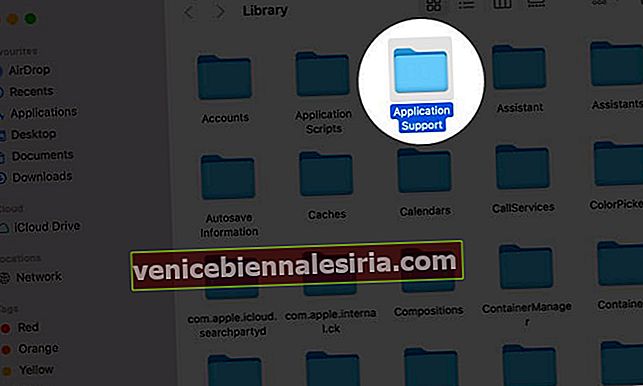
- Dan di dalamnya, cari folder Dock .

- Sekarang, klik kanan pada nama fail yang diakhiri dengan .db dan pilih Pindah ke Bin.
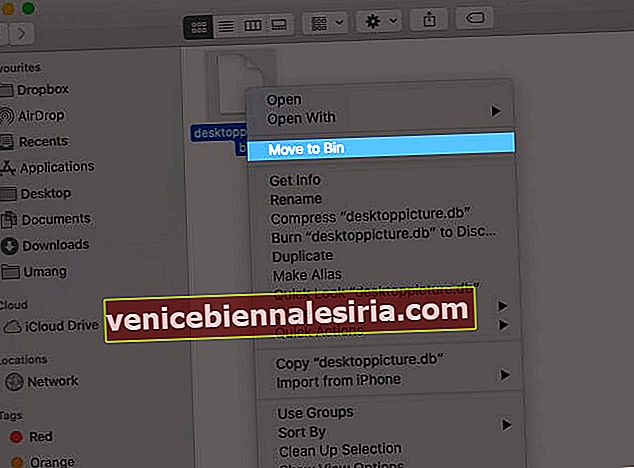
- Seterusnya, klik kanan pada ikon Bin dan pilih Kosongkan tong sampah .
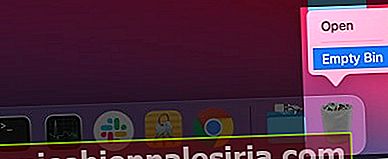
- Klik pada ikon Apple di sudut kiri atas skrin anda.
- Klik pada Butang Mulakan Semula.

Itu sahaja dari kami !!
Launchpad akan membantu anda melakukan tugas dengan mudah jika anda telah mengoptimumkannya dengan betul sesuai dengan penggunaan anda. Bahagian yang terbaik ialah pengguna macOS dapat membukanya dengan beberapa cara, yang menjadikannya lebih selesa bagi pengguna untuk meluangkan masa dan menerokainya.
Kongsi pandangan berharga anda di ruangan komen di bawah !! Kami akan segera berjumpa dengan lebih banyak artikel menarik untuk menyelesaikan masalah iOS anda!
Sehingga terus membaca !!
Kandungan lain yang mungkin anda mahu baca:
- Cara Melindungi Kata Laluan dengan Folder pada Mac
- Tunjukkan Sambungan Nama Fail pada Mac
- Cara Menggunakan Markup untuk Mengedit Tangkapan Skrin pada Mac
- Cara Menggunakan Spotlight pada Mac Anda
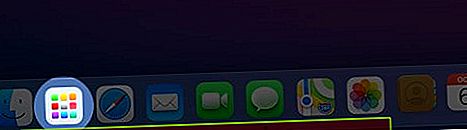



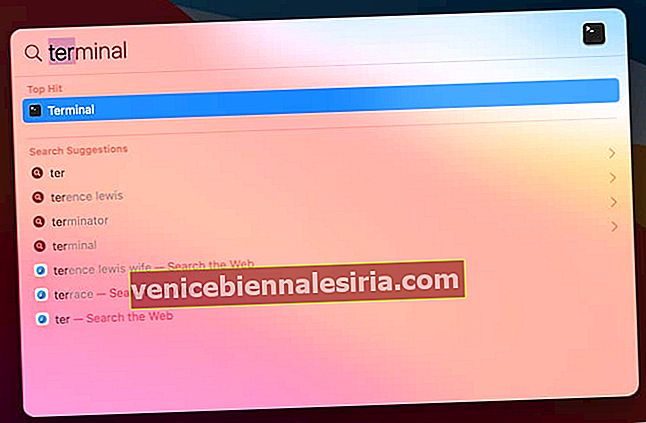

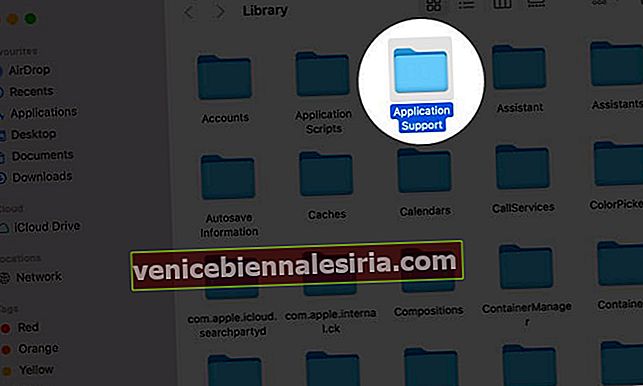

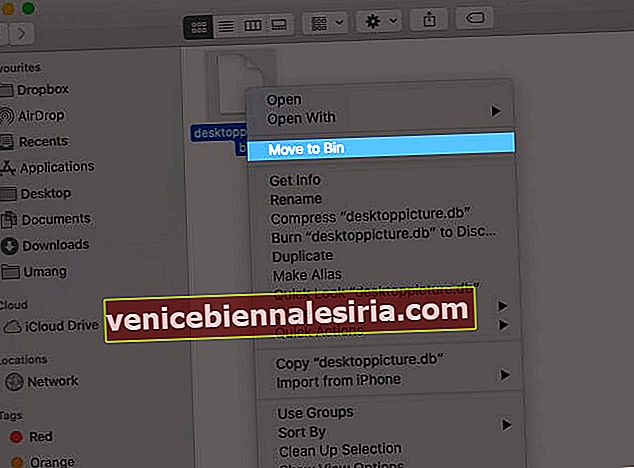
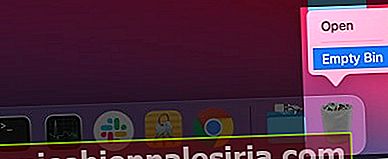






![Cara Melihat Cerita Instagram Tanpa Nama [2021]](https://pic.venicebiennalesiria.com/wp-content/uploads/blog/2047/W0VIFLEK25pic.jpg)


![Kes Folio Terbaik untuk iPhone 8 [Edisi 2021]](https://pic.venicebiennalesiria.com/wp-content/uploads/blog/2051/OXB4V9PEWLpic.jpg)
