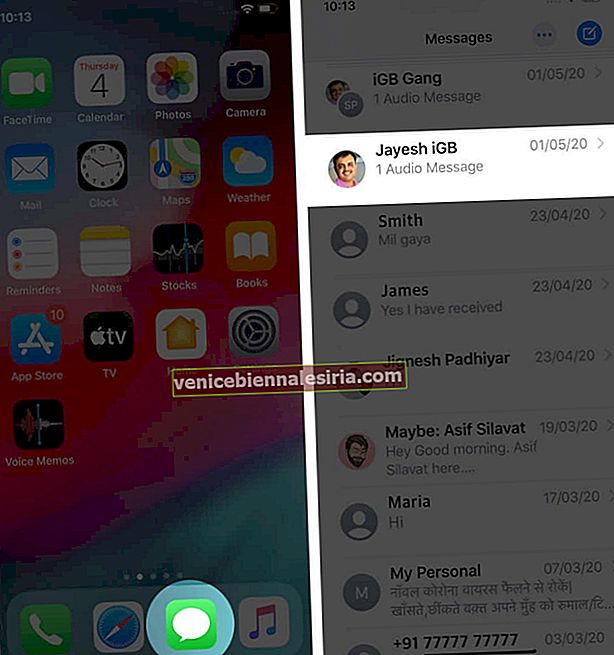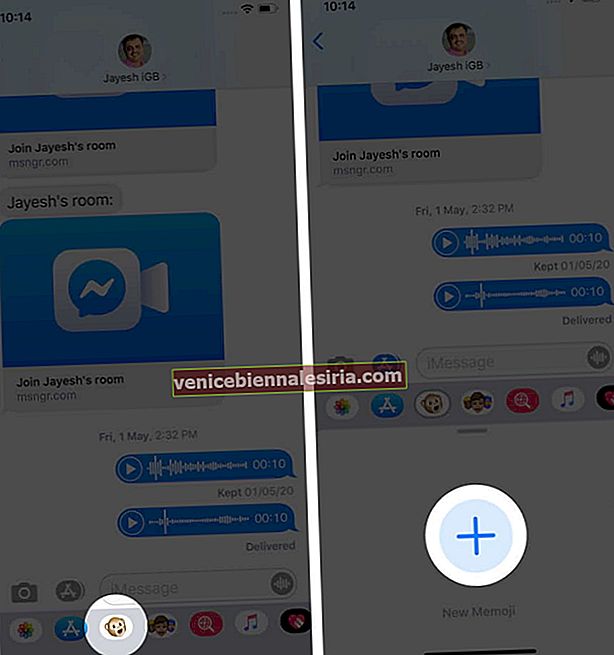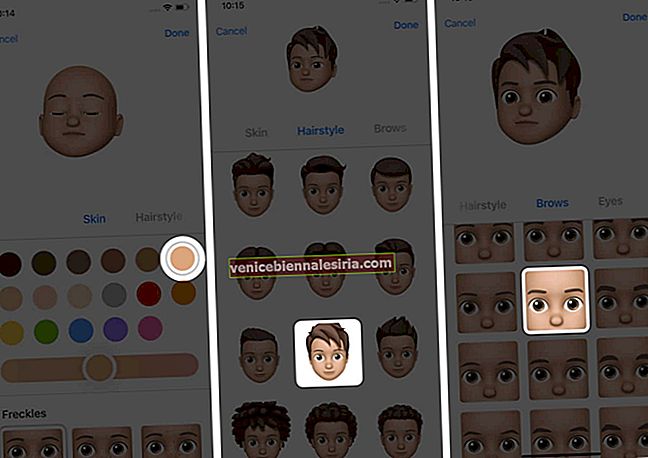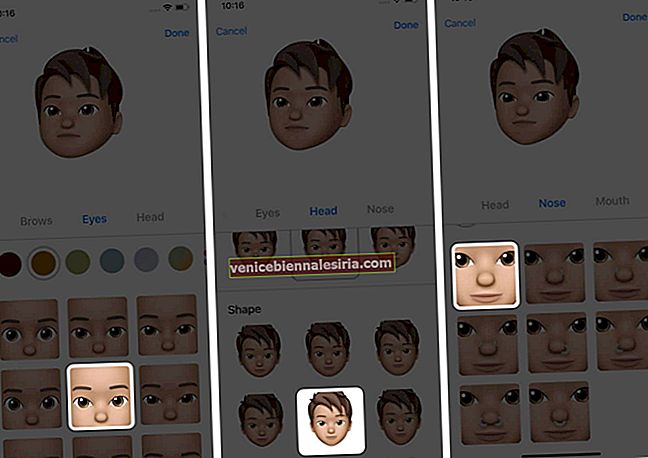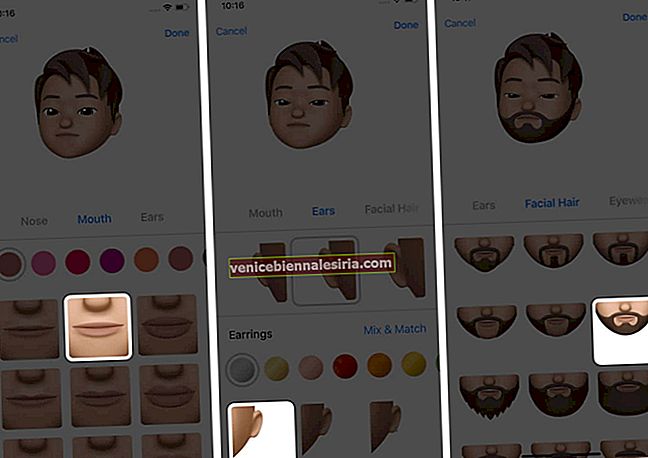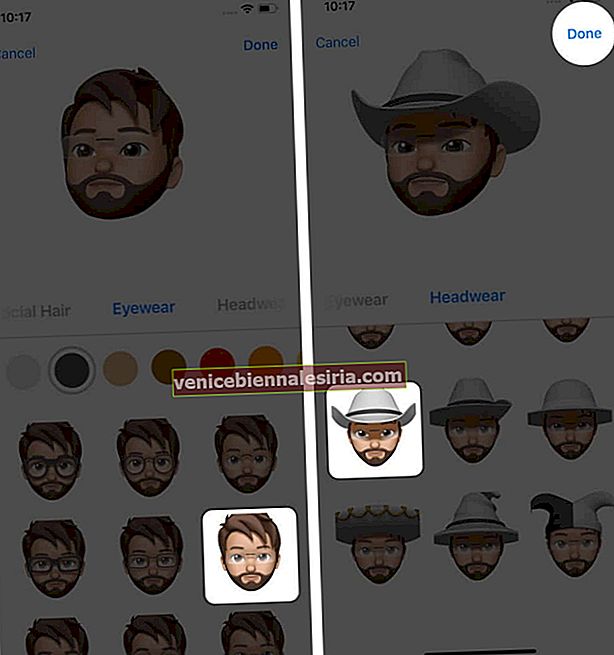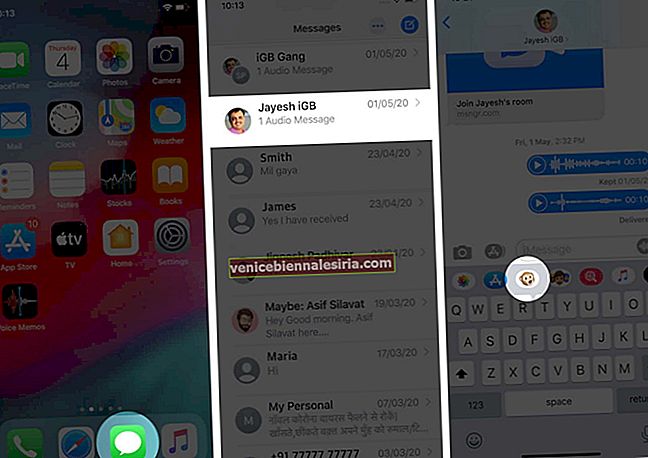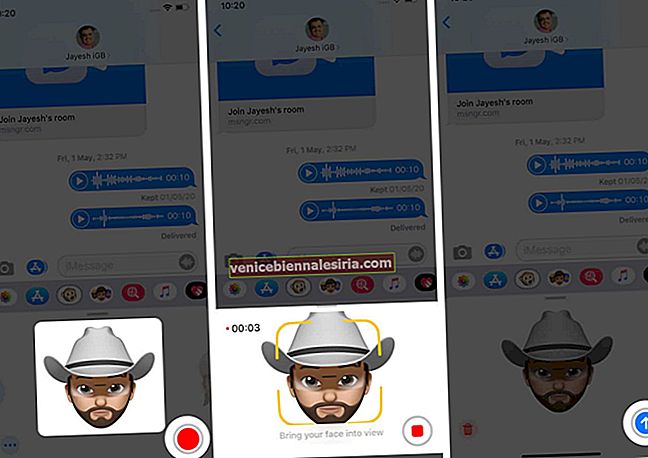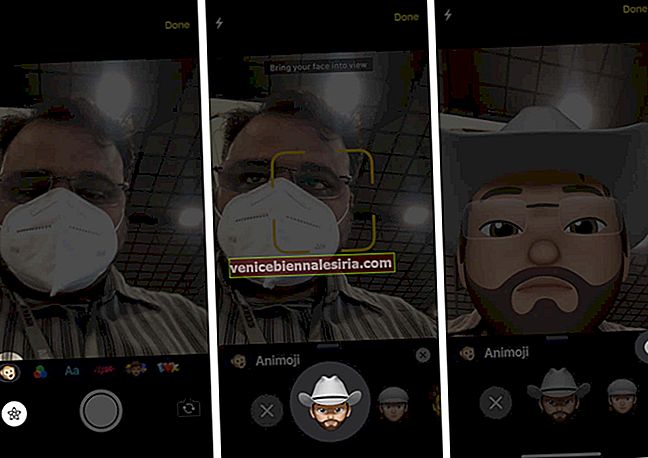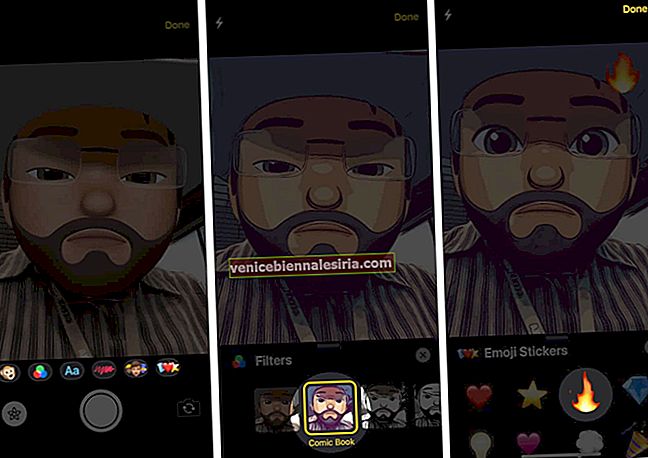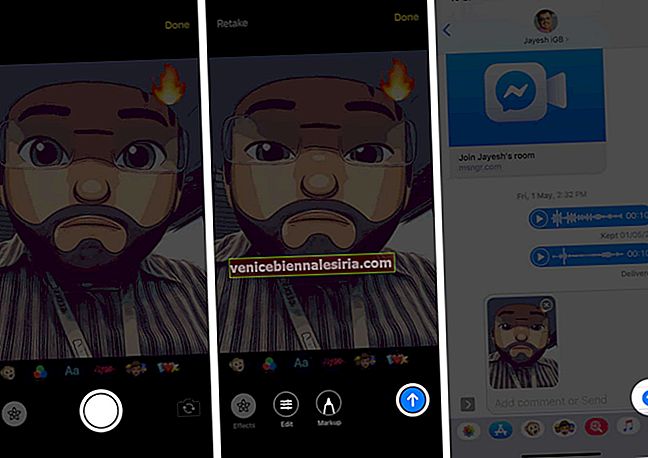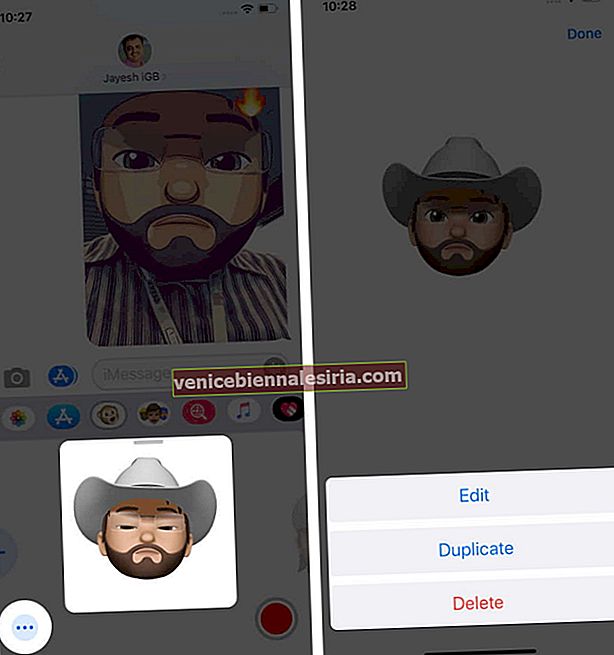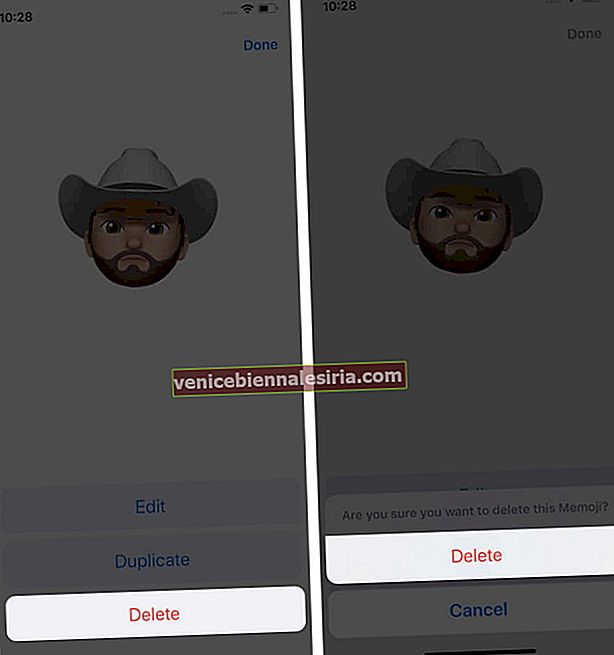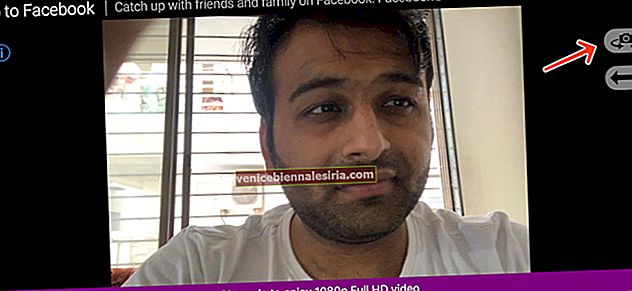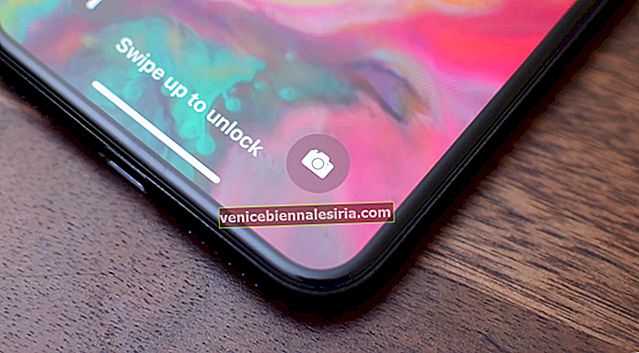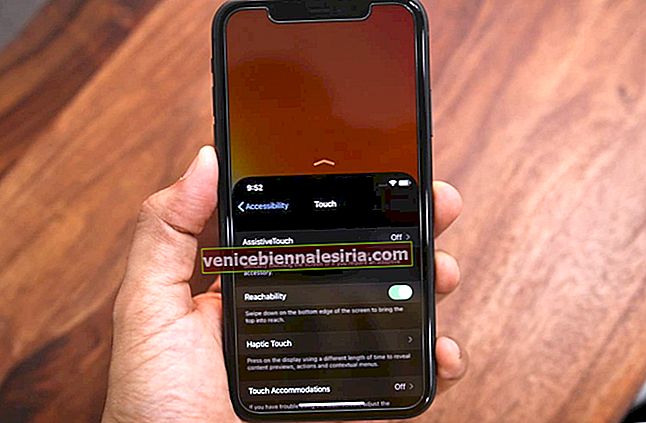Memoji membolehkan anda menikmati pemesejan yang menyeronokkan dan panggilan FaceTime dengan kesan kamera. Anda boleh membuat Memoji tersuai di iPhone dan iPad dengan ID Wajah! Ini membolehkan anda bereksperimen dengan penampilan avatar anda dan membuat beberapa Memoji yang sesuai dengan perbualan yang berbeza. Mari kita mulakan dan melihat cara membuat, menggunakan, dan mengurus Memoji di iPhone dan iPad Pro.
- Apa itu Memoji?
- Cara Membuat Pelekat Memoji pada iPhone dan iPad Pro
- Cara Menggunakan Memoji dalam Mesej di iPhone dan iPad Pro
- Cara Menggunakan Memoji di FaceTime
- Cara Menggunakan Kesan Kamera dengan Memoji
- Cara Mengedit Pelekat Memoji
Apa itu Memoji?
Memoji adalah versi Animoji yang diperibadikan yang boleh anda buat mengikut keinginan anda. Anda boleh memilih warna kulit, jenis rambut, alis, cermin mata, warna mata, dan banyak lagi untuk membuat avatar anda. Memoji pada iOS 13 dan iPadOS juga menjadi pek pelekat yang boleh anda gunakan dari papan kekunci anda dalam Mesej, Mel, dan aplikasi lain.
Anda memerlukan iPhone dengan Face ID dan iOS terkini untuk membuat dan menggunakan Memoji animasi. Tetapi anda boleh membuat pelekat Memoji di mana-mana iPhone atau iPad yang menjalankan iOS 13 atau iPadOS.
Peranti yang menyokong Memoji adalah:
-
- iPhone 11 Pro Max
- iPhone 11 Pro
- iPhone 11
- iPhone XS Max
- iPhone XS
- iPhone XR
- iPhone X
- iPad Pro 12.9 inci (generasi ke-4)
- iPad Pro 12.9 inci (generasi ke-3)
- iPad Pro 11 inci (generasi ke-2)
- iPad Pro 11 inci
Cara Membuat Pelekat Memoji pada iPhone dan iPad Pro
- Lancarkan aplikasi Mesej
- Buka sebarang perbualan.
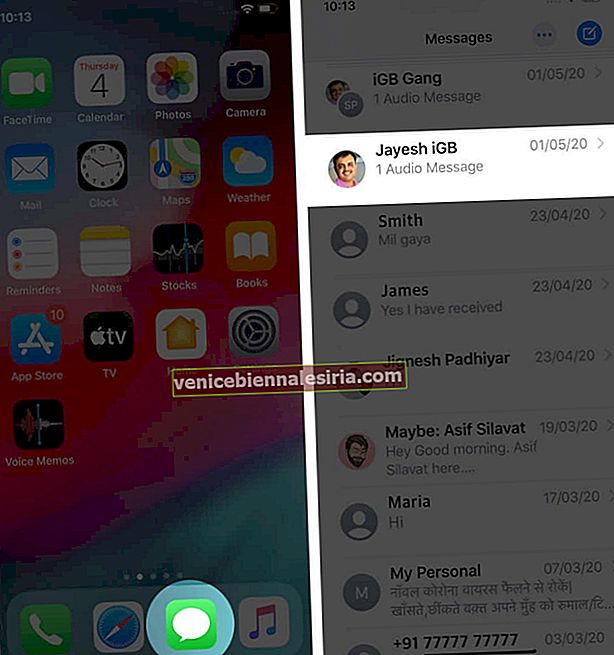
- Sekarang, tekan ikon Animoji di bar menu
- Leret ke kanan dari kiri dan ketik pada " +" butang.
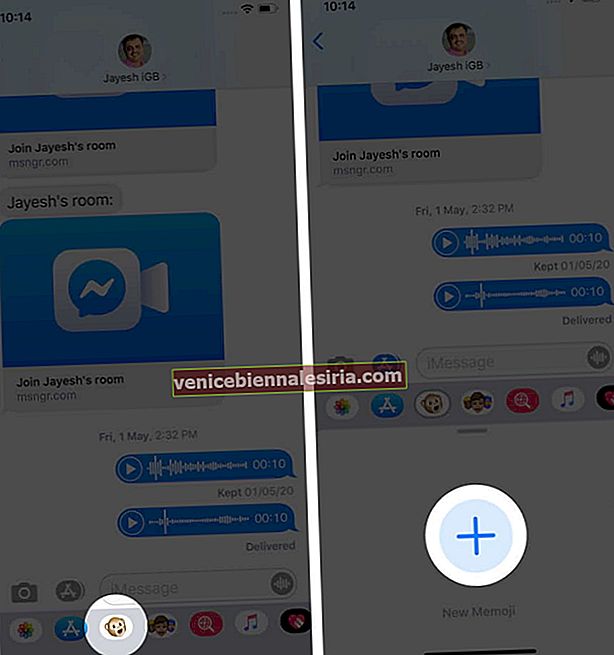
- Seterusnya, inilah masanya untuk menyesuaikan penampilan anda.
Pilih warna kulit, jeragat, gaya rambut, bentuk kepala, hidung, mata, bibir, telinga, dan banyak lagi dari beberapa pilihan yang ada. Pilih yang paling sesuai untuk anda atau suasana hati anda!
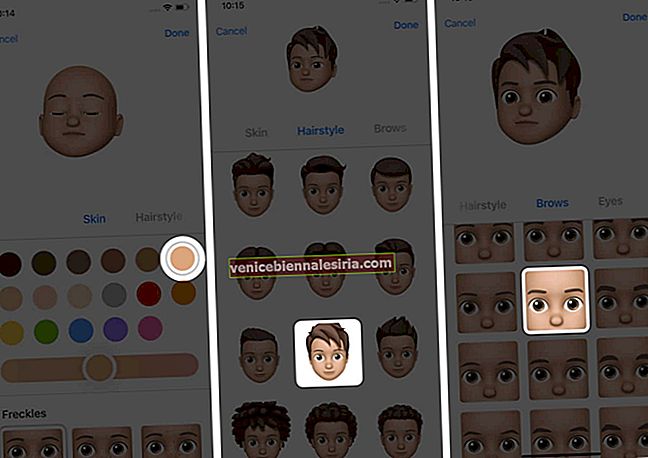
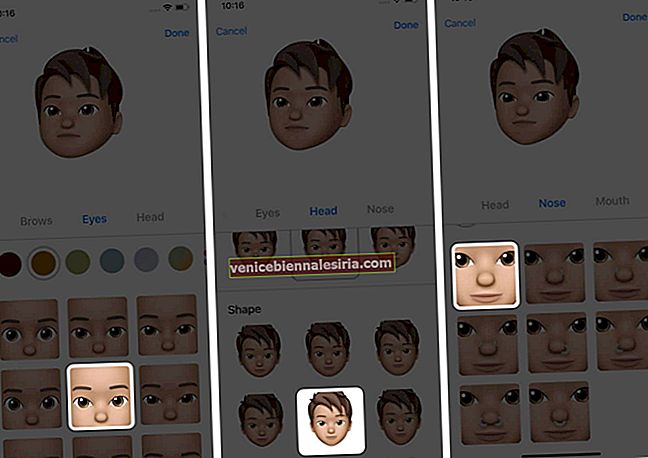
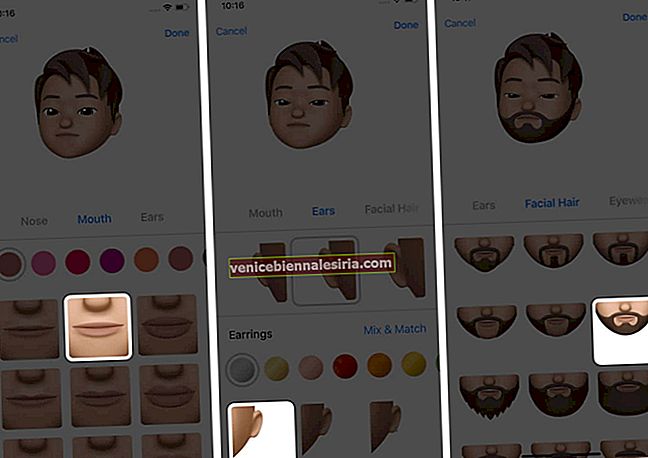
- Apabila anda berpuas hati dengan hasilnya, ketuk Selesai dari sudut kanan atas untuk mengesahkan.
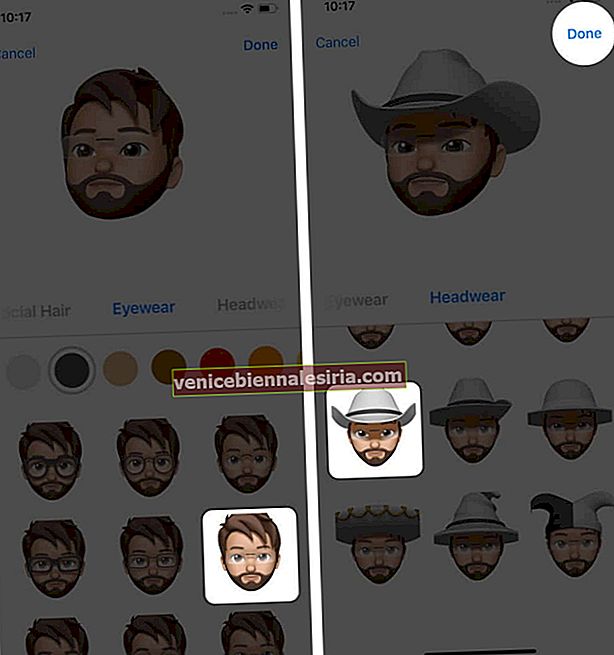
Anda boleh membuat sebanyak mungkin Memoji yang anda mahukan. Prosesnya akan tetap sama.
Cara Menggunakan Memoji dalam Mesej di iPhone dan iPad Pro
Setelah anda membuat Memoji, anda boleh menggunakannya sama seperti anda menggunakan Animoji pada iPhone anda.
- Buka aplikasi Mesej → menuju perbualan → ketuk ikon Animoji.
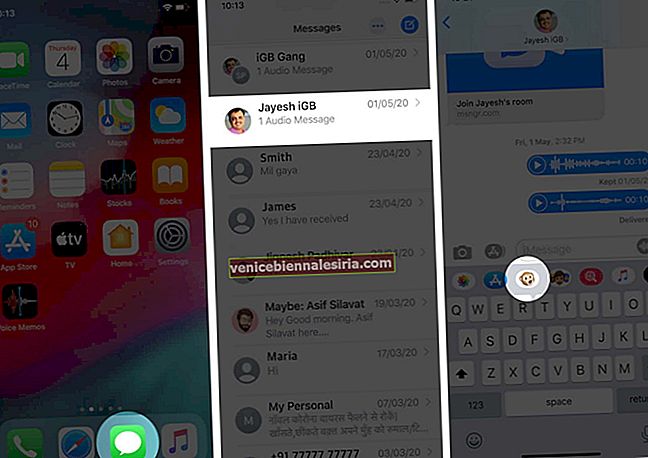
- Pilih Memoji yang anda buat . Anda boleh meleret ke kanan ke kiri untuk melihat semua Memoji anda
- Tekan butang rakam dan kemudian katakan apa yang anda mahukan. Akhirnya, hantar mesej.
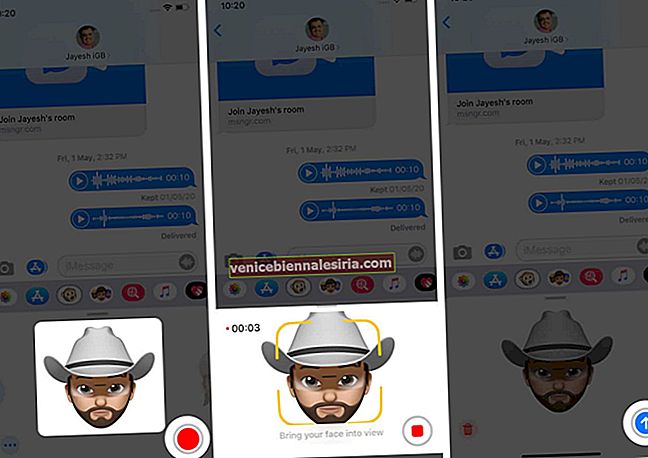
Anda boleh merakam hingga 30 saat. Juga, setelah anda merakam, anda boleh memilih Memoji yang berbeza dengan rakaman yang sama. Untuk ini, ketik butang berhenti merah, dan sebelum mengirim Memoji, sapu melintang untuk memilih Memoji yang lain. Ia akan mempunyai ekspresi audio dan wajah yang sama.
Cara Menggunakan Memoji di FaceTime
Kes penggunaan yang menarik untuk Memoji ada di FaceTime. Ini membolehkan anda menggunakan Memoji pilihan anda dan bukannya wajah anda semasa panggilan video FaceTime. Ia menyeronokkan, dan anda boleh mencubanya. Inilah cara menggunakan Memoji di FaceTime pada iPhone dan iPad Pro.
Cara Menggunakan Kesan Kamera dengan Memoji
- Buka aplikasi Mesej → pergi ke perbualan → ketuk ikon kamera.

- Ketik ikon kesan di sudut kiri bawah skrin
- Ketik ikon Animoji.
- Seterusnya, pilih Memoji yang ingin anda gunakan. Sebaik sahaja anda memilih avatar, ia akan muncul di skrin kamera. Kemudian, ketuk "X" untuk menyingkirkan bar Animoji.
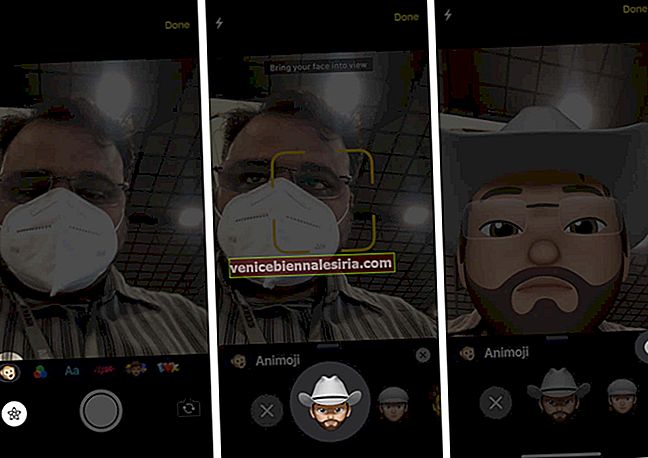
- Seterusnya, watak anda akan terus muncul di skrin. Sekarang, anda boleh merancangnya menggunakan penapis, teks, bentuk, pelekat, atau barang lucu lain yang anda ada. Anda boleh menyeret bentuk dan perkara lain yang anda tambahkan. Ketuk watak yang ditambahkan sekali dan kemudian ikon salib (x) untuk menghapusnya. (Anda juga boleh melakukan ini setelah anda mengklik foto dengan kesan.)
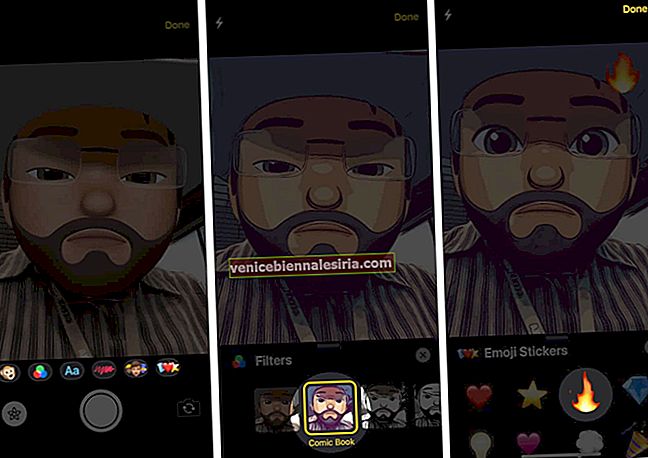
- Apabila anda berpuas hati dengan hasilnya, tangkap gambar dengan mengetuk butang rana. Sekarang, anda boleh menggunakan Markup atau alat penyuntingan lain untuk menyempurnakan tangkapan anda. Anda mungkin juga menukar Memoji. Pada akhirnya, ketik ikon anak panah biru untuk menghantarnya.
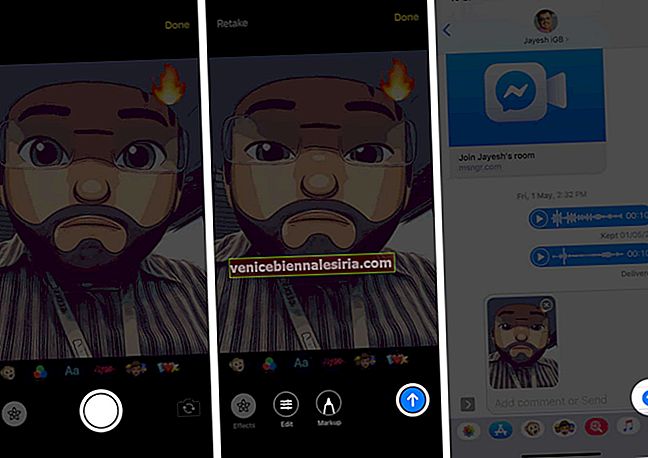
Cara Mengedit Pelekat Memoji
- Buka aplikasi Mesej → Perbualan → ikon Animoji.

- Leret sehingga anda menemui Memoji yang diingini
- Ketuk tiga titik di sudut kiri bawah
- Seterusnya, anda mempunyai tiga pilihan:
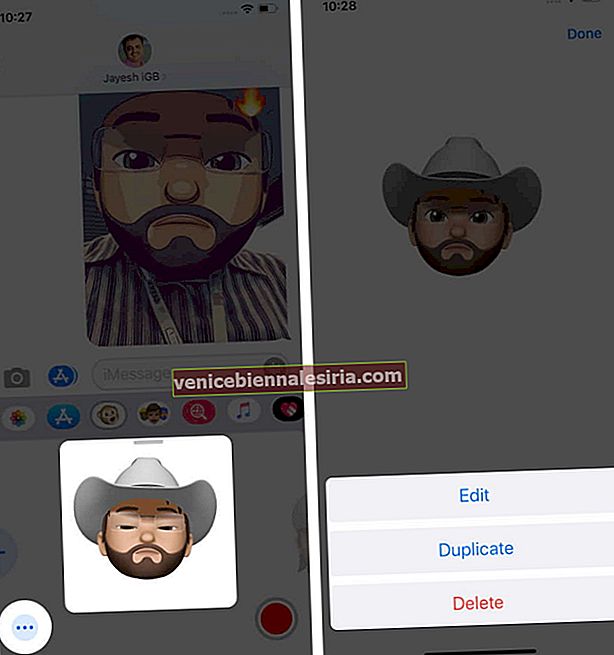
- Edit: Ini membolehkan anda mengubah penampilan avatar anda. Ketuk padanya dan kemudian sesuaikannya mengikut keinginan hati anda. Pada akhirnya, ketik Selesai.
- Pendua: Ini membolehkan anda membuat avatar serupa yang lain. Tetapi anda boleh merancang penampilan anda dari titik sifar jika anda ingin menerima perubahan sepenuhnya. Pada akhirnya, ketik Selesai.
- Padam: Pilih pilihan ini jika anda tidak mahu menggunakan Memoji ini lagi dan sahkan.
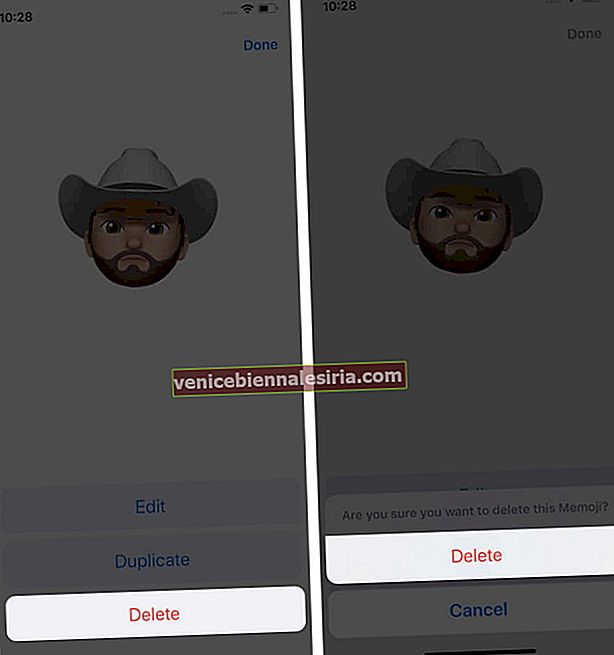
Log Keluar…
Ini adalah bagaimana anda boleh menggunakan Memoji pada iPhone dan iPad Pro anda. Ia menyeronokkan, dan banyak pilihan penyesuaian memastikan anda mendapat penampilan yang anda inginkan. Oleh itu, adakah anda teruja untuk menggunakannya dalam perbualan iMessage dan panggilan FaceTime anda? Sila kongsi pendapat anda dengan kami di bahagian komen di bawah.
Sekiranya anda mempunyai banyak peranti Apple dan ingin memoji anda, anda perlu mengaktifkan pengesahan dua faktor untuk ID Apple anda. Anda juga mesti log masuk ke iCloud dengan ID Apple yang sama di semua peranti anda. Akhirnya, iCloud Drive juga harus dihidupkan. (Aplikasi tetapan → sepanduk Apple ID anda → iCloud → aktifkan iCloud Drive)

Anda juga boleh melihat:
- Cara Menghantar Pelekat Memoji di Snapchat di iPhone
- Langkah Menggunakan Kesan Gelembung dan Skrin di iMessage
- Cara Menukar Teks ke Emoji dalam Mesej di iPhone dan iPad
- Arkib Emoji: Sejarah Ringkas Ungkapan Digitized