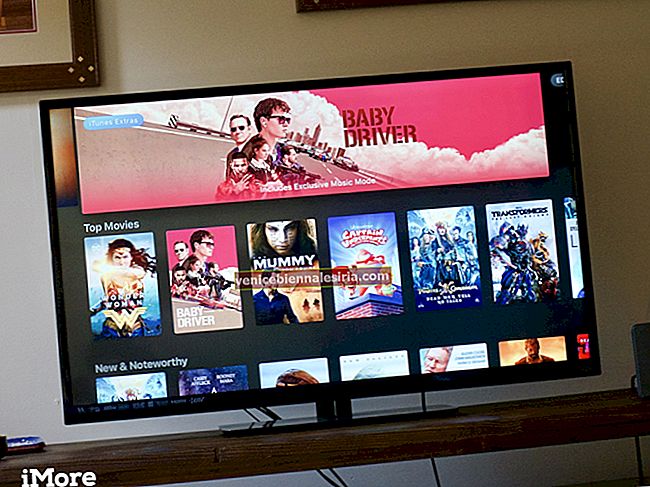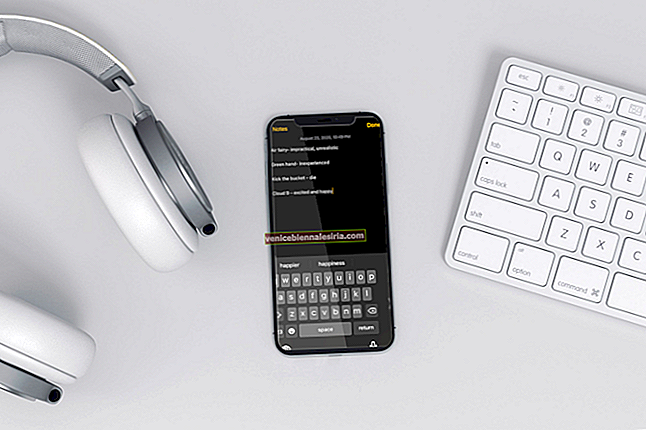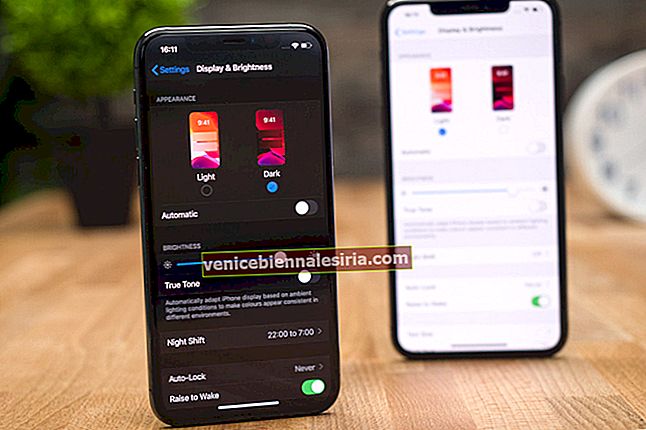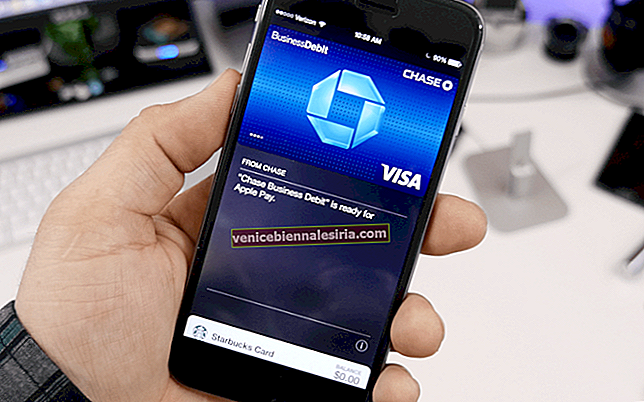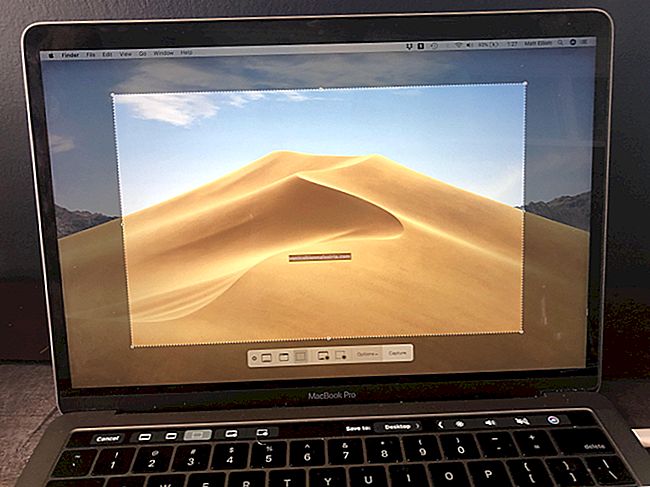iOS 13 membawa banyak perubahan yang lebih penting daripada yang lain. Walaupun Mode Gelap dan Aplikasi Peta yang diperbaharui dipuji oleh banyak pihak, perubahan kecil yang menarik perhatian saya. Salah satu ciri tersebut ialah perkongsian folder di aplikasi Notes. Untuk memberitahu anda sedikit mengenai aplikasi ini, saya telah menggunakan aplikasi Notes Notes sebagai aplikasi pengambilan nota utama di iPhone saya dan bahkan di Mac saya sejak beberapa lama sekarang. Oleh itu, ciri ini sangat saya hargai. Oleh itu, dalam catatan ini, anda akan mengetahui bagaimana anda boleh berkongsi folder aplikasi Notes di iPhone dan iPad.
Pada pendapat saya, aplikasi Apple Notes sangat diremehkan, walaupun berfungsi dan ringkas. Setelah membaca tutorial ini, orang mungkin mengubah persepsi mereka terhadap aplikasi ini. Dari paparan galeri hingga integrasi tulisan tangan, saya menyukai semua perkara mengenai aplikasi ini, dan dengan itu pilihan perkongsian folder seperti kebaikan bagi orang. Oleh itu, perhatikan langkah mudah yang perlu anda lakukan untuk mengetahui cara berkongsi folder nota dalam aplikasi Notes di iPhone dan iPad.
Cara Berkongsi Folder dalam Aplikasi Catatan pada iOS 13 dan iPadOS 13
PENTING : Sudah tentu anda tidak dapat berkongsi folder apabila peranti iOS atau Mac anda tidak disambungkan dengan Internet. Selain itu, anda tidak boleh berkongsi folder lalai, iaitu, Semua iCloud, Nota, dan Baru Dipadam.
Langkah 1. Buka aplikasi Nota pada iPhone / iPad anda.
Langkah # 2. Sekarang ketik folder yang ingin anda kongsi dengan orang lain. Sebagai alternatif, anda juga boleh mengetuk butang Edit dari sudut kanan atas semasa anda berada di laman utama aplikasi Catatan. Ini akan melumpuhkan folder lalai pada iPhone atau iPad anda; namun, anda dapat melihat folder yang telah anda buat di aplikasi Notes.
 Langkah # 3. Sama ada anda berada di laman Utama atau di halaman folder, ketuk butang Lagi (lihat tiga titik dalam bulatan ).
Langkah # 3. Sama ada anda berada di laman Utama atau di halaman folder, ketuk butang Lagi (lihat tiga titik dalam bulatan ).
 Langkah # 4. Menu akan meleret ke atas dari bahagian bawah skrin telefon anda; terdapat beberapa pilihan, termasuk Tambah Orang, Pindahkan Folder Ini, Ganti Nama, Pilih Catatan ... dan Lihat Lampiran. Anda perlu mengetuk Tambah Orang.
Langkah # 4. Menu akan meleret ke atas dari bahagian bawah skrin telefon anda; terdapat beberapa pilihan, termasuk Tambah Orang, Pindahkan Folder Ini, Ganti Nama, Pilih Catatan ... dan Lihat Lampiran. Anda perlu mengetuk Tambah Orang.
 Langkah # 5. Anda kini berada di skrin Tambah Orang; dari bawah, anda boleh menukar Opsyen Saham . Di sini anda boleh mengubah PERMISSION , yang membolehkan orang membuat perubahan atau hanya melihat folder.
Langkah # 5. Anda kini berada di skrin Tambah Orang; dari bawah, anda boleh menukar Opsyen Saham . Di sini anda boleh mengubah PERMISSION , yang membolehkan orang membuat perubahan atau hanya melihat folder.
 Langkah # 6. Sekarang kembali ke skrin Tambah Orang dan pilih salah satu pilihan perkongsian dari Mesej , Mel , Salin Pautan , dan sebagainya. Saya telah memilih Mel .
Langkah # 6. Sekarang kembali ke skrin Tambah Orang dan pilih salah satu pilihan perkongsian dari Mesej , Mel , Salin Pautan , dan sebagainya. Saya telah memilih Mel .
 Langkah # 7. Masukkan nama orang yang ingin anda bagikan foldernya, kemudian tekan butang Kongsi.
Langkah # 7. Masukkan nama orang yang ingin anda bagikan foldernya, kemudian tekan butang Kongsi.
 Folder Nota anda akan dikongsi dengan orang lain. Pada skrin Utama betul-betul di bawah folder, anda dapat melihat nama orang yang anda telah berkongsi foldernya.
Folder Nota anda akan dikongsi dengan orang lain. Pada skrin Utama betul-betul di bawah folder, anda dapat melihat nama orang yang anda telah berkongsi foldernya.

Cara Berkongsi Folder dalam aplikasi Notes di Mac
Langkah 1. Pada Mac anda , buka aplikasi Nota .
 Langkah # 2. Pilih folder dari panel navigasi kiri.
Langkah # 2. Pilih folder dari panel navigasi kiri.
 Langkah # 3. Klik Lagi (tiga titik dalam bulatan). Apabila pilihan muncul, klik Tambah Orang .
Langkah # 3. Klik Lagi (tiga titik dalam bulatan). Apabila pilihan muncul, klik Tambah Orang .
 Langkah # 4. Beberapa pilihan perkongsian akan muncul di skrin: Surat, Mesej, Salinan Pautan, AirDrop, dll.
Langkah # 4. Beberapa pilihan perkongsian akan muncul di skrin: Surat, Mesej, Salinan Pautan, AirDrop, dll.
 Anda boleh mengklik salah satu pilihan; Saya telah memilih Mel.
Anda boleh mengklik salah satu pilihan; Saya telah memilih Mel.
Langkah # 5. Di kotak dialog seterusnya, masukkan ID mel orang yang anda mahu berkongsi folder anda.
 Langkah # 6. Sebaik sahaja anda memasukkan ID mel, klik pada butang Hantar dari sudut kanan.
Langkah # 6. Sebaik sahaja anda memasukkan ID mel, klik pada butang Hantar dari sudut kanan.
 Apabila folder itu dikongsi, anda dapat melihat ikon profil pada nama folder bersama.
Apabila folder itu dikongsi, anda dapat melihat ikon profil pada nama folder bersama.
 Itu sahaja! Anda berjaya berkongsi folder aplikasi Notes dengan orang lain di Mac anda.
Itu sahaja! Anda berjaya berkongsi folder aplikasi Notes dengan orang lain di Mac anda.
Log Keluar…
Itu sahaja untuk orang-orang sekarang ... Saya harap anda menikmati panduan ini mengenai cara berkongsi folder aplikasi Notes di iPhone, iPad dan Mac. Sekiranya anda mempunyai masalah yang memerlukan penyelesaian masalah, maka nyatakan di komen di bawah; kami akan mencuba dan menyelesaikannya untuk anda. Sementara itu, anda boleh mengikuti kami di Facebook, Twitter, dan Instagram untuk beberapa pembaikan pantas pada peranti Apple anda.
Anda mungkin juga ingin meneroka…
- 18 Petua Menggunakan Aplikasi Apple Notes pada Mac dengan cekap
- 20 Petua Menggunakan Aplikasi Catatan di iPhone dan iPad Seperti Pro
- Cara Menggunakan Jadual di Aplikasi Catatan di iPhone, iPad, dan Mac