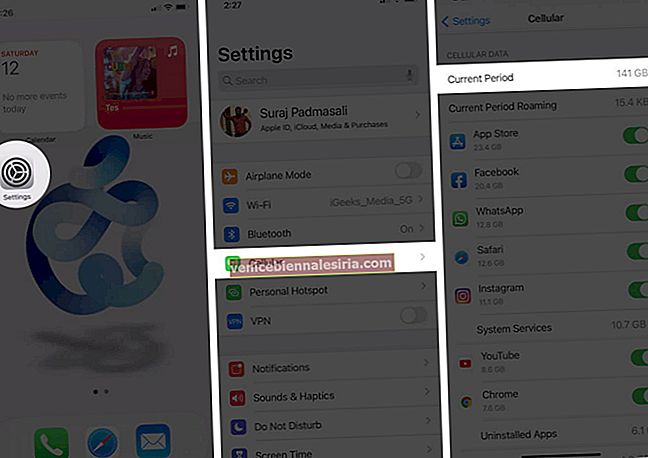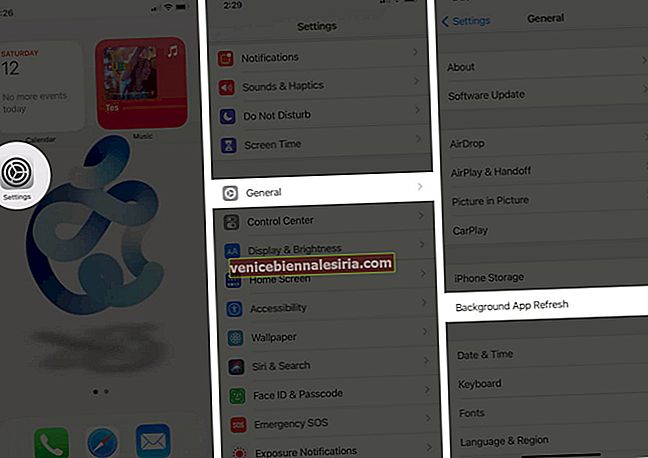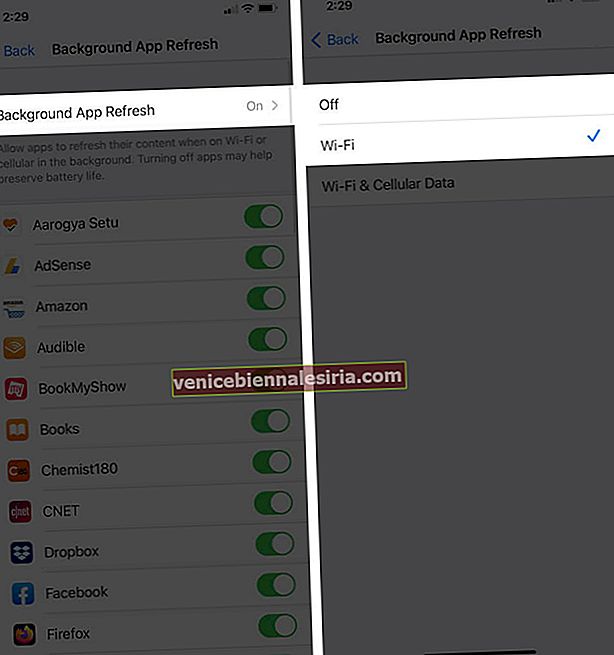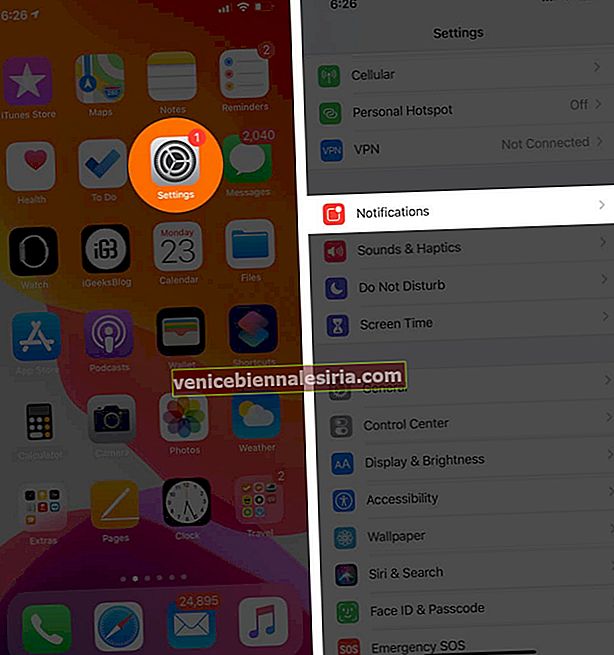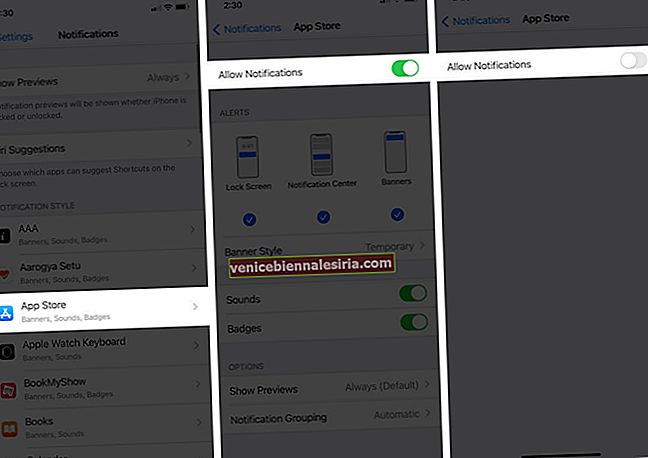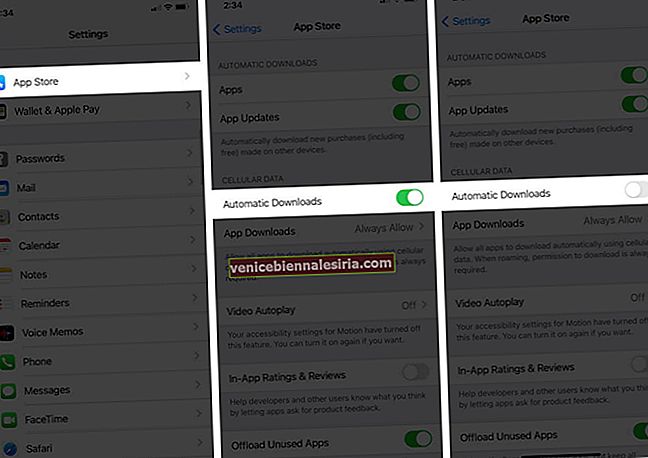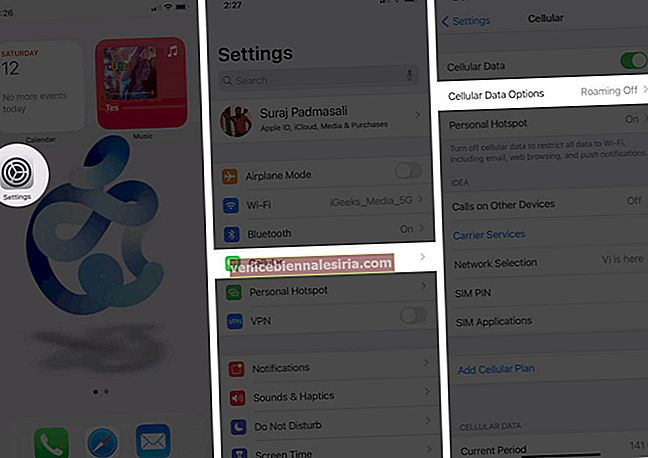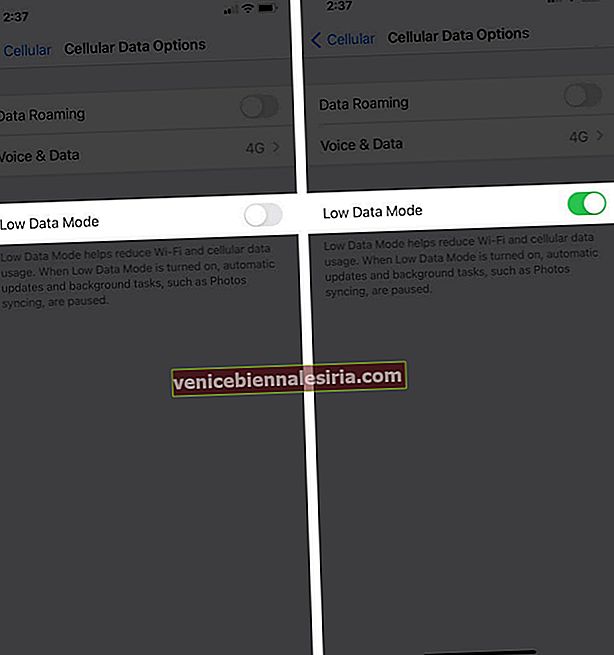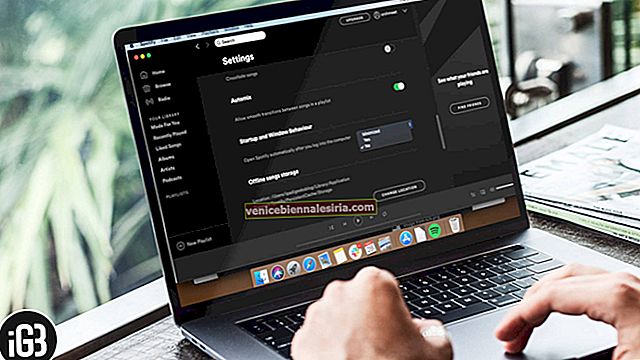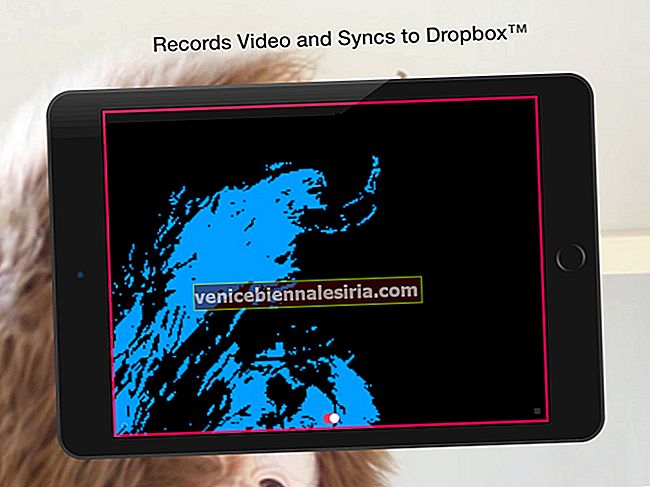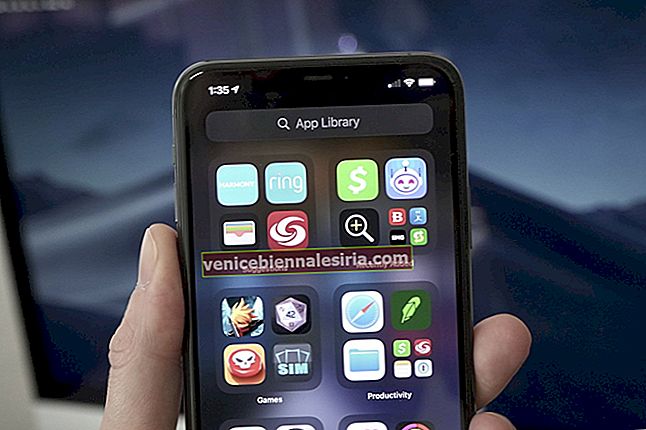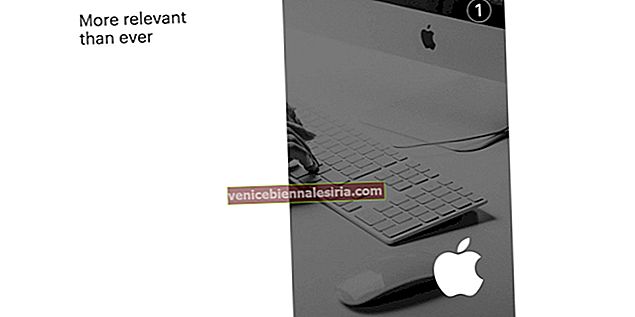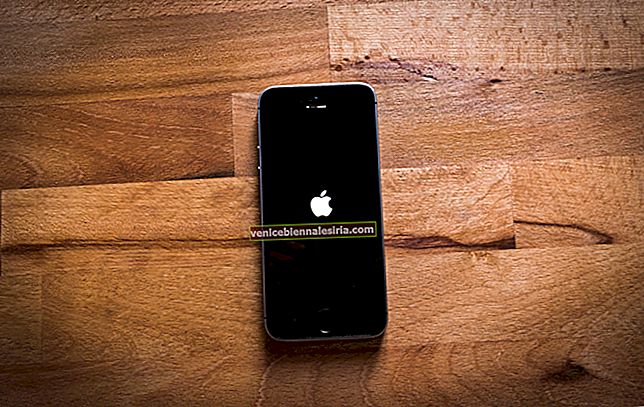IPhone anda dapat membantu anda menjimatkan lebih banyak data selular anda secara berkala. Walaupun banyak pembawa menawarkan rancangan data tanpa had, kebanyakan orang memilih untuk tetap dengan yang terhad kerana ketersediaan rangkaian Wi-Fi yang mudah. Namun, jika penggunaan berlebihan membuat anda membayar lebih banyak pada bil telefon bimbit anda, anda boleh mengehadkan penggunaan data pada iPhone anda. Di sini, kami telah menerangkan pelbagai cara!
- Semak Lebih kerap Penggunaan Data Mudah Alih anda
- Peribadikan Penyegaran Aplikasi Latar Belakang
- Matikan Pemberitahuan Tolak Untuk Aplikasi
- Matikan Bantuan Wi-Fi
- Lumpuhkan Sandaran Drive iCloud
- Hentikan Kemas Kini Automatik di App Store
- Senarai Bacaan Penyemak Imbas Safari
- Hidupkan Mod Data Rendah
- Biasakan Mematikan Data Mudah Alih Apabila Tidak Digunakan
1. Semak Lebih kerap Penggunaan Data Mudah Alih anda
Mengawasi penggunaan sehari-hari adalah langkah pertama untuk menyingkirkan penggunaan berlebihan. Untuk melihatnya,
- Buka aplikasi Tetapan .
- Pergi ke Data Selular .
- Tatal ke bawah dan lihat jumlah penggunaan di sebelah Tempoh Semasa .
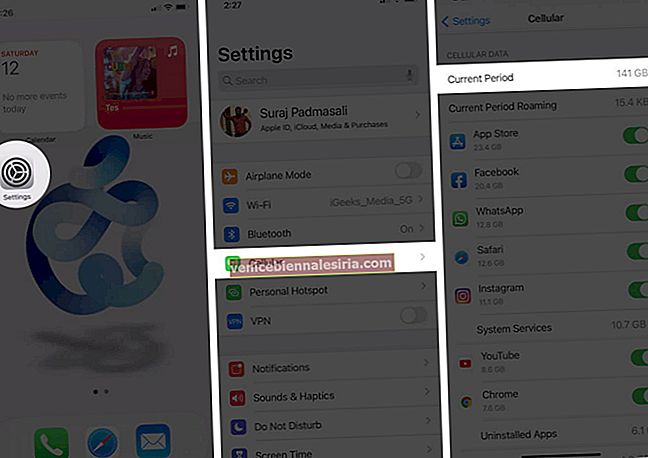
Ketuk Reset Statistics di hujung skrin untuk menetapkan semula dan melihat penggunaan data secara berkala.
Matikan Data Mudah Alih untuk Aplikasi iPhone
Anda juga dapat melihat statistik aplikasi mengikut tetapan yang sama. Disenaraikan dalam urutan menurun, aplikasi yang menggunakan lebih banyak data akan berada di bahagian atas senarai. Matikan togol di sebelah nama aplikasi, dan ia akan dilarang menggunakan data selular sehingga dihidupkan semula.

Catatan: Ingat, mematikan data selular tidak menyekat akses internet. Aplikasi masih boleh melakukannya melalui rangkaian Wi-Fi.
Petua: Dengan menggunakan tetapan ini, Anda juga dapat mematikan iklan di aplikasi dan permainan.
2. Sesuaikan Penyegaran Aplikasi Latar Belakang
Aplikasi secara automatik mengemas kini kandungannya di latar belakang melalui rangkaian Wi-Fi atau data mudah alih. Anda boleh menghalangnya daripada menggunakan data mudah alih semasa di latar belakang dan juga menyesuaikan tetapannya.
- Buka aplikasi Tetapan pada iPhone anda.
- Pergi ke Tetapan Umum .
- Ketik Muat turun Aplikasi Latar Belakang.
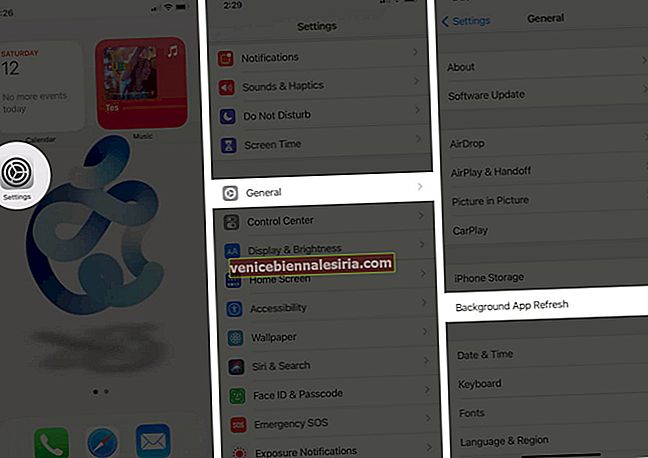
- Pergi ke bahagian Refresh Aplikasi Latar Belakang .
- Sekarang, anda boleh memilih dari Wi-Fi atau Mati .
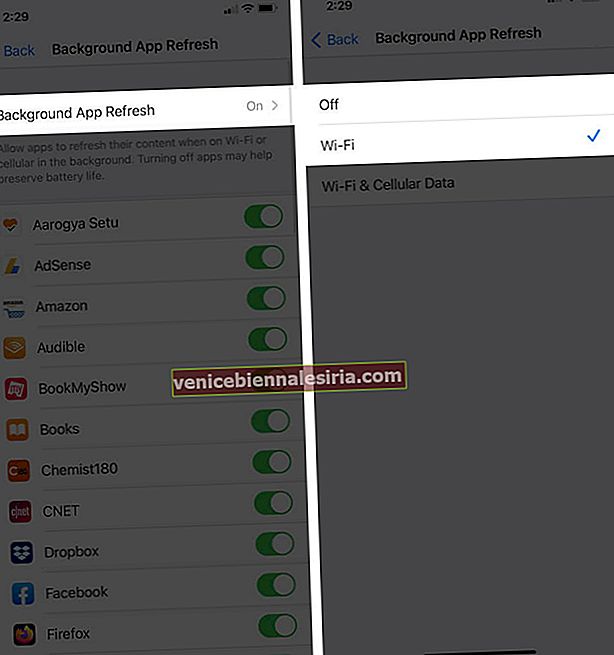
Pilih Wi-Fi untuk membolehkan aplikasi menyegarkan kandungannya melalui sambungan Wi-Fi. Pilih Mati untuk menolak akses internet. Sekiranya anda fikir hanya ada aplikasi khusus yang menggunakan data di latar belakang, anda boleh mematikannya secara individu. Di bawah tetapan yang sama, matikan togol di sebelah nama aplikasi.
3. Matikan Push Notification Untuk Aplikasi
Pemberitahuan Push mungkin tidak menggunakan banyak data. Walau bagaimanapun, jika anda kehabisan rancangan semasa, lebih baik mematikannya untuk aplikasi yang jarang anda gunakan. Jadi, ini dia!
- Buka aplikasi Tetapan pada iPhone anda.
- Pergi ke Pemberitahuan .
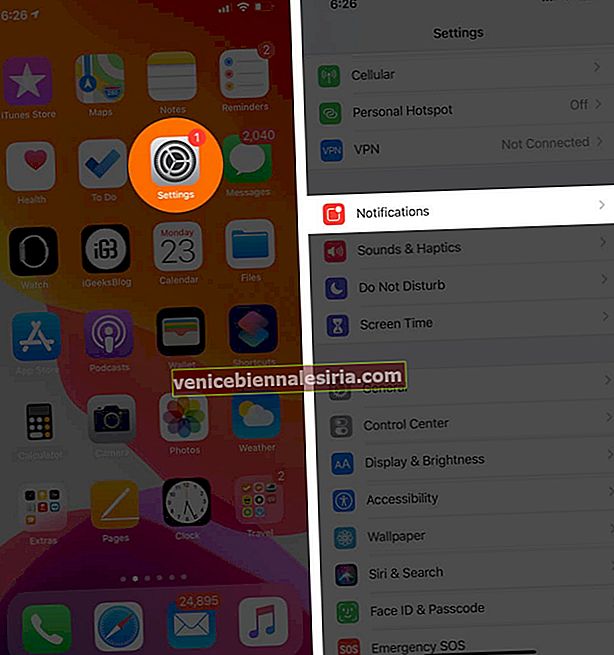
- Pilih aplikasi yang tidak ingin anda dapatkan pemberitahuannya.
- Matikan togol - Benarkan Pemberitahuan .
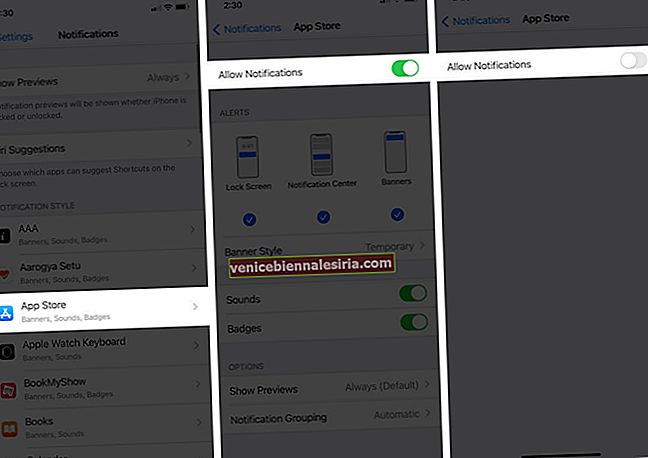
4. Matikan Bantuan Wi-Fi
Sekiranya sambungan Wi-Fi anda lemah, ia secara automatik beralih ke data mudah alih.
Dalam kes ini, anda boleh mematikan Bantuan Wi-Fi jika menggunakan data yang rendah.
Buka aplikasi Tetapan → Pergi ke Data Selular.

Tatal ke hujung skrin dan lihat penggunaannya dan matikan Wi-Fi Assist .

5. Lumpuhkan Sandaran Drive iCloud
IPhone anda menggunakan data mudah alih untuk membuat sandaran aplikasi dan pintasan iCloud Drive. Untuk mematikannya, kunjungi aplikasi Tetapan dan matikan iCloud Drive di bawah tetapan Data Selular yang sama.

6. Hentikan Kemas Kini Automatik di App Store
Anda perlu mematikan kemas kini automatik di App Store, terutamanya jika skrin utama iPhone anda dimuat dengan banyak aplikasi pihak ketiga.
- Buka aplikasi Tetapan .
- Pergi ke tetapan App Store .
- Matikan Muat turun Automatik .
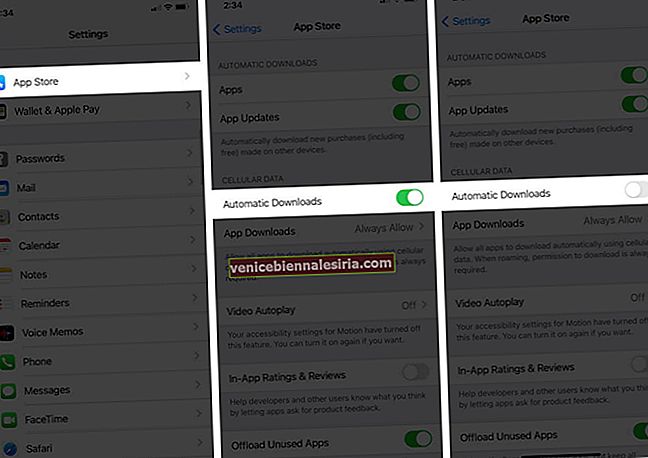
7. Senarai Bacaan Penyemak Imbas Safari
Senarai Membaca dalam penyemak imbas Safari menyimpan laman web secara automatik di luar talian apabila ditambahkan untuk dibaca kemudian. Dengan mematikan ciri ini, anda dapat menyimpan sedikit lebih banyak data.
Pergi ke Safari di aplikasi Tetapan → Tatal ke bawah dan matikan togol Simpan Secara Luar Talian secara automatik.
8. Hidupkan Mod Data Rendah
Mengaktifkan mod data rendah adalah pilihan terbaik untuk mengehadkan penggunaan pada iPhone anda. Setelah dihidupkan, ia menyekat iPhone anda daripada mengemas kini aplikasi secara automatik dan melakukan beberapa tugas latar belakang.
- Buka aplikasi Tetapan .
- Ketik Data Selular .
- Pilih Pilihan Data Selular .
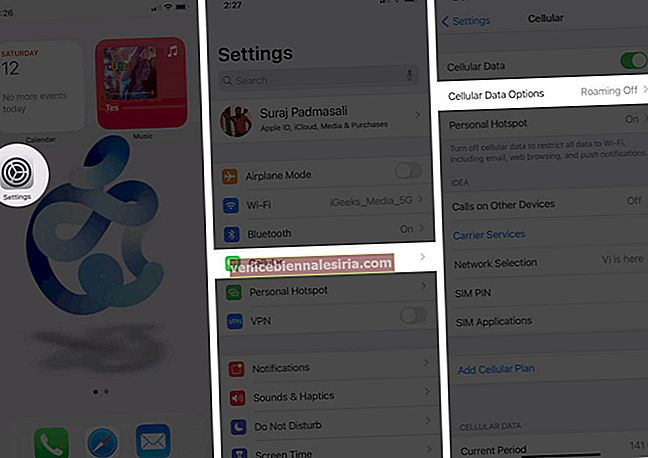
- Hidupkan Mod Data Rendah .
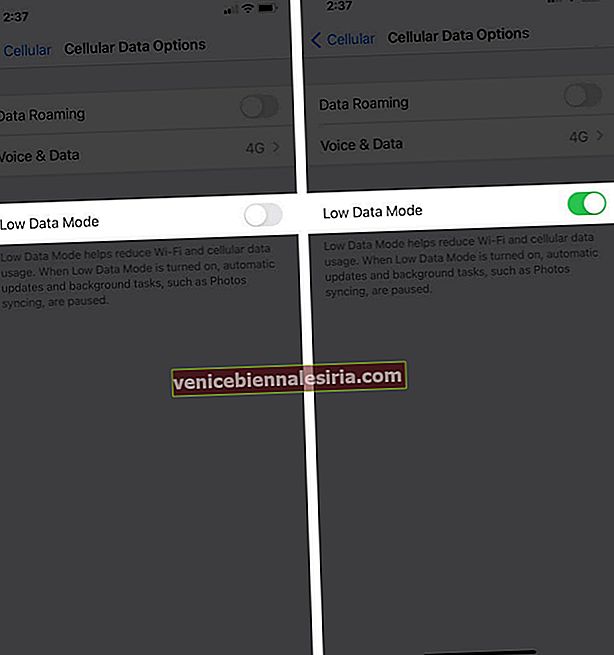
9. Biasakan Mematikan Data Mudah Alih Apabila Tidak Digunakan
Sekiranya anda berfikir bahawa penggunaan berlebihan merosakkan belanjawan bil telefon bimbit anda setiap kali, maka kemungkinan besar, anda perlu berlatih mematikan data selular ketika tidak digunakan. Pertimbangkan dan perhatikan statistik, kemudian buat penilaian sama ada anda dapat menyimpan lebih banyak.
Log Keluar…
Menyimpan data mudah alih setiap hari bukanlah masalah besar. Cukup matikan kemas kini automatik dan cari sambungan Wi-Fi yang betul berdekatan dengan sebahagian besar tugas anda. Itu sahaja! Sekiranya masih, anda tidak dapat menyimpan, tidakkah anda fikir anda memerlukan pelan data tanpa had dari pembawa anda? Anda mungkin tidak tahu, tetapi main automatik video di beberapa aplikasi juga mungkin memakan banyak data di iPhone anda. Untuk mematikannya, ambil panduan langkah demi langkah ini.
- Cara Mengehadkan Data Selular pada iPhone dan iPad
- Cara Mengaktifkan Penjimat Data di Spotify di iPhone