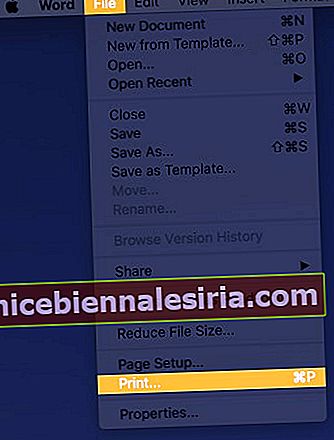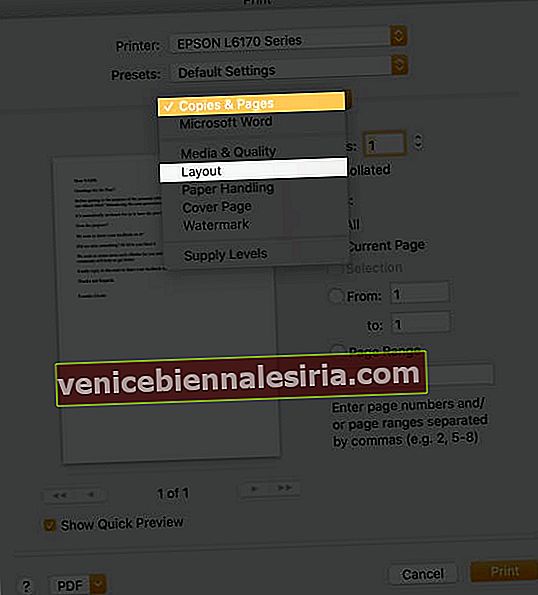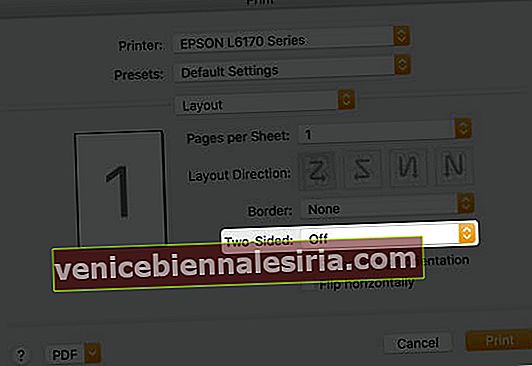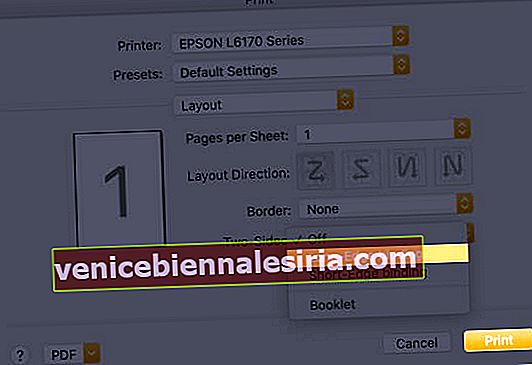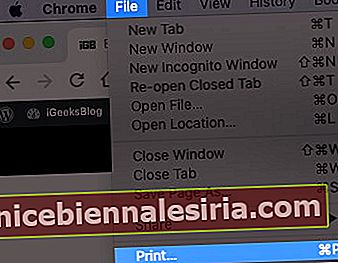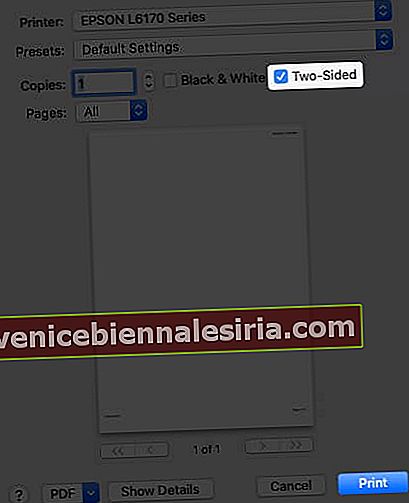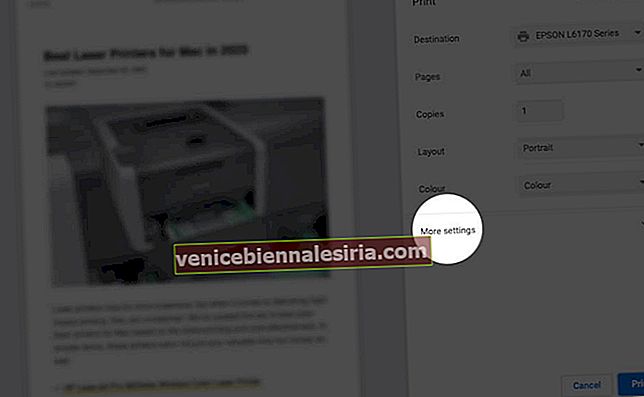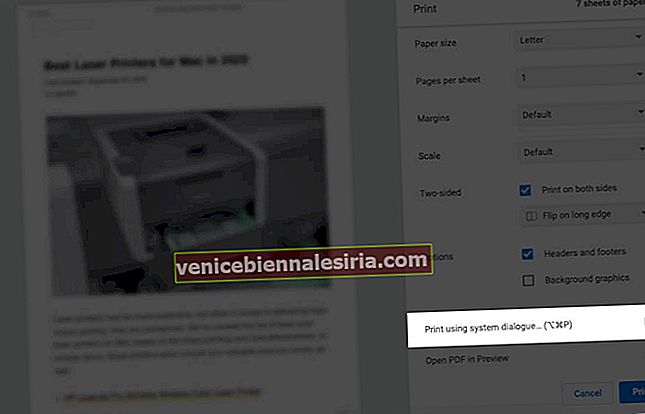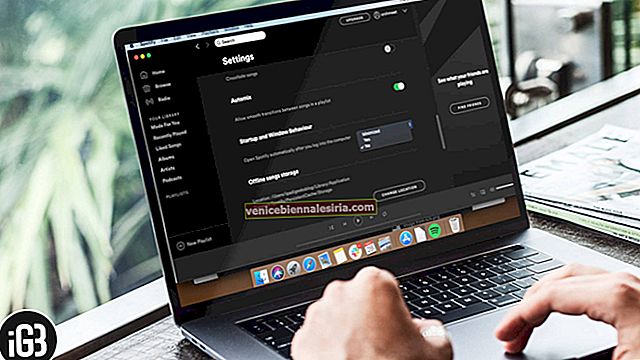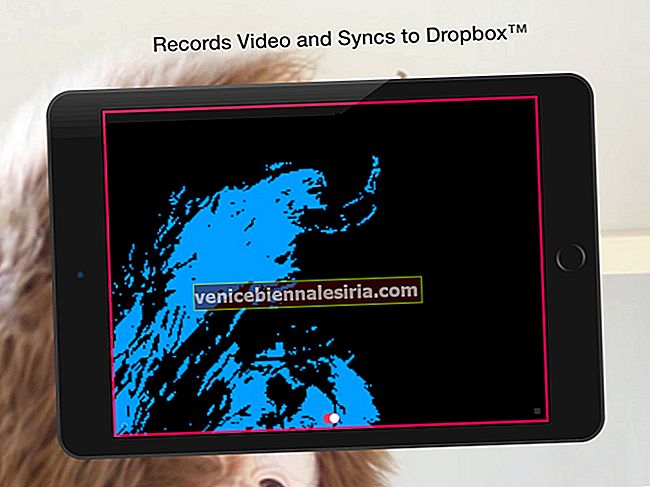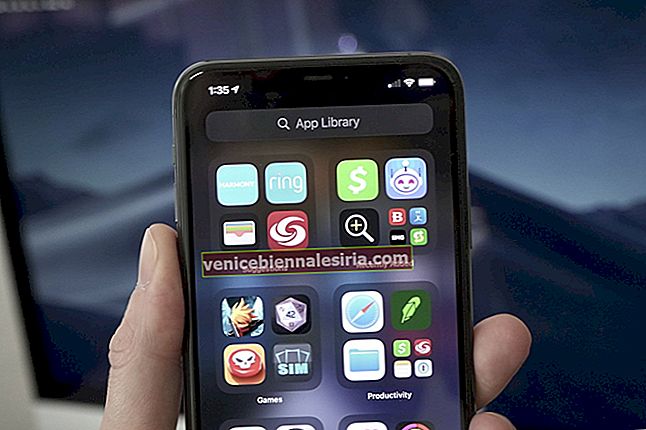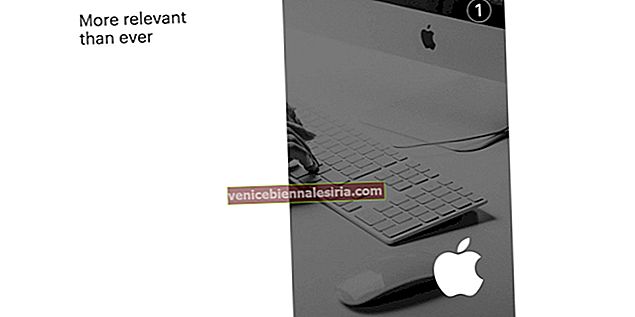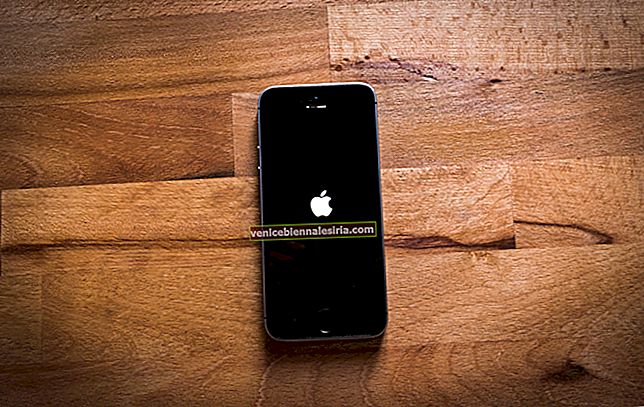Walaupun di zaman digital, masih banyak masa kita perlu mendapatkan salinan cetak. Mencetak pada kedua-dua sisi halaman membantu menjimatkan penggunaan kertas dan lebih mesra alam. Selain itu, ini juga merupakan pilihan untuk jenis dokumen tertentu, seperti buku kecil. Sebilangan besar pencetak moden dilengkapi dengan pilihan untuk mencetak di kedua-dua belah pihak, menjadikan semuanya selesa. Inilah semua yang perlu anda ketahui mengenai cara mencetak dua sisi pada Mac.
- Cara Mencetak Dokumen Dua Sisi pada Mac
- Cetak Dua Sisi pada Mac Semasa Melayari Dalam Talian
- Cara Mencetak Dua Sisi di Google Chrome pada Mac
- Mengapa saya tidak boleh mencetak dua sisi pada Mac?
Cara Mencetak Dokumen Dua Sisi pada Mac
Sekiranya anda menggunakan Microsoft Word, anda harus tahu cara mencetaknya di Mac. Ia mempunyai kotak dialog Cetak yang sedikit berbeza, dan inilah cara menetapkannya untuk percetakan dua sisi:
- Dalam dokumen yang ingin anda cetak, klik pada menu File dan kemudian pilih Print .
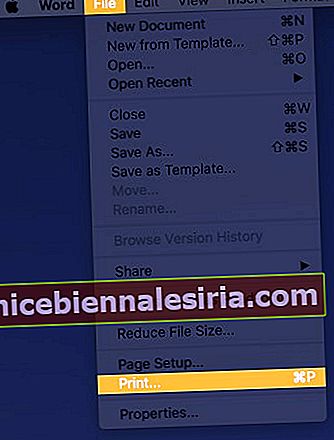
- Klik Salinan & Halaman dan kemudian Susun atur .
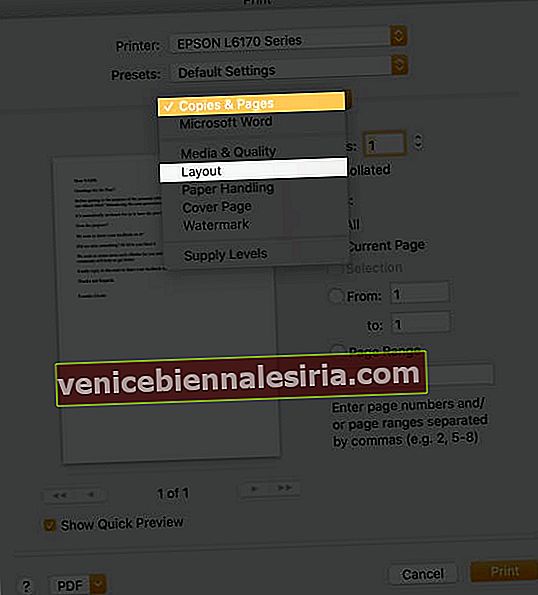
- Pilih Dua Sisi → Pengikatan Tepi Panjang .
- Pilih Cetak .
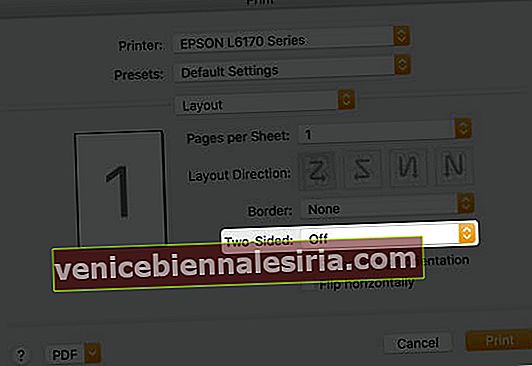
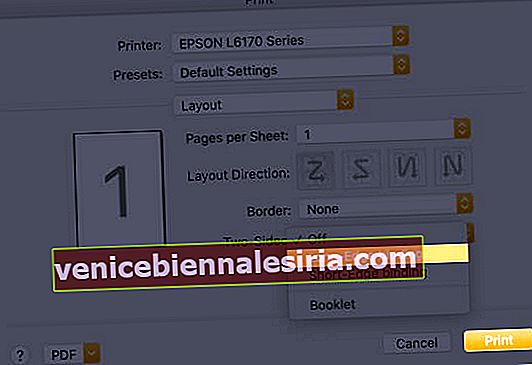
Sekiranya anda tertanya-tanya apa itu pengikat tepi panjang dan tepi pendek, perbezaannya agak mudah. Pengikatan tepi panjang menyesuaikan margin untuk menampung pengikatan di sebelah kiri halaman sementara pengikatan tepi pendek menyesuaikannya di bahagian atas. Oleh itu, pengikatan tepi panjang adalah pilihan yang biasa digunakan untuk kebanyakan jenis dokumen.
Cetak Dua Sisi pada Mac Semasa Melayari Dalam Talian
Sekiranya anda ingin mencetak sesuatu ketika melayari internet menggunakan penyemak imbas seperti Safari atau Firefox, ikuti langkah-langkah berikut:
- Klik pada menu Fail di bahagian atas skrin.
- Di bahagian bawah menu lungsur turun, klik Cetak .
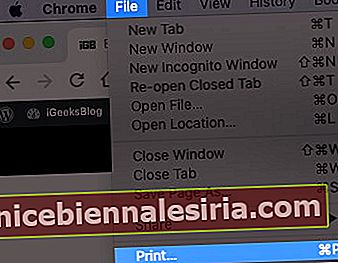
- Tandakan pilihan Dua Sisi .
- Klik Cetak .
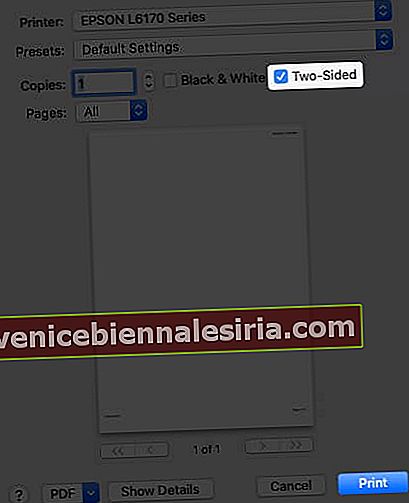
Cara Mencetak Dua Sisi di Google Chrome pada Mac
Sekiranya anda menggunakan penyemak imbas Google Chrome, ada langkah tambahan yang diperlukan untuk mencetak dua sisi pada Mac anda. Ini caranya:
- Klik pada menu File di bahagian atas skrin dan klik Print .
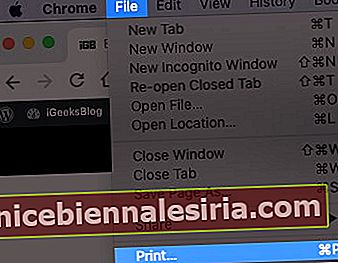
- Klik pada Tetapan Lagi .
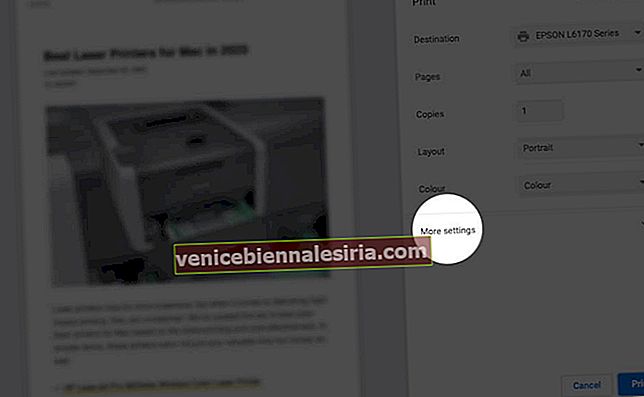
- Tatal ke bawah dan pilih Cetak menggunakan dialog sistem.
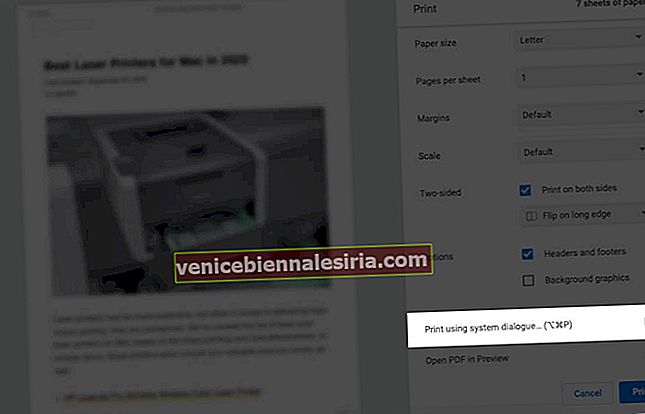
- Tandakan kotak Dua Sisi .
- Klik pada Cetak.

Mengapa saya tidak boleh mencetak dua sisi pada Mac?
Sekiranya anda tidak dapat melihat pilihan pencetakan dua sisi dalam kotak dialog Cetak, kemungkinan ciri tersebut dilumpuhkan dalam tetapan. Inilah cara untuk memeriksa dan memperbaikinya:
- Klik pada menu Apple di bahagian atas skrin dan klik Keutamaan Sistem.
- Klik pada Pencetak & Pengimbas .
- Pilih pencetak anda dan kemudian klik Pilihan & Bekalan.
- Dalam Pilihan, pastikan bahawa ciri Unit Pencetakan Berganda dicentang.
Melog masuk
Kami harap panduan ini berguna dalam membantu anda mencetak dua sisi dalam mana-mana aplikasi di Mac anda. Anda juga boleh mencetak dari iPhone atau iPad dengan mudah menggunakan pelbagai aplikasi.
Anda mungkin juga ingin membaca ini:
- Pencetak AirPrint untuk iPhone dan Mac
- Pencetak Inkjet terbaik untuk Mac
- Pencetak Laser Terbaik untuk Mac