Apabila kalendar Google gagal diselaraskan dengan betul pada iPhone anda, ini mungkin menyebabkan janji temu dan kekacauan hilang. Ini kerana perubahan yang anda buat pada kalendar di web atau peranti lain tidak akan diselaraskan ke iPhone anda. Sekiranya anda menghadapi masalah ini, lihat sembilan penyelesaian berikut untuk menyelesaikannya.
Cara Memperbaiki Kalendar Google Tidak Menyelaraskan dengan iPhone
- Periksa Sambungan Internet iPhone
- Tutup Aplikasi dan Buka semula di iPhone
- Pastikan Kalendar Google diaktifkan pada iPhone
- Pastikan Kalendar Google diaktifkan dalam Aplikasi Kalendar iOS
- Tukar Tetapan Penyegerakan di Google
- Periksa Pengambilan Tetapan Gmail di iPhone
- Alih keluar dan Tambah semula Akaun Google
- Nyahpasang dan Pasang Semula Aplikasi di iPhone
- Tetapkan Kalendar Gmail sebagai Lalai
- Tetapkan Semula Semua Tetapan pada iPhone
- Gunakan Aplikasi iOS Kalendar Google Rasmi
Periksa Sambungan Internet iPhone
Agar penyegerakan berfungsi, aplikasi kalendar iOS memerlukan penyambungan internet (jelas!). Pastikan anda disambungkan ke Wi-Fi atau data Selular yang stabil. Kedua, penting untuk memeriksa sama ada data mudah alih dibenarkan untuk aplikasi kalendar.
- Buka aplikasi Tetapan dan ketik Selular .
- Tatal ke bawah dan hidupkan suis untuk Kalendar , jika belum.
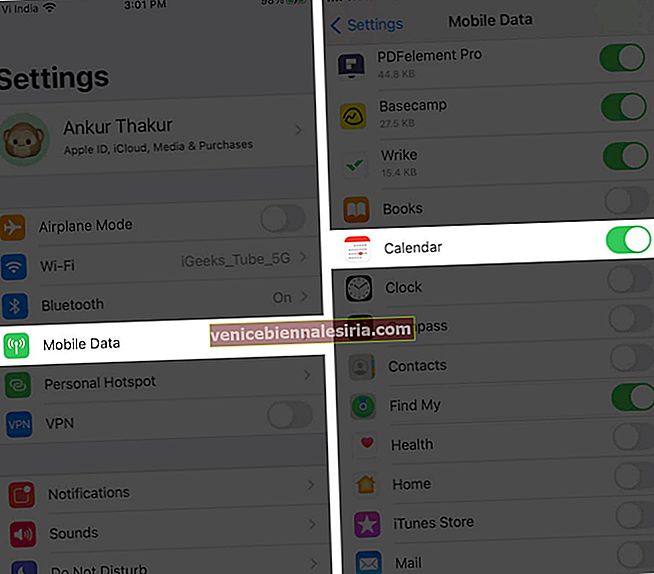
Tutup Aplikasi dan Buka semula di iPhone
- Pada iPhone dengan Face ID, leret ke atas dari bahagian bawah skrin dan tahan. Pada model dengan butang utama, tekan dua kali dengan cepat.
- Seret aplikasi Kalendar ke atas untuk memaksa keluar.
- Selepas beberapa saat, lancarkan semula aplikasinya dan tunggu untuk menyegerakkan data.
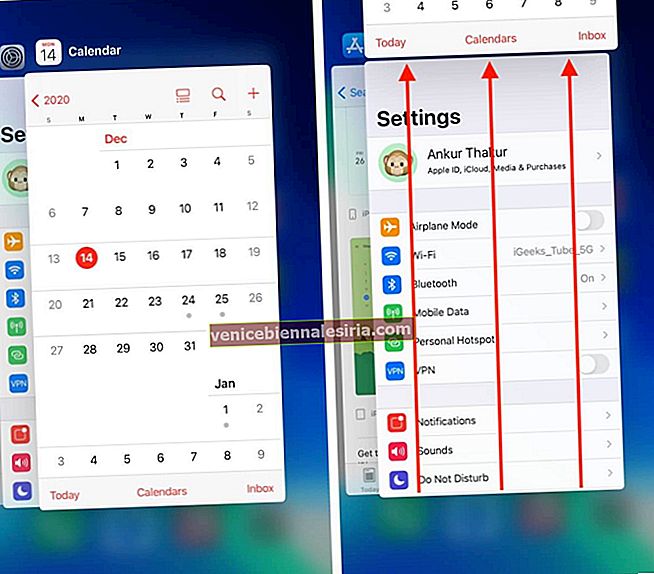
Pastikan Kalendar Google diaktifkan pada iPhone
- Buka aplikasi Tetapan dan ketuk Kalendar .
- Ketik Akaun .
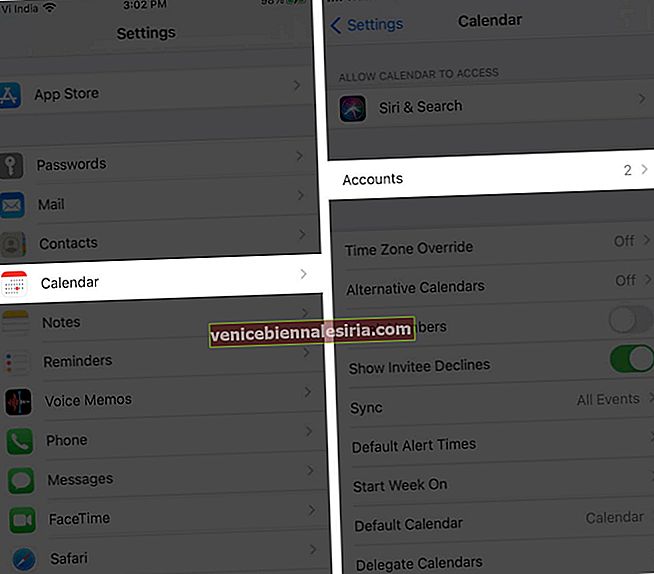
- Pastikan anda melihat Gmail di sini. Sekiranya tidak, ketuk Tambah Akaun → Google → dan ikuti arahan untuk menambahkan akaun anda.
- Sekiranya Gmail sudah ditambahkan (kemungkinan besar), ketuk di atasnya, dan di skrin seterusnya, pastikan pertukaran Kalendar berwarna hijau.
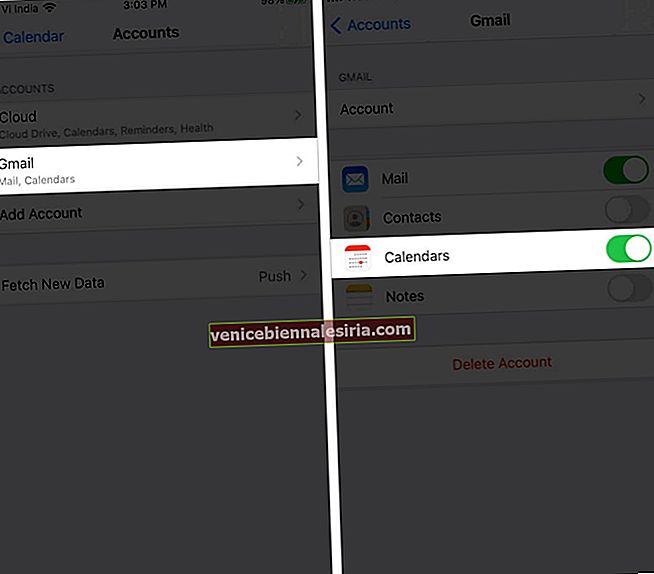
Catatan : Jika anda menggunakan iOS 13, pada langkah 2, ketik Kata Laluan & Akaun .
Pastikan Kalendar Google diaktifkan dalam Aplikasi Kalendar iOS
- Buka aplikasi Kalendar pada iPhone.
- Dari baris bawah, ketik Kalendar .
- Di sini, pastikan pilihan di bawah GMAIL dicentang.
- Sekiranya tidak, ketik pada mereka untuk mengaktifkan dan akhirnya ketuk Selesai.
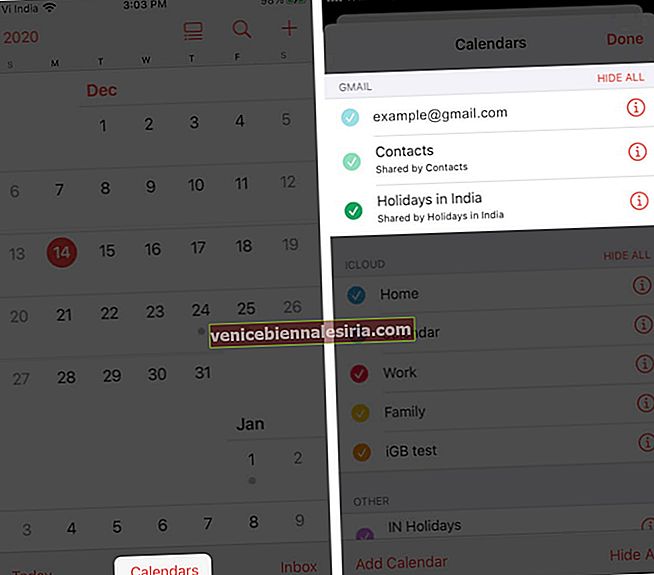
Tukar Tetapan Penyegerakan di Google
Ini adalah penyelesaian penting untuk memastikan bahawa Kalendar Google menyegerakkan dan berfungsi dengan betul pada iPhone dan iPad anda. Jadi, ikuti tanpa gagal!
- Lawati pautan ini menggunakan penyemak imbas. Log masuk, jika diperlukan.
- Periksa sama ada semua kotak yang berkaitan di sini dicentang atau tidak.
- Sekiranya ada yang tidak, aktifkan, dan ketuk Simpan .
- Sekarang, mulakan semula iPhone anda dan berikan beberapa minit agar perubahan dapat dilihat.
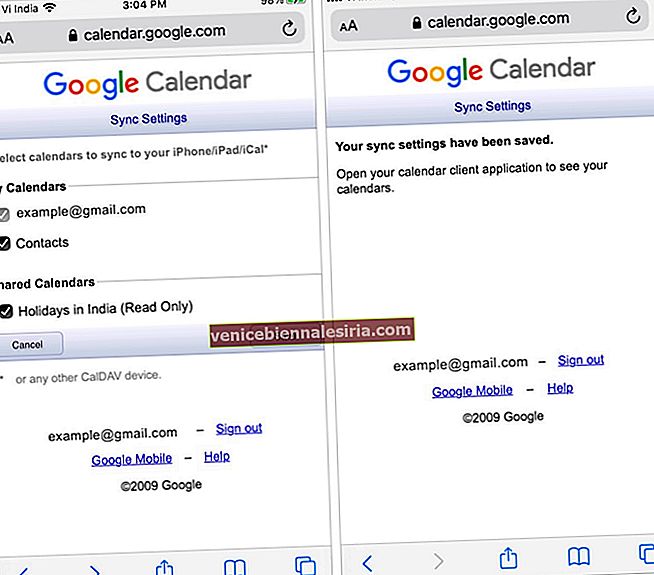
Periksa Pengambilan Tetapan Gmail di iPhone
- Lancarkan aplikasi Tetapan dan ketuk Kalendar .
- Ketuk Akaun → Ambil Data Baru .
- Sekiranya anda tidak melihat kata 'Ambil' di sebelah Gmail, ketuk di atasnya, dan dari skrin seterusnya, pilih Ambil .
- Juga, pastikan ' Secara automatik ' dipilih di bawah FETCH.
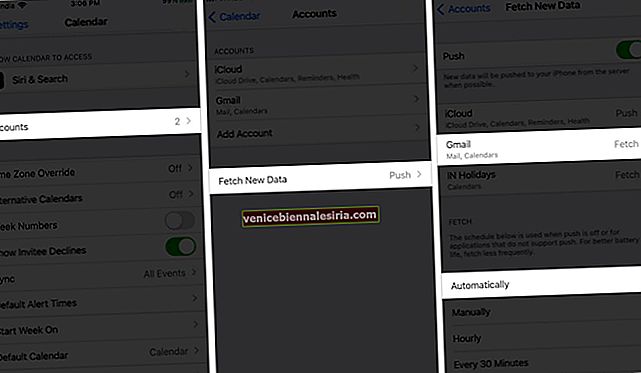
Alih keluar dan Tambah semula Akaun Google
Apabila penyelesaian di atas gagal membawa hasil, sudah tiba masanya untuk membuang akaun Google dari iPhone anda dan menambahkannya semula. Ini caranya.
- Di dalam aplikasi Tetapan , ketuk Kalendar .
- Ketuk Akaun → Gmail → Padam Akaun → Padam dari iPhone Saya .
- Mulakan semula iPhone anda ( Penting ).
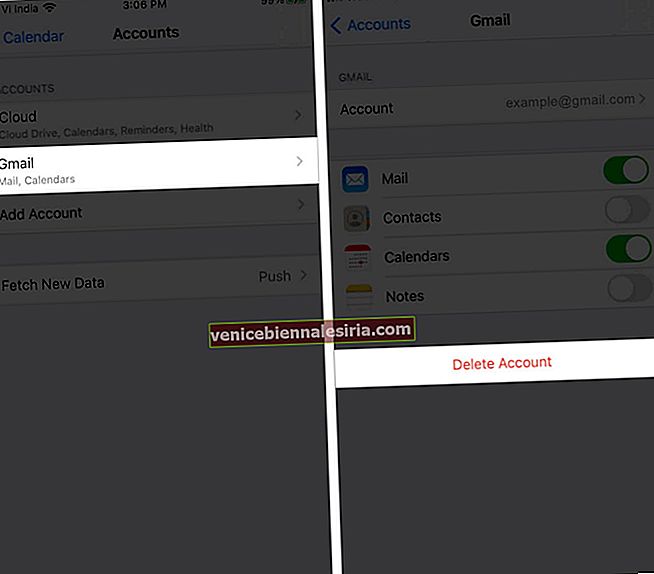
- Seterusnya, buka aplikasi Tetapan → Kalendar → Akaun → Tambah Akaun → Google → dan ikuti arahan untuk menambahkannya.
- Selepas itu, pastikan togol untuk Kalendar diaktifkan untuk akaun Google ini dan ketik Simpan .
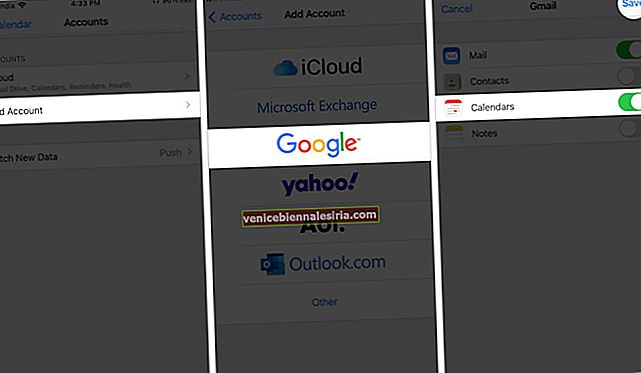
Nyahpasang dan Pasang Semula Aplikasi di iPhone
- Dari Skrin Utama atau Perpustakaan Aplikasi iOS 13 atau iOS 14, tekan lama pada ikon aplikasi Kalendar. Ketuk Hapus Aplikasi → Padam Aplikasi .
- Mulakan semula iPhone anda.
- Buka App Store dan cari Kalendar . Muat turun satu oleh Apple.
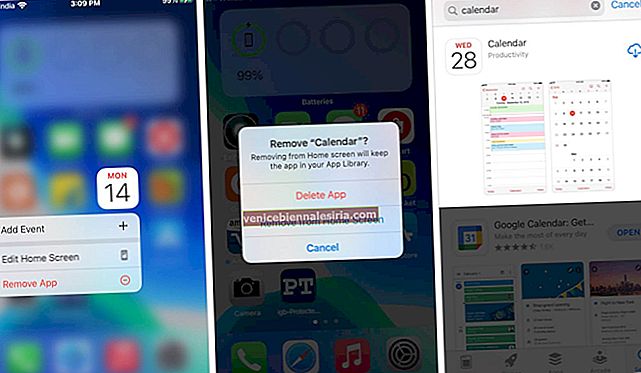
Tetapkan Kalendar Gmail sebagai Lalai
Kadang-kadang, menetapkan Gmail sebagai kalendar lalai telah membantu sebilangan pengguna apabila nampaknya tidak berfungsi. Oleh itu, marilah kita mencubanya!
- Di dalam aplikasi Tetapan iPhone , ketuk Kalendar .
- Ketik Kalendar Lalai .
- Beri masa beberapa saat untuk menunjukkan GMAIL. Setelah anda melihatnya, ketuk untuk menetapkannya sebagai kalendar lalai.
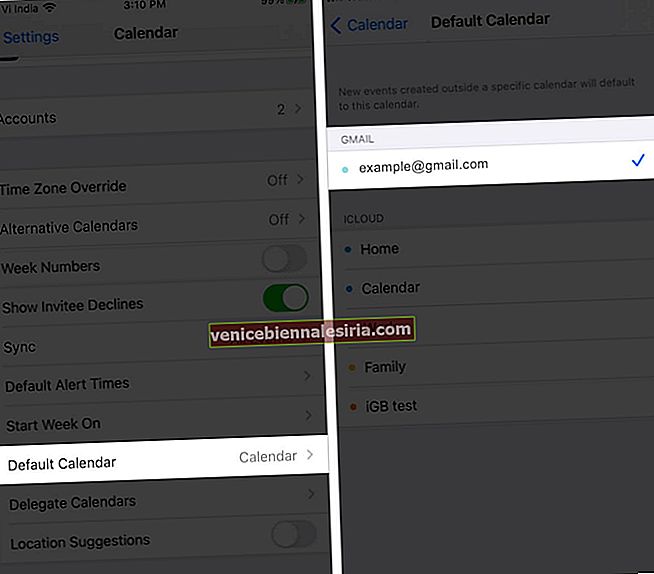
Tetapkan Semula Semua Tetapan pada iPhone
Apabila anda menetapkan semula semua tetapan, tidak ada data peribadi seperti muzik, aplikasi, gambar, video yang akan dihapus. Namun, semua tetapan yang telah Anda ubah atau tambahkan, seperti rangkaian Wi-Fi, perangkat Bluetooth, konfigurasi VPN, dll., Akan dihapus atau dikembalikan ke lalai.
- Buka Tetapan dan ketik Umum .
- Tatal ke bawah dan ketik Reset .
- Ketik Tetapkan Semula Semua Tetapan .
- Masukkan kod laluan iPhone anda dan teruskan.
- Setelah selesai, sambungkan telefon anda ke Wi-Fi atau data mudah alih, tambahkan semula akaun Google anda, dan pastikan kalendar dihidupkan. Segala-galanya mesti berfungsi dengan betul sekarang.
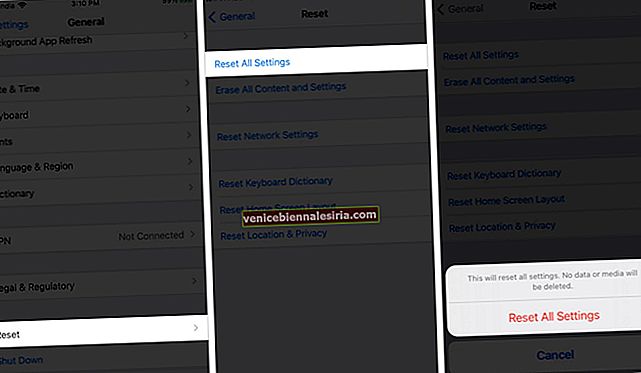
Gunakan Aplikasi iOS Kalendar Google Rasmi
Penyelesaian di atas menyelesaikan masalah penyegerakan kalendar Gmail untuk hampir semua orang. Walau bagaimanapun, dalam kes yang jarang berlaku, jika ini tidak sesuai untuk anda, lihat aplikasi Kalendar Google rasmi untuk iPhone dan iPad. Ia dibina dengan baik, mudah digunakan, dan patut dicuba.
Sekiranya anda menginginkan sesuatu yang berbeza dari penawaran Google, berikut adalah aplikasi kalendar terbaik untuk iPhone yang dapat melayani anda dengan baik.

Segerakan Kalendar Google dengan iPhone dengan Sempurna Sekarang!
Saya yakin bahawa penyelesaian di atas telah membantu anda menyelesaikan masalah penyegerakan kalendar Gmail yang anda hadapi hingga kini. Sekiranya anda masih mempunyai beberapa masalah, saya cadangkan mengemas kini ke versi iOS terkini.
Sebelum pergi, kongsi tip yang sesuai untuk anda dalam komen di bawah.
BACA SETERUSNYA:
- Cara Berkongsi Acara Kalendar di iPhone dan iPad
- Tidak dapat Menambah Acara Kalendar di iPhone? Mari Selesaikan Masalah Ini
- Aplikasi Kalendar Terbaik untuk Mac
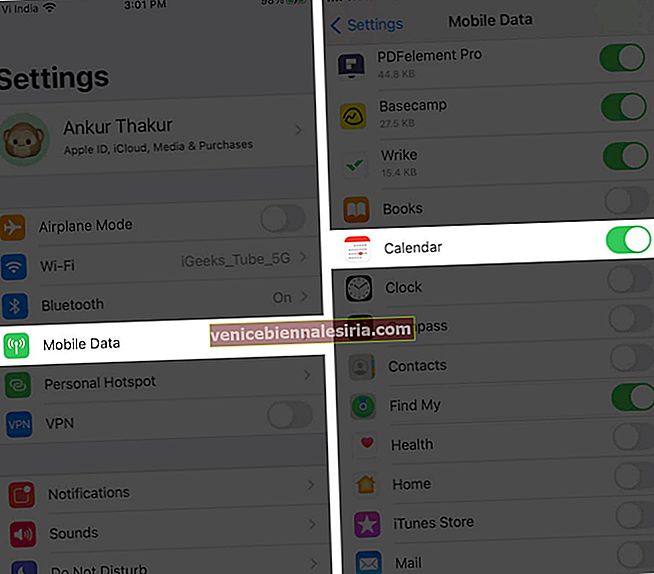
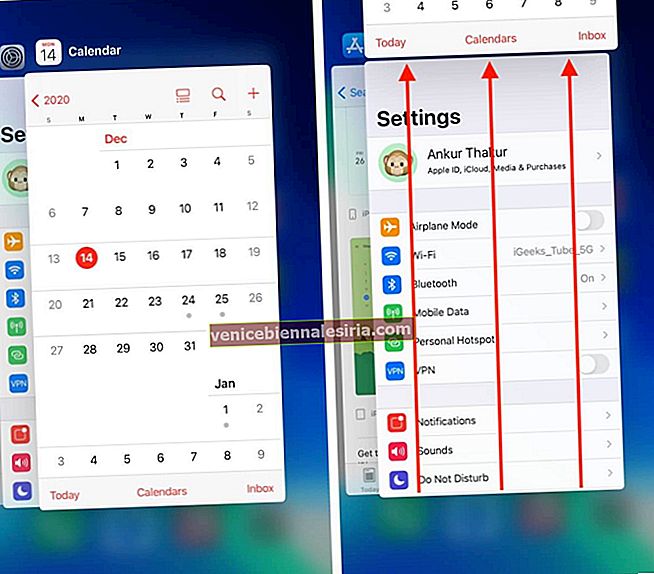
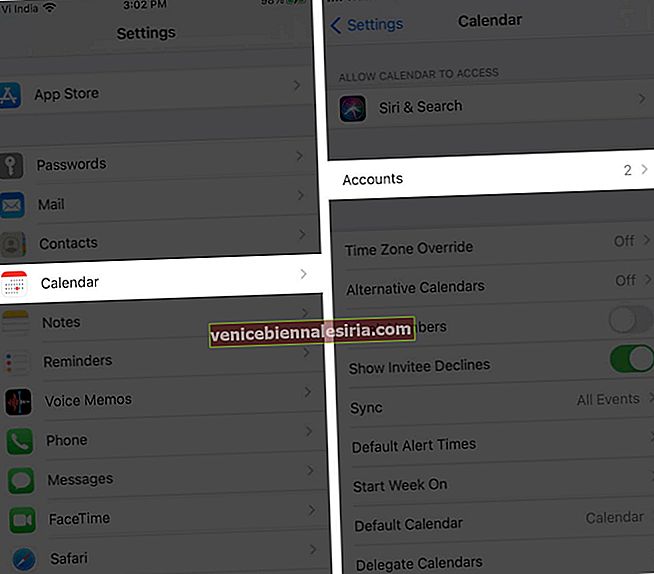
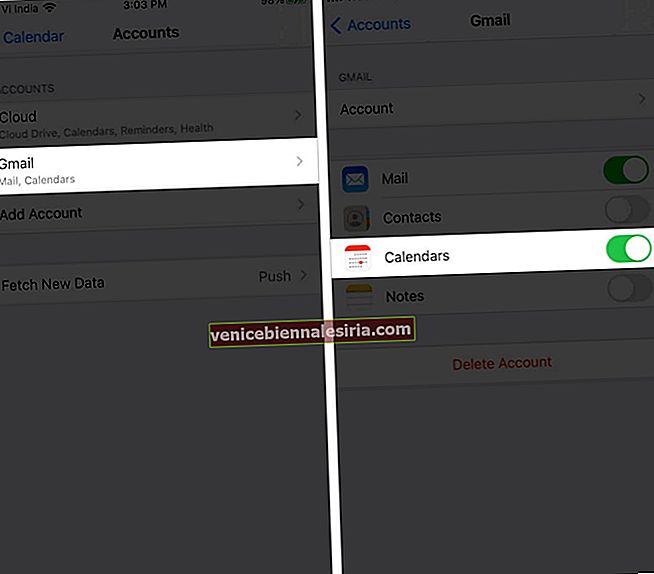
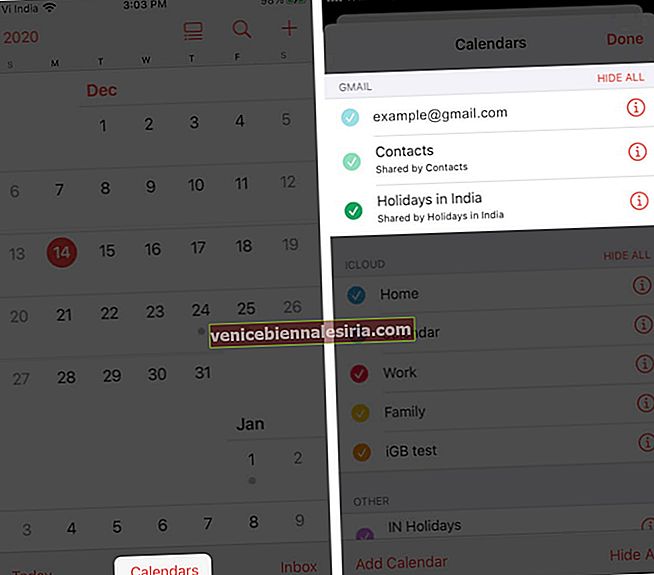
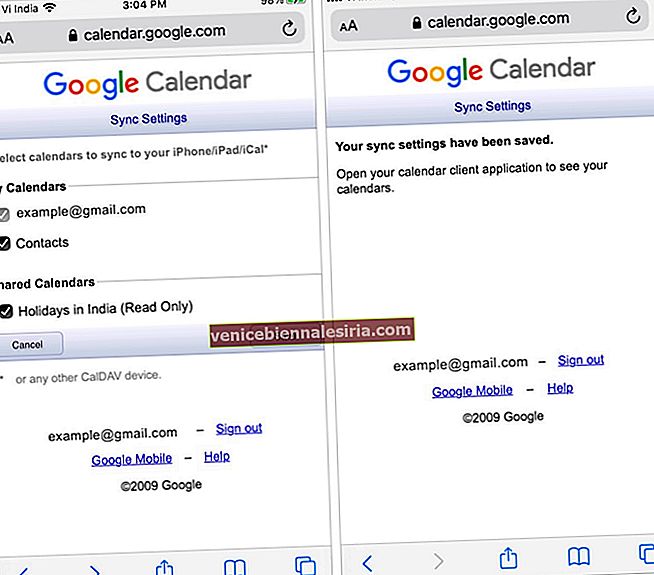
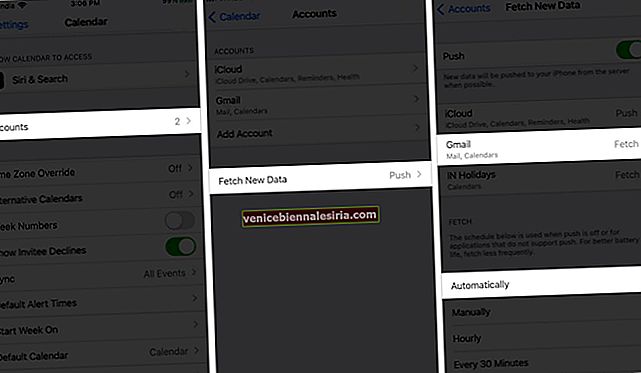
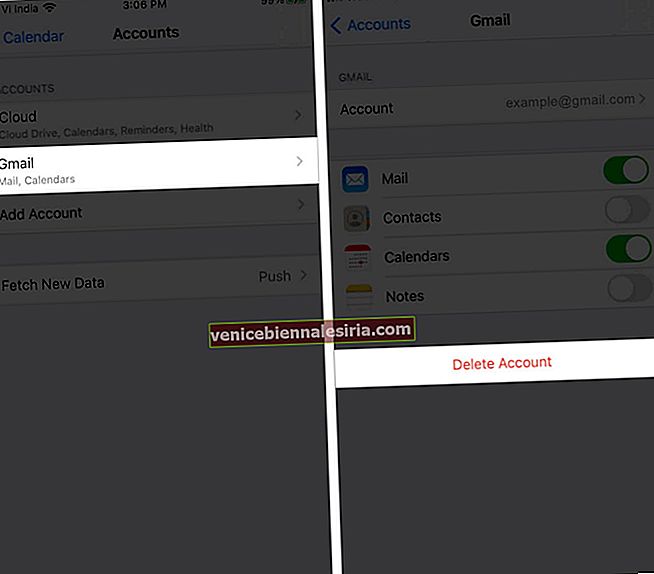
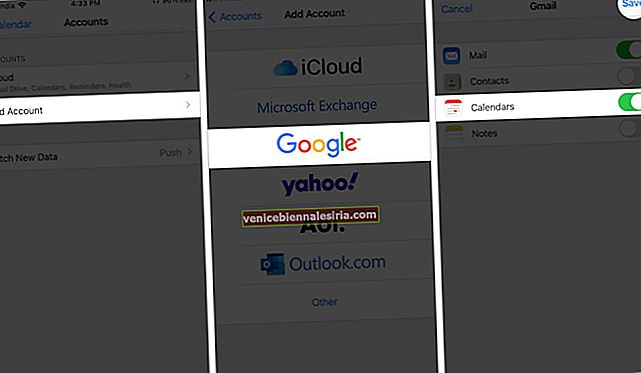
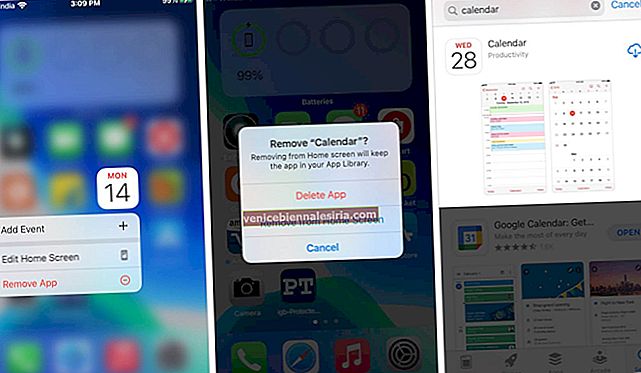
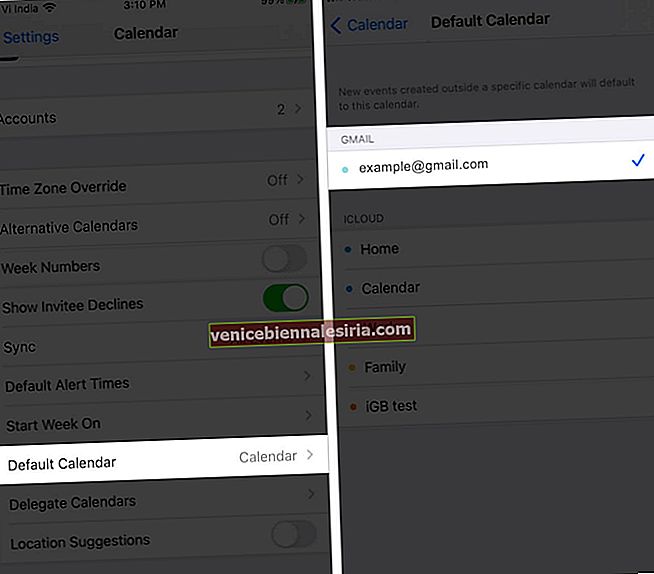
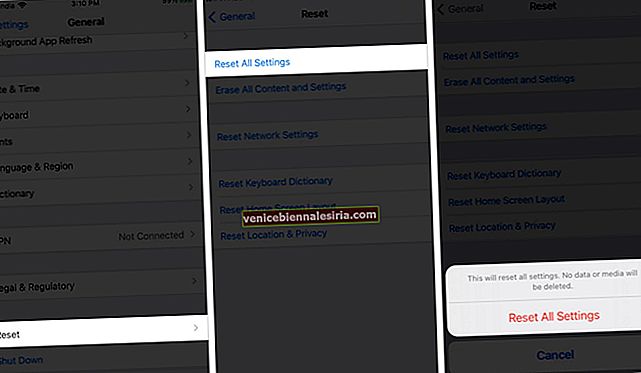





![Cara Melihat Cerita Instagram Tanpa Nama [2021]](https://pic.venicebiennalesiria.com/wp-content/uploads/blog/2047/W0VIFLEK25pic.jpg)


![Kes Folio Terbaik untuk iPhone 8 [Edisi 2021]](https://pic.venicebiennalesiria.com/wp-content/uploads/blog/2051/OXB4V9PEWLpic.jpg)
