Mengingat kata laluan Wi-Fi anda boleh menjadi salah satu tugas yang paling mencabar. Lagipun, setelah memasukkannya pada peranti anda, anda jarang sekali perlu mengingatnya semula. Tetapi ini dapat menimbulkan masalah ketika, misalnya, Anda mempunyai teman, dan mereka ingin menggunakan rangkaian anda. Nasib baik, jika anda mempunyai Mac, anda boleh mendapatkan kata laluan WiFi yang disimpan dari sana dengan mudah. Oleh itu, mari kita pelajari dua cara untuk mencari kata laluan WiFi di Mac.
- Cara Mencari Kata Laluan WiFi yang Disimpan di Mac anda
- Lihat Kata Laluan WiFi yang Disimpan Menggunakan Terminal pada Mac
Cara Mencari Kata Laluan WiFi yang Disimpan di Mac Anda
- Buka carian sorotan dan ketik Akses Rantai Kunci untuk melancarkan aplikasi di Mac anda.
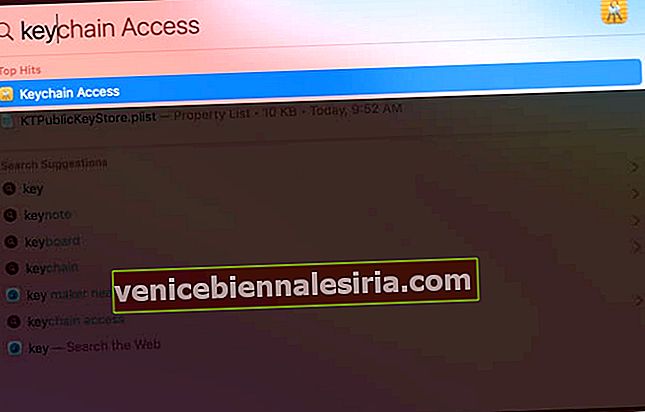
- Sekarang, klik pada Sistem dan kemudian klik Kata Laluan di bawah Kategori.
- Klik pada nama rangkaian yang anda ingin cari kata laluannya.
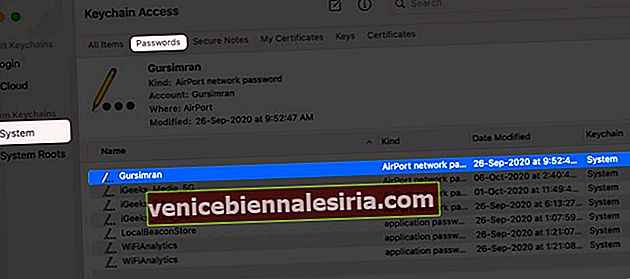
- Di bawah Atribut , tandakan pada Tunjukkan kata laluan.
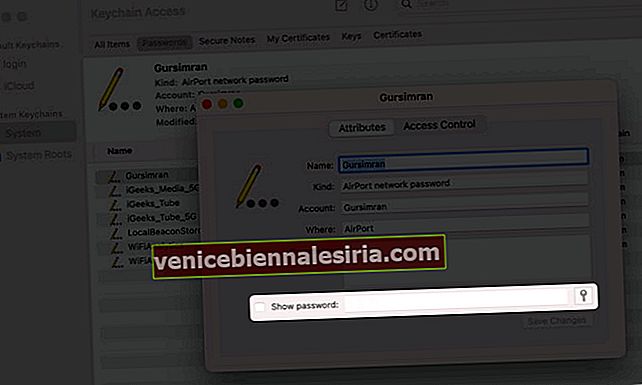
- Sekarang, anda perlu memasukkan Nama Pengguna dan Kata Laluan Pentadbir dan klik OK .
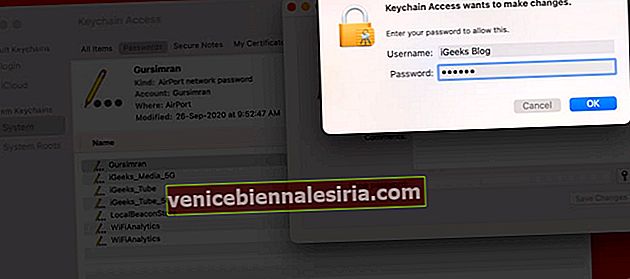
- Peranti mungkin akan meminta yang sebelumnya juga. Masukkan yang sama dan klik pada Benarkan .
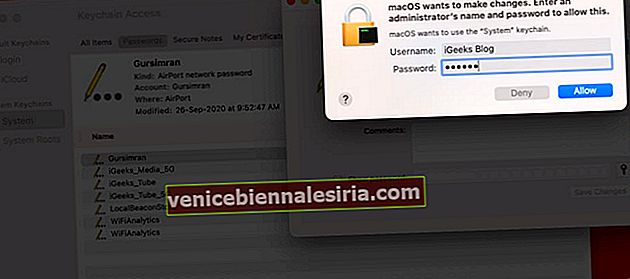
Anda akan melihat kata laluan Wi-Fi anda di Show Password .

Lihat Kata Laluan WiFi yang Disimpan Menggunakan Terminal pada Mac
Untuk artikel ini, saya menemui kata laluan nama WiFi: iGeeks_Tube. Anda boleh mengubahnya dengan menggantikan NAMA WIFI dalam arahan di bawah.
- Buka Terminal menggunakan Spotlight Search.
- Ketik perintah berikut di tetingkap Terminal:
security find-generic-password -ga WIFI NAME | grep "password:"dan tekan Enter.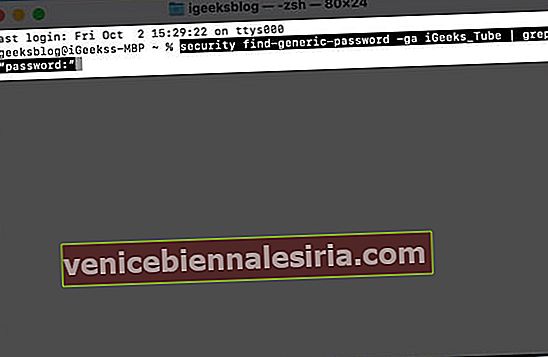
- Mac akan meminta Nama Pengguna dan Kata Laluan Pentadbir anda . Masukkan dan klik pada Benarkan .
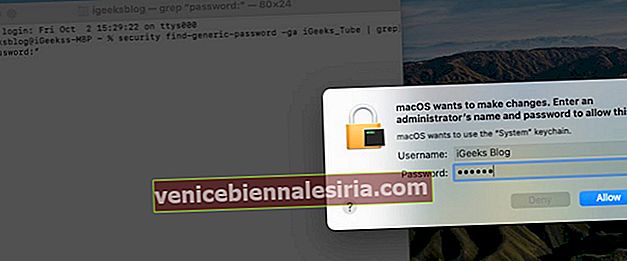
Anda akan dapat melihat kata laluan WiFi anda di kotak arahan aplikasi Terminal .

Catatan : Sekiranya anda tidak ingat Nama Pengguna Pentadbir anda, anda boleh mengklik logo Apple di kiri atas skrin anda dan mencari yang sama pada yang terakhir.
Itu sahaja dari pihak kami!
Sekarang, jika anda tidak ingin menggunakan salah satu pilihan yang ada untuk mencari kata laluan Wi-Fi yang tersimpan di macOS anda, aplikasi pengurus kata laluan pihak ketiga dapat digunakan untuk mencari kata laluan ini dengan mudah.
Kongsi pandangan berharga anda di ruangan komen di bawah !! Kami akan membuat anda asyik dengan pandangan menarik seperti itu !! Sehingga itu, teruskan membaca dan meneroka!
Anda mungkin juga ingin membaca ini:
- Cara Berkongsi Kata Laluan WiFi dari iPhone, iPad, Mac
- Cari Kata Laluan yang Disimpan di iPhone dan iPad
- WiFi Tidak Berfungsi pada iPhone atau iPad? 10 Cara Memperbaikinya!
- WiFi Tidak Berfungsi di Apple Watch? Inilah Cara Memperbaikinya
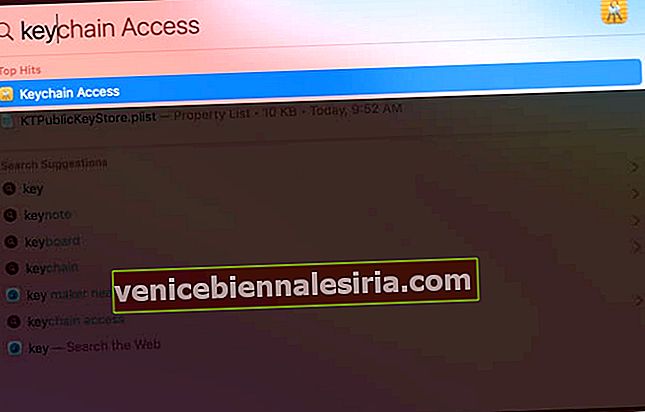
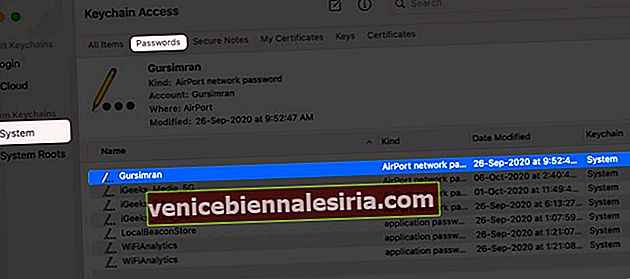
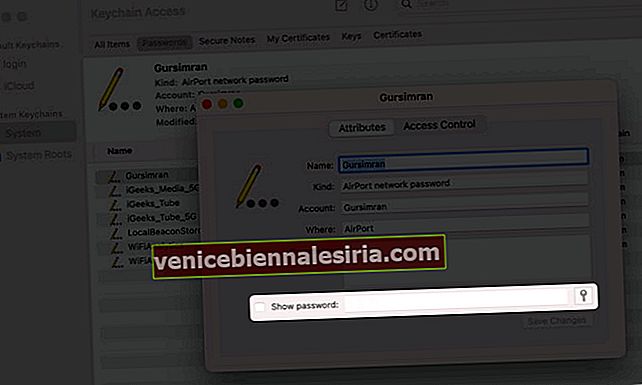
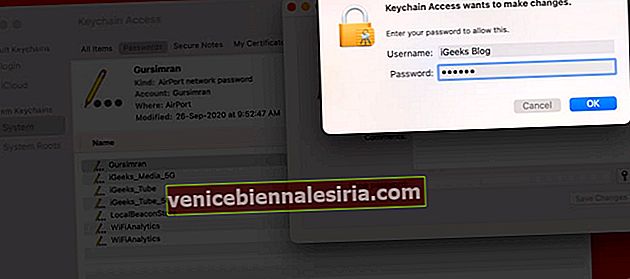
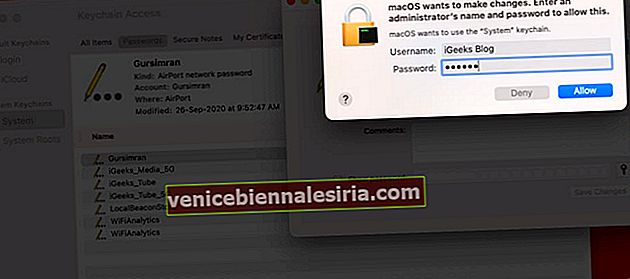
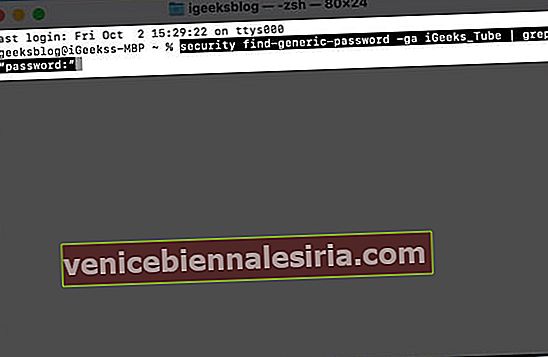
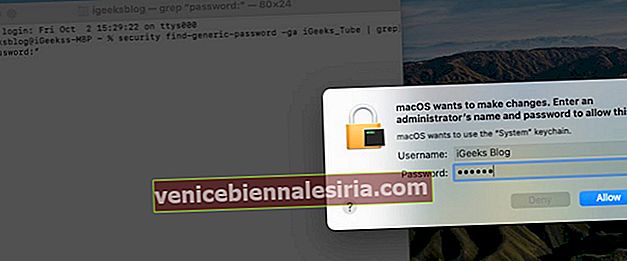





![Cara Melihat Cerita Instagram Tanpa Nama [2021]](https://pic.venicebiennalesiria.com/wp-content/uploads/blog/2047/W0VIFLEK25pic.jpg)


![Kes Folio Terbaik untuk iPhone 8 [Edisi 2021]](https://pic.venicebiennalesiria.com/wp-content/uploads/blog/2051/OXB4V9PEWLpic.jpg)
