iTunes dan Finder adalah dua alat Apple rasmi untuk menyambungkan iPhone anda ke PC Windows atau Mac dan memindahkan fail, mengemas kini perisian, dan banyak lagi. Namun, kadang-kadang apabila anda menyambungkan peranti anda ke iTunes, ia mungkin menunjukkan kesalahan 'Tidak dapat menyambungkan iPhone ke iTunes'. Ini mungkin disebabkan oleh beberapa sebab, seperti menggunakan kabel yang rosak atau perisian peranti yang usang.
Sekiranya anda menghadapi kesilapan ini, anda telah sampai ke tempat yang betul! Berikut adalah beberapa penyelesaian yang telah diuji untuk berjaya menyelesaikan masalah ini.
Sebelum anda memulakan : iTunes hanya tersedia pada PC Windows dan Mac yang menjalankan macOS Mojave dan versi sebelumnya. Sekiranya anda menggunakan Mac yang menjalankan macOS Catalina atau Big Sur, gunakan Finder.
- Buka kunci iPhone anda dan berada di skrin Utama
- Mempercayai Komputer
- Mulakan semula iPhone, Mac atau PC anda
- Kemas kini iTunes ke versi terkini
- Kemas kini iPhone dan komputer anda ke versi iOS terkini
- Lumpuhkan sekatan pada iPhone anda
- Pemeriksaan lain yang diperlukan
- Gunakan Maklumat Sistem pada Mac untuk memeriksa sambungan
- Pasang semula pemacu USB peranti mudah alih Apple pada PC Windows
Buka kunci iPhone anda dan berada di skrin Utama
Pastikan iPhone anda dihidupkan dan dibuka kuncinya. Kedua, keluar dari aplikasi yang terbuka dan tetap berada di skrin Utama iPhone. Sekarang, gunakan kabel yang sesuai untuk menyambungkannya ke komputer.
Maklumat tambahan : Anda boleh meletakkan iPhone anda dalam mod pemulihan, walaupun ia mati.
Mempercayai Komputer
- Sambungkan iPhone anda yang tidak terkunci ke Mac atau PC melalui kabel Lightning yang sesuai.
- Buka iTunes dan cari iPhone anda di dalamnya. Sekiranya anda melihat pop timbul di skrin komputer, ikuti.
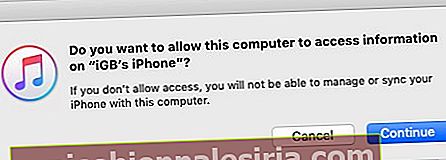
- Seterusnya, pada iPhone, anda mungkin melihat pop timbul. Ketik Amanah dan masukkan kod laluan iPhone anda.
- Tunggu beberapa saat, dan iPhone akan kelihatan di dalam iTunes.

Mulakan semula iPhone, Mac atau PC anda
Jangan mengabaikan penyelesaian penting ini. Untuk menyelesaikan masalah sambungan antara iPhone dan komputer anda, teruskan dan mulakan semula kedua-dua mesin.
- Untuk memulakan semula iPhone anda, matikan menggunakan butang fizikal. Anda juga boleh membuka Tetapan → Umum → Tutup . Selepas seminit, hidupkan iPhone.
- Untuk memulakan semula Mac anda, klik logo Apple di kiri atas dan pilih Mulakan semula .
- Pada PC, klik ikon Windows di sudut kiri bawah. Seterusnya, klik ikon butang kuasa dan pilih Mulakan semula .
Kemas kini iTunes ke versi terkini
Pada Mac:
- Klik logo Apple di kiri atas dan pilih App Store .
- Pilih Kemas kini .
- Klik KEMASKINI di sebelah iTunes, jika kelihatan.
Pada PC:
- Buka Kedai Microsoft dan klik ikon tiga titik di kanan atas.
- Klik Muat turun dan kemas kini .
- Klik Dapatkan kemas kini .
- Catatan : Anda juga dapat membuka iTunes, mengklik Bantuan , dan memilih Periksa Pembaruan .
Kemas kini iPhone dan komputer anda ke versi iOS terkini
Sebaiknya jalankan versi terbaru iOS, macOS, atau Windows yang serasi pada mesin anda. Untuk memperbaiki masalah kesambungan, pastikan anda mengemas kini versi terkini sistem operasi masing-masing.
- Untuk mengemas kini iPhone anda : Buka Tetapan → Umum → Kemas kini Perisian.
- Untuk mengemas kini Mac anda : Klik logo Apple → Keutamaan Sistem → Kemas kini Perisian.
Dalam Keutamaan Sistem, jika anda tidak melihat pilihan Kemas kini Perisian, buka App Store untuk memuat turun dan memasang versi terbaru macOS.
- Untuk mengemas kini PC Windows anda : Klik butang Mula → ikon roda gigi (Tetapan) → Kemas kini & Keselamatan → Periksa kemas kini.
Lumpuhkan sekatan pada iPhone anda
- Buka aplikasi Tetapan iPhone dan ketik Waktu Skrin .
- Ketik Kandungan & Sekatan Privasi , dan pada skrin seterusnya, matikan.
- Catatan : Sekiranya Waktu Skrin tidak diaktifkan, anda tidak akan melihat pilihan yang disebutkan dalam langkah 2. Dalam kes ini, beralih ke penyelesaian seterusnya.
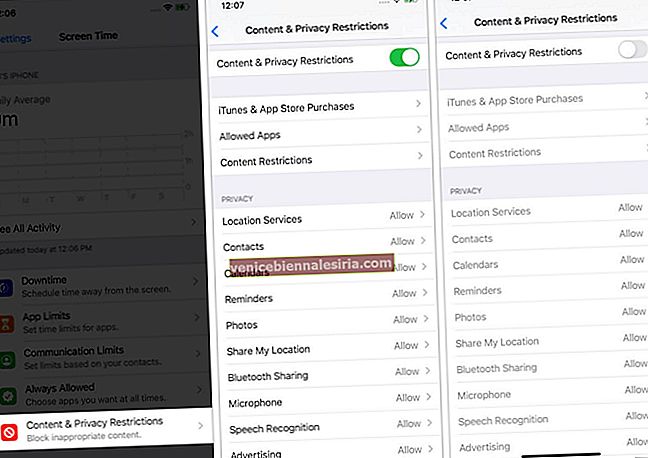
Pemeriksaan lain yang diperlukan
- Cabut dan sambungkan semula iPhone ke Mac atau PC.
- Gunakan Port USB lain di komputer anda.
- Cuba iPhone atau Komputer lain. Ini akan membantu anda mengetahui di mana masalahnya - iPhone atau komputer.
- Sekiranya kabel Lightning semasa kelihatan usang, cuba gunakan yang lain.
- Tetapkan semula semua tetapan iPhone: Buka aplikasi Tetapan → Umum → Tetapkan semula → Tetapkan Semula Semua Tetapan . (Ini akan menghapus semua tetapan yang telah anda ubah atau tambahkan. Namun, data anda seperti aplikasi, muzik, foto, video, dll., Tidak akan terpengaruh.) Cuba sambungkan iPhone ke komputer sekarang.
Gunakan Maklumat Sistem pada Mac untuk memeriksa sambungan
- Gunakan kabel untuk menyambungkan iPhone ke Mac.
- Semasa anda menekan dan menahan kekunci pilihan , klik logo Apple di kiri atas.
- Klik Maklumat Sistem .
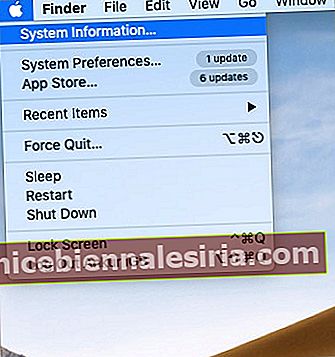
- Klik USB dari bar sisi kiri.
- Sekiranya anda melihat iPhone disambungkan di sini, pastikan anda mengemas kini Mac anda ke versi terkini yang tersedia.
- Sekiranya anda tidak melihat iPhone di sini, mulakan semula Mac anda dan cuba langkah di atas sekali lagi. Gunakan kabel atau port USB yang lain, jika diperlukan. Sekiranya tidak ada yang berfungsi, hubungi Sokongan Apple.
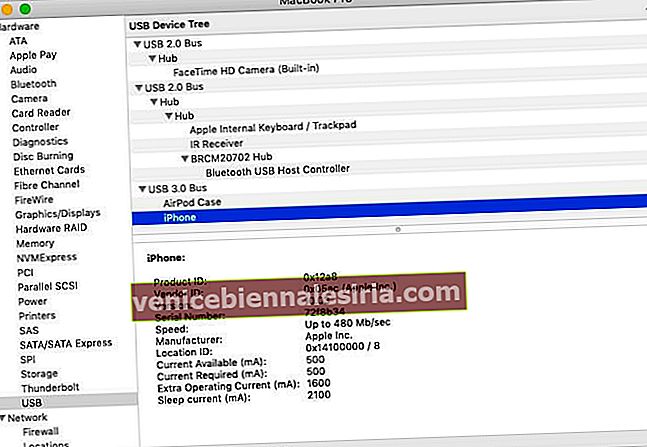
Pasang semula pemacu USB peranti mudah alih Apple pada PC Windows
Sekiranya iTunes dimuat turun dari Kedai Microsoft
- Mulakan dengan memutuskan sambungan iPhone dari PC anda.
- Buka kunci iPhone dan terus berada di skrin Utama. Gunakan kabel yang sesuai untuk menyambungkannya ke PC anda.
Tutup iTunes jika dilancarkan secara automatik.
- Klik kanan pada butang Mula dan pilih Pengurus Peranti .
- Seterusnya, kembangkan bahagian Peranti Mudah Alih . Cari iPhone yang disambungkan, klik kanan pada namanya, dan pilih Kemas kini pemacu → Cari perisian pemacu yang dikemas kini secara automatik .
- Akhirnya, lancarkan iTunes. Anda mesti melihat iPhone yang disambungkan di sini.
- Disyorkan : Dari Tetapan Windows → Kemas kini & Keselamatan, pastikan anda tidak mempunyai kemas kini yang belum selesai. Mulakan semula PC anda selepas mengemas kini, dan masalah penyambungan ini kemungkinan besar akan diatasi.
Sekiranya iTunes dimuat turun terus dari Apple
- Mulakan dengan memutuskan sambungan iPhone dari PC. Seterusnya, buka kunci iPhone dan pergi ke skrin Utama. Sambungkan semula ke komputer. Tutup iTunes, sekiranya dibuka secara automatik.
- Tekan kekunci Windows + R dan masukkan arahan berikut:
%ProgramFiles%\Common Files\Apple\Mobile Device Support\Drivers - Seterusnya, klik OK .
- Cari fail yang bernama
usbaapl64.infatauusbaapl.infdan klik kanan. Seterusnya, pilih Pasang .Catatan : Walaupun anda melihat fail bernama yang serupa, pastikan anda memasang fail yang berakhir dengannya
.inf. Sekiranya anda tidak dapat melihat mana yang berakhir.inf, klik kanan kawasan Window explorer fail kosong dan pilih View → Details. - Putuskan sambungan iPhone dan mulakan semula PC anda.
- Akhirnya, sambungkan semula iPhone dan lancarkan iTunes. Anda akan melihat iPhone di sini.
Masih tidak melihat iPhone anda di iTunes?
Sekiranya iTunes tidak mengenali iPhone anda setelah mengikuti langkah-langkah di atas, pastikan pemacu USB Peranti Mudah Alih Apple dipasang.
Untuk ini, tekan Windows + R dan masukkan arahan ini devmgmt.mscSeterusnya klik OK . Dari Pengurus Peranti, luaskan bahagian pengawal Bas Serial Universal. Adakah anda melihat Pemacu USB Peranti Mudah Alih Apple? Sekiranya ya, semuanya baik-baik saja. Sekiranya tidak, gunakan kabel USB yang lain atau gunakan PC lain. Malangnya, apabila tiada yang berfungsi, hubungi Sokongan Apple.
Sebagai alternatif, jika anda melihat simbol ralat di sebelah Pemacu USB Peranti Mudah Alih Apple, mulakan semula PC anda, matikan perisian keselamatan pihak ketiga, atau pasang usbaapl64.infatau usbaapl.inffail sekali lagi (langkah di atas).
Nyahpasang dan Pasang Semula iTunes
Akhirnya, jika tidak ada yang membantu, nyahpasang iTunes dari PC Windows anda dan pasang semula dari Kedai Microsoft.
Soalan Lazim
- Mengapa iPhone saya tidak muncul di iTunes?
iPhone mungkin tidak muncul di iTunes jika peranti terkunci, komputer tidak dipercaya, kabelnya rosak, atau iTunes tidak diperbarui untuk menyokong versi iOS pada iPhone anda.
- Bagaimana saya memberi kebenaran untuk mengakses iPhone saya?
Sambungkan iPhone anda yang tidak terkunci ke komputer dan lancarkan iTunes. Ikuti sebarang pop timbul yang anda lihat di skrin komputer. Seterusnya, anda akan melihat pop timbul di skrin iPhone. Ketik Amanah dan masukkan kod laluan iPhone anda.
- Bagaimana anda membuka kunci iPhone yang tidak akan tersambung ke iTunes?
Sekiranya anda mempunyai iPhone mati yang tidak menunjukkan apa-apa di skrin atau dibekukan dan enggan menyambung ke iTunes, masukkan mod Pemulihan atau mod DFU untuk mengemas kini atau memulihkan peranti.
- Bagaimana cara menyambungkan iPhone ke iTunes tanpa USB?
Kali pertama anda perlu menyambung menggunakan kabel USB. Setelah disambungkan, buka iTunes, dan dari tab Ringkasan , centang kotak untuk ' Segerakkan dengan iPhone ini melalui Wi-Fi .' Sekarang, setiap kali komputer dan iPhone anda berada di rangkaian Wi-Fi yang sama, anda boleh menyegerakkan data secara wayarles. Walau bagaimanapun, pilihan seperti Kemas kini dan Pulihkan masih memerlukan anda menyambung melalui kabel USB.
IPhone yang berjaya dibetulkan tidak dapat disambungkan ke Isu iTunes
Saya harap pembaikan di atas berfungsi untuk anda, dan sekarang kesambungan antara iPhone dan komputer anda lancar. Sekiranya anda mempunyai pertanyaan tambahan, sila masukkannya ke komen di bawah.
Selamat Menyegerakkan! ?
BACA SETERUSNYA:
- iPhone dilumpuhkan? Cara memperbaikinya dengan atau tanpa menyambung ke iTunes
- Betulkan Ralat 3194 di iTunes Semasa Memulihkan atau Mengemas kini iPhone atau iPad
- Cara Menggunakan iPhone Sebagai Jauh untuk iTunes untuk Mengendalikan Perpustakaan Media Anda
- Pisahkan perpustakaan iTunes menjadi beberapa folder!
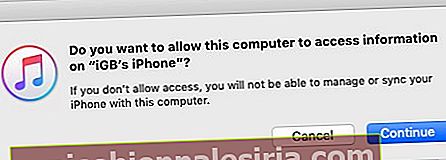

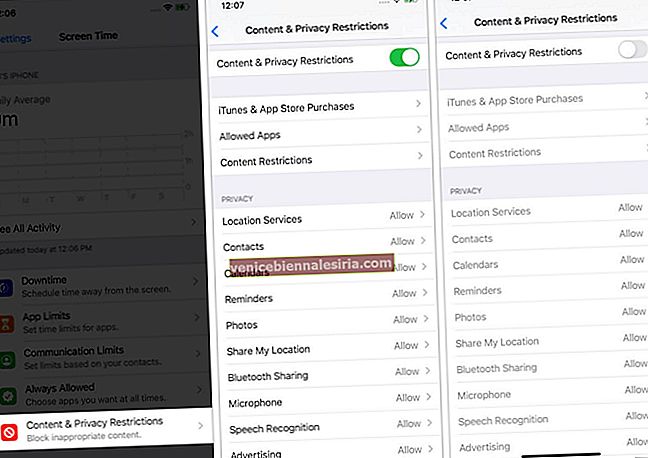
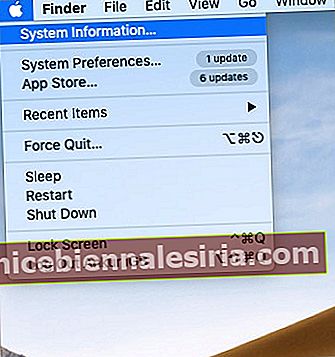
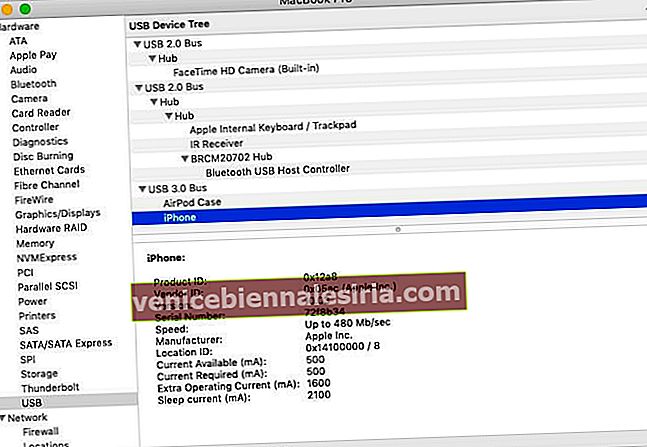





![Cara Melihat Cerita Instagram Tanpa Nama [2021]](https://pic.venicebiennalesiria.com/wp-content/uploads/blog/2047/W0VIFLEK25pic.jpg)


![Kes Folio Terbaik untuk iPhone 8 [Edisi 2021]](https://pic.venicebiennalesiria.com/wp-content/uploads/blog/2051/OXB4V9PEWLpic.jpg)
