Sebilangan besar pengguna iPhone lebih suka mengekalkan nada dering lalai. Perkara yang sama boleh menimbulkan kekeliruan di ruang awam. Untuk mengelakkan keadaan, lagu kegemaran anda dimainkan semasa anda mendapat panggilan boleh membantu. Dengan menggunakan aplikasi iTunes atau Muzik, anda dapat dengan mudah membuat nada dering khusus dari lagu pilihan anda dan memindahkannya ke iPhone. Inilah panduan langkah demi langkah untuk menetapkan lagu sebagai nada dering di iPhone anda.
- Buat Nada Dering Khusus untuk iPhone Menggunakan iTunes atau Aplikasi Muzik
- Cara Menetapkan Lagu sebagai Nada Dering iPhone Custom
Buat Nada Dering Khusus untuk iPhone Menggunakan iTunes atau Aplikasi Muzik
Sekiranya anda menggunakan desktop dengan Windows atau macOS Mojave dan sebelumnya, gunakan iTunes, atau pertimbangkan untuk menggunakan Aplikasi Muzik untuk macOS Catalina dan yang lebih baru. Dalam kedua-dua senario tersebut, langkahnya sama.
- Di dalam aplikasi Muzik atau iTunes , cari lagu yang ingin anda buat nada dering. Ia boleh menjadi trek yang dibeli dari kedai iTunes atau dimuat turun dari tempat lain. Harap maklum bahawa lagu Apple Music dilindungi DRM dan tidak dapat digunakan untuk membuat nada dering.
- Klik kanan pada lagu dan pilih Dapatkan Maklumat . Di iTunes untuk Windows, ia disebut Song Info.
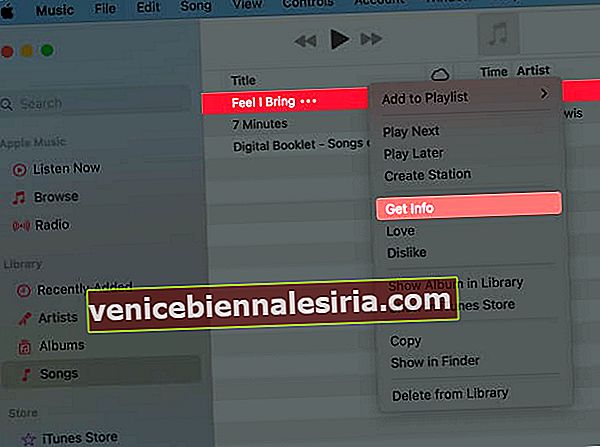
- Pilih tab Pilihan . Tandai kotak untuk ' mula ' dan ' berhenti ' dan masukkan segmen lagu yang diinginkan. Ini akan menjadi titik permulaan dan titik akhir nada dering anda. Pastikan tidak melebihi 40 saat. Akhirnya, klik pada ' OK .'
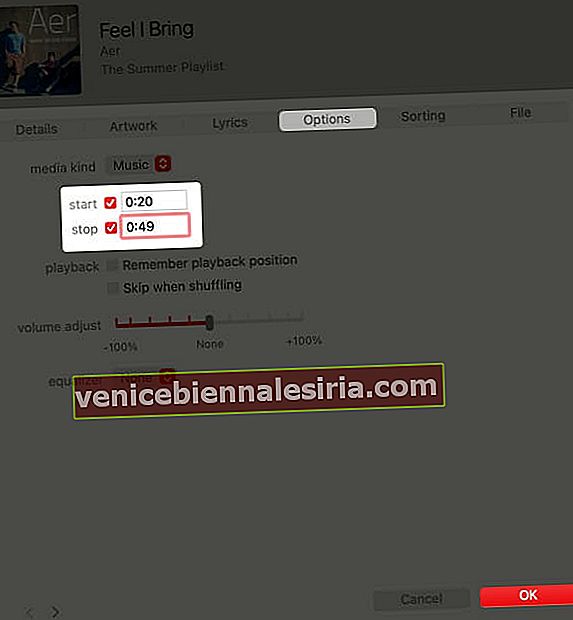 Penting: Tempoh masa antara 'mula' dan 'berhenti' mestilah hingga 40 saat. Sekiranya lebih daripada ini, nada dering tidak akan dapat dilihat. Selanjutnya, jika anda merancang untuk menggunakan ini sebagai nada amaran untuk mesej, e-mel, dan lain-lain, maka durasinya mestilah 30 saat atau kurang.
Penting: Tempoh masa antara 'mula' dan 'berhenti' mestilah hingga 40 saat. Sekiranya lebih daripada ini, nada dering tidak akan dapat dilihat. Selanjutnya, jika anda merancang untuk menggunakan ini sebagai nada amaran untuk mesej, e-mel, dan lain-lain, maka durasinya mestilah 30 saat atau kurang. - Klik untuk memilih lagu. Sekarang, dari bar menu, klik pada Fail → Tukar → Buat Versi AAC .
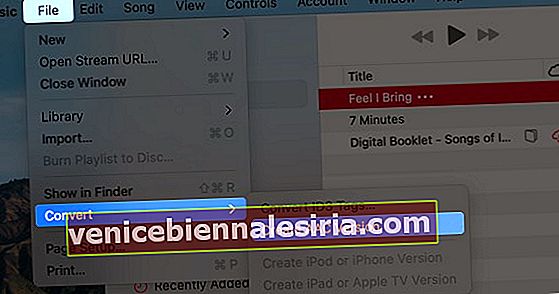 Versi baru ini akan mempunyai nama yang sama dengan lagu asalnya. Walau bagaimanapun, jangka masa akan kurang dari 40 atau 30 saat (seperti yang anda pilih).
Versi baru ini akan mempunyai nama yang sama dengan lagu asalnya. Walau bagaimanapun, jangka masa akan kurang dari 40 atau 30 saat (seperti yang anda pilih). - Klik kanan pada lagu versi baru ini dan pilih Show in Finder .
 Pada Windows PC, klik Show di Windows Explorer .
Pada Windows PC, klik Show di Windows Explorer . - iPhone hanya mengenali .m4r sebagai nada dering. Oleh itu, kita perlu menamakan semula sambungan fail audio ini. Untuk melakukan ini, klik kanan pada fail dan pilih Namakan semula .
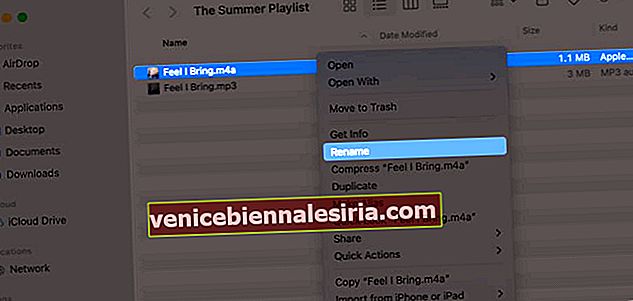 Tukar .m4a ke .m4r → Dari pop timbul, klik Gunakan .m4r . Anda berjaya membuat nada dering. Sekarang, kita perlu memindahkannya ke iPhone.
Tukar .m4a ke .m4r → Dari pop timbul, klik Gunakan .m4r . Anda berjaya membuat nada dering. Sekarang, kita perlu memindahkannya ke iPhone.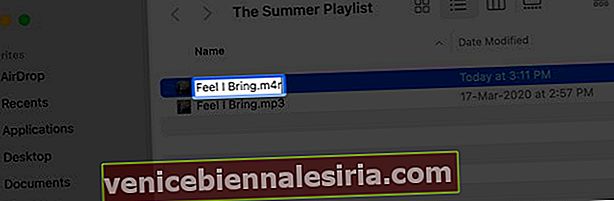
 Tetapi sebelum itu, jangan lupa untuk mengikuti langkah 3 sekali lagi dan hapus centang kotak 'start' dan 'stop' untuk lagu asal. Ini akan memastikan bahawa lagu tersebut biasanya dimainkan dari awal hingga akhir.
Tetapi sebelum itu, jangan lupa untuk mengikuti langkah 3 sekali lagi dan hapus centang kotak 'start' dan 'stop' untuk lagu asal. Ini akan memastikan bahawa lagu tersebut biasanya dimainkan dari awal hingga akhir. - Gunakan kabel Lightning untuk menyambungkan iPhone anda dengan komputer. Pada macOS Catalina dan yang lebih baru, buka Finder dan dari bar sisi kiri, klik pada nama peranti anda . Klik pada Amanah .
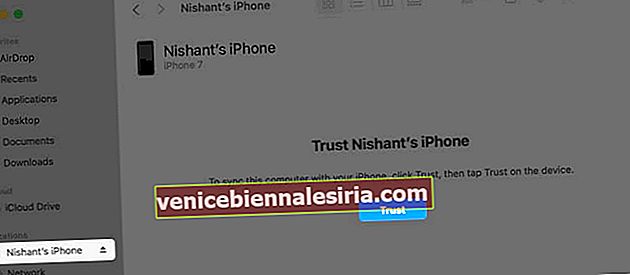 Sekarang buka kunci iPhone anda dan masukkan kod laluannya. Untuk 'Mempercayai' pada PC Windows dan Mac yang lebih lama, buka iTunes. Klik Teruskan . Selepas itu, buka kunci iPhone anda dan masukkan kod laluannya.
Sekarang buka kunci iPhone anda dan masukkan kod laluannya. Untuk 'Mempercayai' pada PC Windows dan Mac yang lebih lama, buka iTunes. Klik Teruskan . Selepas itu, buka kunci iPhone anda dan masukkan kod laluannya. - Dari tab Umum di dalam Finder atau iTunes, centang kotak untuk Mengendalikan muzik, filem, dan rancangan TV secara manual . Klik pada Memohon .
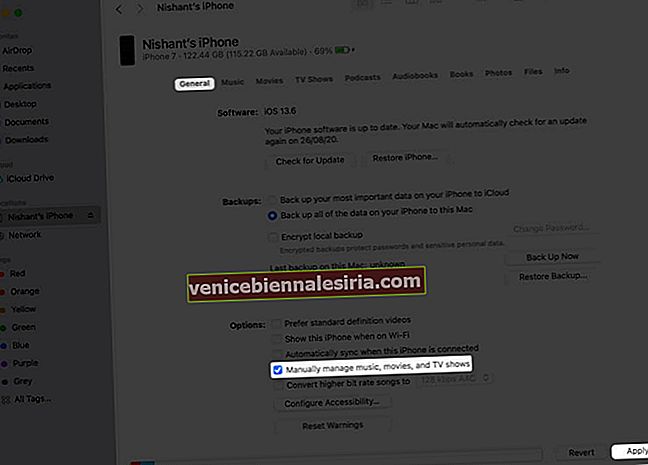
- Seret fail nada dering .m4r pada tetingkap penyegerakan iPhone di dalam aplikasi Finder atau Music.
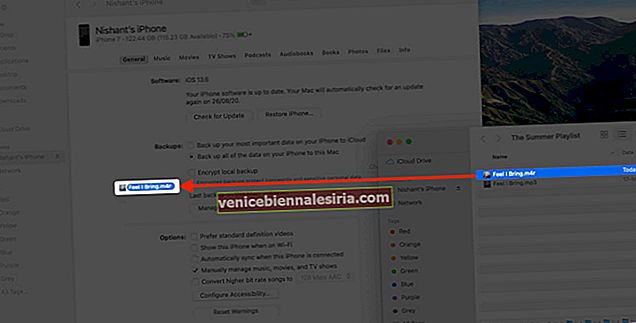 Di iTunes, klik Nada di bawah 'Pada Peranti Saya' dan seret fail ke sini.
Di iTunes, klik Nada di bawah 'Pada Peranti Saya' dan seret fail ke sini.
Sekarang, mari kita lihat cara menetapkan lagu ini sebagai nada dering anda di iPhone.
Cara Menetapkan Lagu sebagai Nada Dering iPhone Custom
- Buka aplikasi Tetapan dan ketik pada Bunyi & Haptik .
- Ketik Nada Dering . Anda akan melihat nada tersuai anda di bahagian atas senarai. Ketuk untuk menetapkannya sebagai nada dering anda.
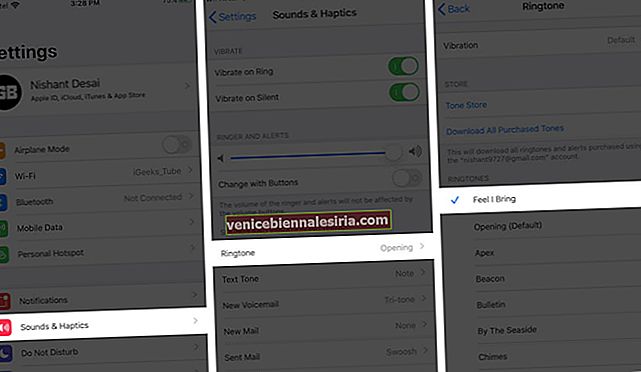
Sekiranya tempohnya kurang dari 30 saat, anda boleh menggunakan nada khusus ini sebagai nada teks, nada surat baru, amaran peringatan, dll.
Untuk menghapus nada dering ini, geser ke kanan ke kiri dan ketuk 'Padam'.
Mengakhiri
Dengan menggunakan langkah di atas, anda boleh membuat sebilangan nada dering hebat yang anda suka.
Gunakan Aplikasi Pihak Ketiga: Anda juga boleh menggunakan aplikasi nada dering untuk pekerjaan ini. Selain memungkinkan anda membuat nada khas dari lagu-lagu yang disimpan di perpustakaan Muzik iPhone, aplikasi ini bahkan mempunyai perpustakaan suara premade yang kaya dari pelbagai kategori. Sebaik sahaja anda membuat nada dering, anda harus menggunakan komputer untuk menyalin nada ini dari aplikasi dan memindahkannya ke iPhone.
Buat Nada Dering Kustom Tanpa Komputer: Jika anda tidak mahu menggunakan desktop, anda boleh membuat nada dering dengan mudah terus di iPhone atau iPad anda. Ia memerlukan GarageBand, yang merupakan aplikasi percuma dari Apple.
Beli Nada: Anda juga dapat membeli nada dering beberapa lagu popular dari bahagian 'Nada' pada aplikasi iTunes Store.
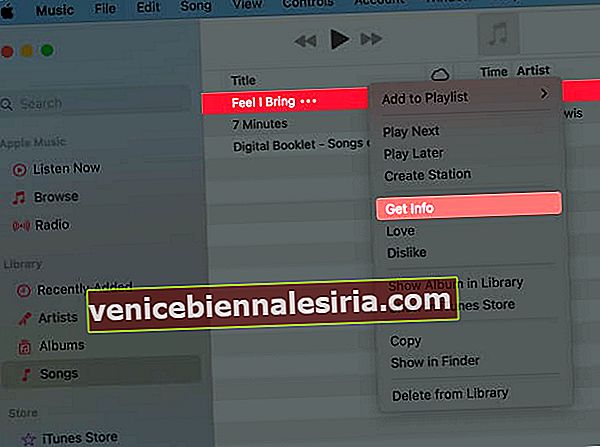
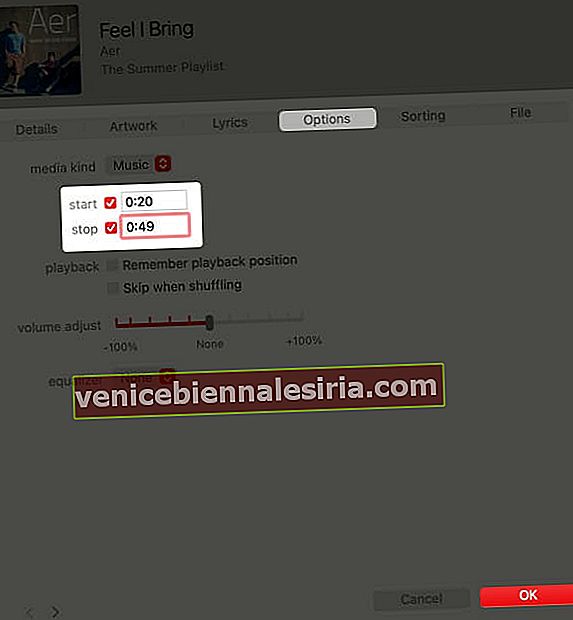 Penting: Tempoh masa antara 'mula' dan 'berhenti' mestilah hingga 40 saat. Sekiranya lebih daripada ini, nada dering tidak akan dapat dilihat. Selanjutnya, jika anda merancang untuk menggunakan ini sebagai nada amaran untuk mesej, e-mel, dan lain-lain, maka durasinya mestilah 30 saat atau kurang.
Penting: Tempoh masa antara 'mula' dan 'berhenti' mestilah hingga 40 saat. Sekiranya lebih daripada ini, nada dering tidak akan dapat dilihat. Selanjutnya, jika anda merancang untuk menggunakan ini sebagai nada amaran untuk mesej, e-mel, dan lain-lain, maka durasinya mestilah 30 saat atau kurang.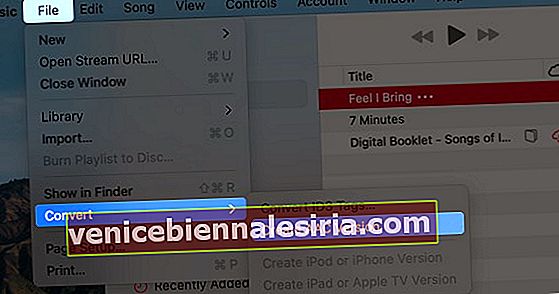 Versi baru ini akan mempunyai nama yang sama dengan lagu asalnya. Walau bagaimanapun, jangka masa akan kurang dari 40 atau 30 saat (seperti yang anda pilih).
Versi baru ini akan mempunyai nama yang sama dengan lagu asalnya. Walau bagaimanapun, jangka masa akan kurang dari 40 atau 30 saat (seperti yang anda pilih). Pada Windows PC, klik Show di Windows Explorer .
Pada Windows PC, klik Show di Windows Explorer .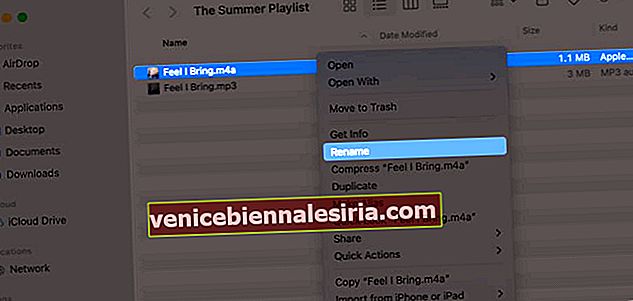 Tukar .m4a ke .m4r → Dari pop timbul, klik Gunakan .m4r . Anda berjaya membuat nada dering. Sekarang, kita perlu memindahkannya ke iPhone.
Tukar .m4a ke .m4r → Dari pop timbul, klik Gunakan .m4r . Anda berjaya membuat nada dering. Sekarang, kita perlu memindahkannya ke iPhone.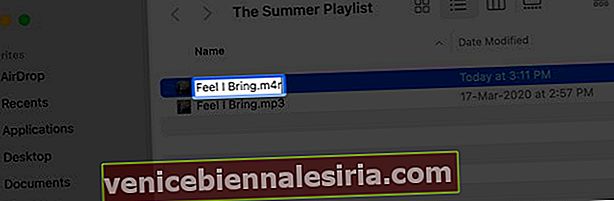
 Tetapi sebelum itu, jangan lupa untuk mengikuti langkah 3 sekali lagi dan hapus centang kotak 'start' dan 'stop' untuk lagu asal. Ini akan memastikan bahawa lagu tersebut biasanya dimainkan dari awal hingga akhir.
Tetapi sebelum itu, jangan lupa untuk mengikuti langkah 3 sekali lagi dan hapus centang kotak 'start' dan 'stop' untuk lagu asal. Ini akan memastikan bahawa lagu tersebut biasanya dimainkan dari awal hingga akhir.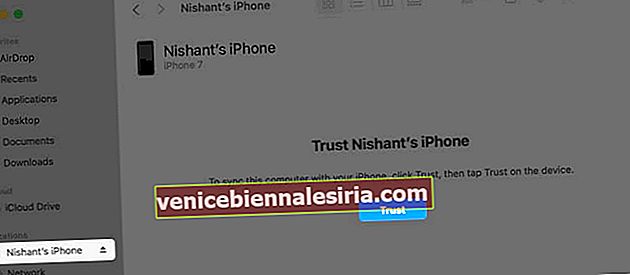 Sekarang buka kunci iPhone anda dan masukkan kod laluannya. Untuk 'Mempercayai' pada PC Windows dan Mac yang lebih lama, buka iTunes. Klik Teruskan . Selepas itu, buka kunci iPhone anda dan masukkan kod laluannya.
Sekarang buka kunci iPhone anda dan masukkan kod laluannya. Untuk 'Mempercayai' pada PC Windows dan Mac yang lebih lama, buka iTunes. Klik Teruskan . Selepas itu, buka kunci iPhone anda dan masukkan kod laluannya.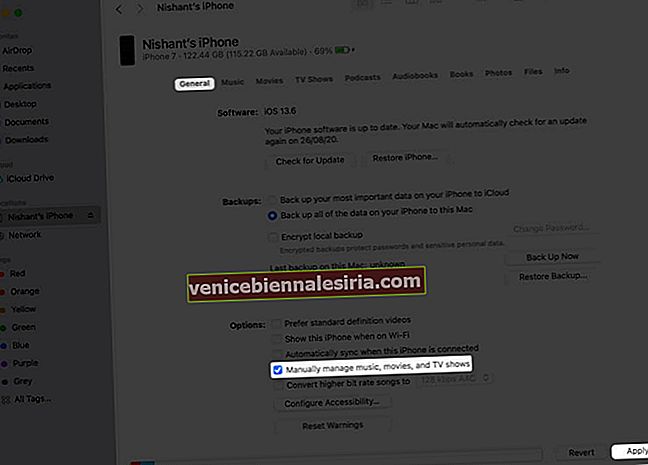
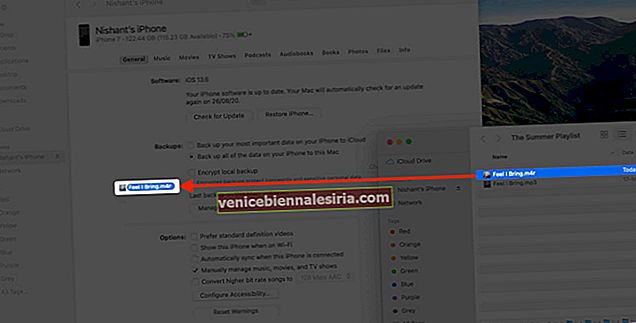 Di iTunes, klik Nada di bawah 'Pada Peranti Saya' dan seret fail ke sini.
Di iTunes, klik Nada di bawah 'Pada Peranti Saya' dan seret fail ke sini.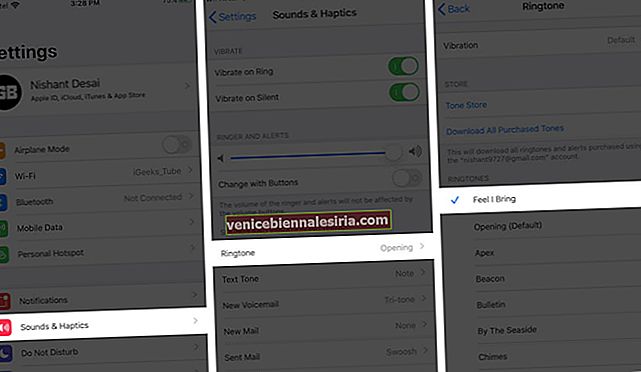





![Cara Melihat Cerita Instagram Tanpa Nama [2021]](https://pic.venicebiennalesiria.com/wp-content/uploads/blog/2047/W0VIFLEK25pic.jpg)


![Kes Folio Terbaik untuk iPhone 8 [Edisi 2021]](https://pic.venicebiennalesiria.com/wp-content/uploads/blog/2051/OXB4V9PEWLpic.jpg)
