Bluetooth menjadikan hidup begitu mudah. Banyak yang menunggangnya seperti Continuity, Handoff, sharing file, keyboard tanpa wayar, tetikus, dan AirPods. Kadang-kadang, di Mac anda, anda mungkin melihat mesej Bluetooth Tidak Tersedia.
Tidak ada sebab tetap untuk berlakunya ralat ini. Kemungkinannya, mungkin kerana anda sudah lama tidak memulakan semula Mac anda, atau peranti Bluetooth yang disambungkan luaran tidak berfungsi dengan baik, atau macOS mempunyai pepijat. Apa pun alasannya, kami telah menemui penyelesaian untuk memperbaiki Kesalahan Tidak Tersedia Bluetooth pada Mac. Mari teruskan…
- But semula Mac anda
- Mulakan semula Peranti Bluetooth anda di macOS
- Lumpuhkan dan Aktifkan Bluetooth pada Mac
- Keluarkan semua Peranti USB yang Disambungkan ke Mac
- Keluarkan Fail .plist pada Mac
- Tetapkan semula Modul Bluetooth Mac
- Tetapkan semula SMC
- Kemas kini macOS ke Versi Terkini
But semula Mac anda
Sebilangan besar masa reboot Mac membantu menyelesaikan masalah Bluetooth. Apabila anda menggunakan Mac anda untuk jangka masa yang lama dengan mematikannya dan menyambungkan beberapa peranti dan periferal, ada kemungkinan Mac anda mula menunjukkan beberapa gangguan kecil.
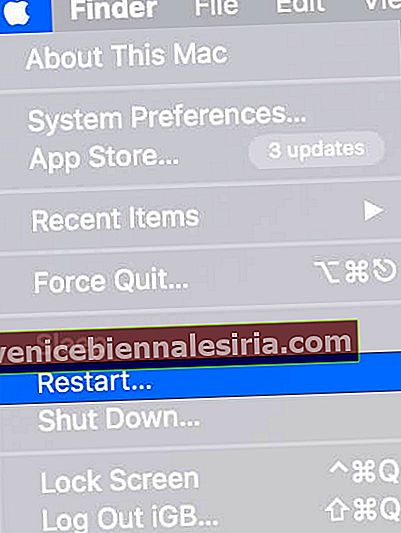
Mulakan semula Peranti Bluetooth anda di macOS
Sekiranya but semula Mac tidak membantu, sudah tiba masanya untuk memeriksa peratusan bateri peranti Bluetooth anda dan kemudian mulakan semula. Untuk AirPod, anda boleh menyimpannya dalam cas pengecasan, dan untuk menghidupkan semula peranti Bluetooth yang lain, ikuti prosedur standardnya.
Lumpuhkan dan Aktifkan Bluetooth pada Mac
Sekiranya anda tidak dapat mematikan Bluetooth dari bar menu,
- Klik pada Keutamaan Sistem.
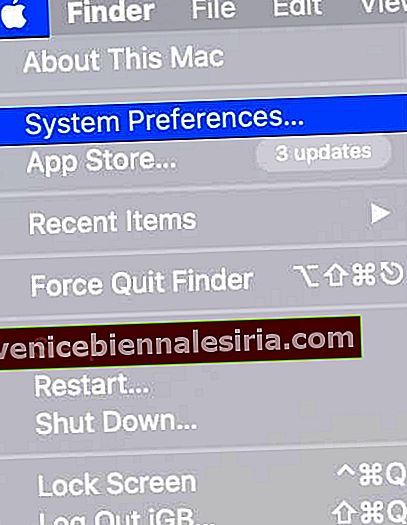
- Klik pada Bluetooth.
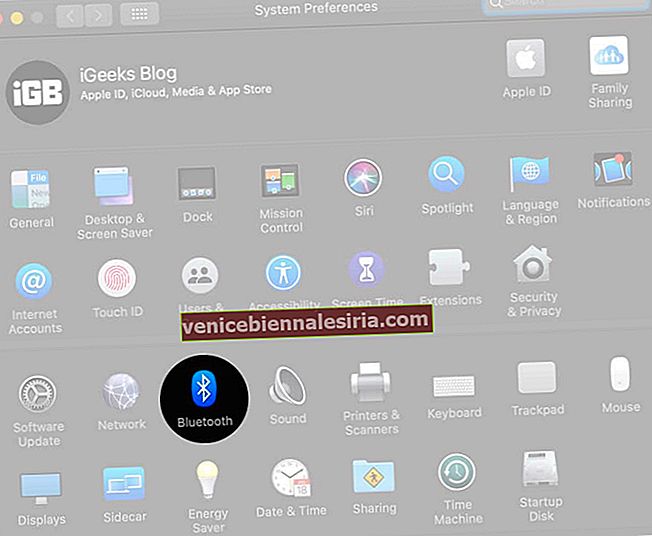
- Matikan Bluetooth.
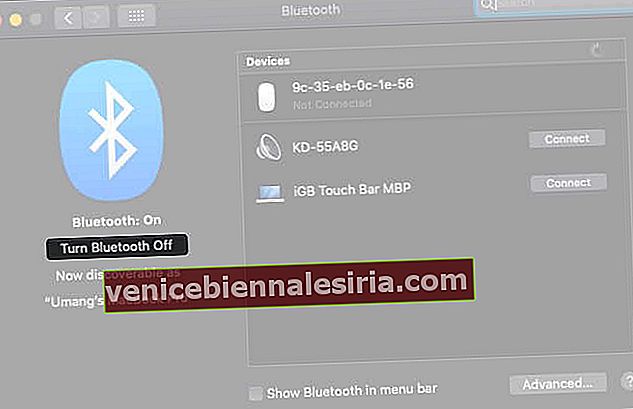
- Selepas satu minit, hidupkan semula
Keluarkan semua Peranti USB yang Disambungkan ke Mac
Peretasan cepat untuk memperbaiki ralat Bluetooth adalah dengan membuang semua peranti USB yang disambungkan ke Mac anda secara fizikal.
Setelah memutuskan sambungan papan kekunci USB, tetikus, pemacu pena, dll tunggu sebentar atau dua minit dan cuba gunakan Bluetooth sekali lagi.
Keluarkan Fail .plist pada Mac
- Keluar dari Keutamaan Sistem dan mana-mana aplikasi yang berjalan di Mac dan yang cuba menjalin hubungan dengan Bluetooth
- Dari Finder, tekan bersama Command (⌘) + Shift ⇧ + G
- Ia akan melancarkan "Go to Folder" dan di sana, taip (atau copy-paste) alamat ini
/Library/Preferences/dan klik Go.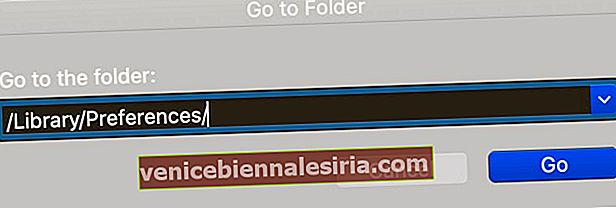 Petua Pro: Dari Finder, anda juga boleh mengklik Go dari bar menu dan menekan kekunci Option. Anda akan melihat Perpustakaan. Klik padanya dan kemudian klik pada Pilihan.
Petua Pro: Dari Finder, anda juga boleh mengklik Go dari bar menu dan menekan kekunci Option. Anda akan melihat Perpustakaan. Klik padanya dan kemudian klik pada Pilihan. - Cari fail dengan lanjutan "com.apple.Bluetooth.plist" dan hapuskannya . Sekiranya terdapat fail lain dengan pelanjutan yang sama, keluarkan juga.
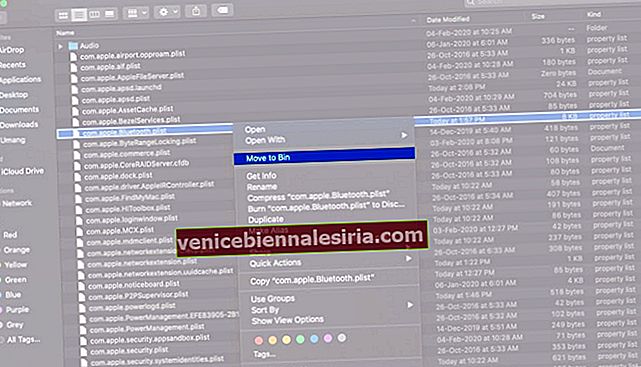
- Ikuti langkah # 3 dan sekarang cari
~/Library/Preferences/ByHostdan klik Go. Sekarang, cari dan hapus fail bernama: com.apple.Bluetooth.xxxxxx (xxxxx = nombor rawak)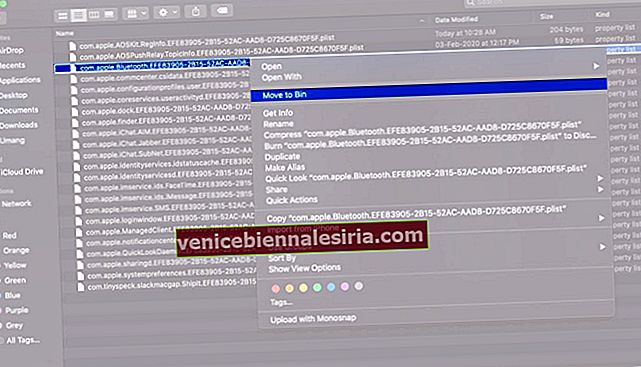 Petua Pro: Di dalam folder Preferences (untuk langkah 4 dan 5 di atas), anda boleh menaip Bluetooth di bar carian, kemudian klik pada Preferences (atau ByHost) di sebelah Mac ini, dan anda akan melihat fail .plist. Padamkannya.
Petua Pro: Di dalam folder Preferences (untuk langkah 4 dan 5 di atas), anda boleh menaip Bluetooth di bar carian, kemudian klik pada Preferences (atau ByHost) di sebelah Mac ini, dan anda akan melihat fail .plist. Padamkannya. - Selepas anda mengikuti langkah-langkah di atas, mulakan semula Mac anda. Jangan risau, kerana macOS secara automatik akan membuat semula fail .plist yang dipadam
Selepas dimulakan semula, masalah Bluetooth anda akan diperbaiki.
Tetapkan semula Modul Bluetooth Mac
- Tekan bersama Shift ⇧ + Option (⌥) , dan tanpa meninggalkan kekunci, klik pada ikon Bluetooth di bar menu Mac
- Letakkan penunjuk tetikus anda di Debug dan klik pada Hapus semua peranti → Buang.

- Ikuti langkah # 1 sekali lagi. Dari Debug , klik pada Reset modul Bluetooth → OK.

- Mulakan semula Mac anda
Ini akan memperbaiki ralat tidak tersedia Bluetooth. Tetapi jika tidak, mungkin masalahnya terletak pada peranti Bluetooth anda yang disambungkan. Sekiranya demikian, anda boleh menetapkan semula kilang semua peranti Apple yang disambungkan dari pilihan Debug.
Tetapkan semula SMC
Sekiranya anda menghadapi masalah setelah mengikuti kaedah di atas, anda boleh mencuba menetapkan semula SMC (Pengawal Pengurusan Sistem) anda. Ia berfungsi berbeza untuk pelbagai jenis Mac. Berikut adalah panduan langkah demi langkah kami mengenai cara menetapkan semula SMC pada Mac.
Kemas kini macOS ke Versi Terkini
Untuk mengemas kini Mac anda, klik pada Logo Apple → Keutamaan Sistem → Kemas kini Perisian.
Log Keluar…
Saya harap salah satu kaedah yang disenaraikan di atas dapat menyelesaikan masalah anda. Sekiranya tidak, perkara terakhir yang mungkin anda cuba ialah menetapkan semula Mac anda ke kilang. Walau bagaimanapun, jika anda merasa bingung untuk melakukannya, beli cakera keras, sandarkan Mac anda, dan hubungi Sokongan Apple atau kunjungi Apple Store untuk menyelesaikan masalah.
Anda mungkin suka…
- Bagaimana Memeriksa sama ada MacBook Anda Menyokong Handoff?
- Cara Memulihkan Mac anda dari Sandaran
- Perisian Sandaran Mac Terbaik
- Cara Memperbaiki Ralat 'Struktur Node Tidak Sah' pada Mac
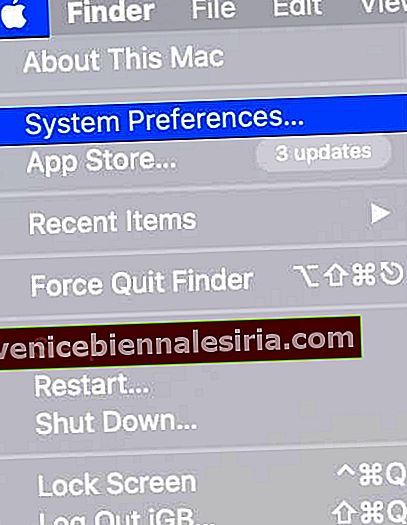
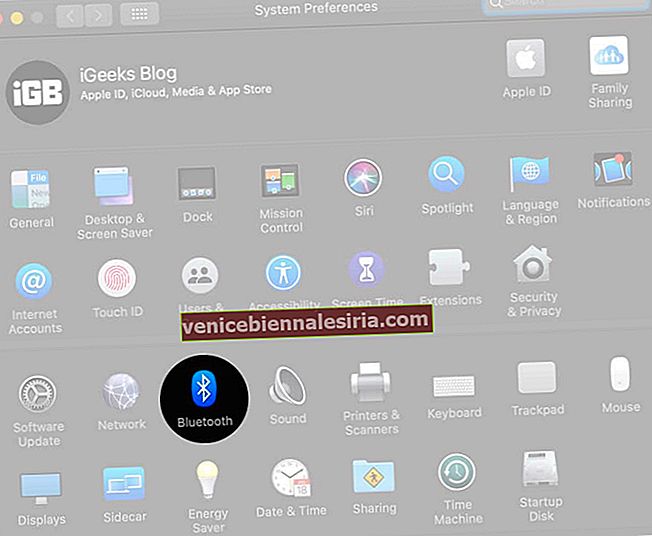
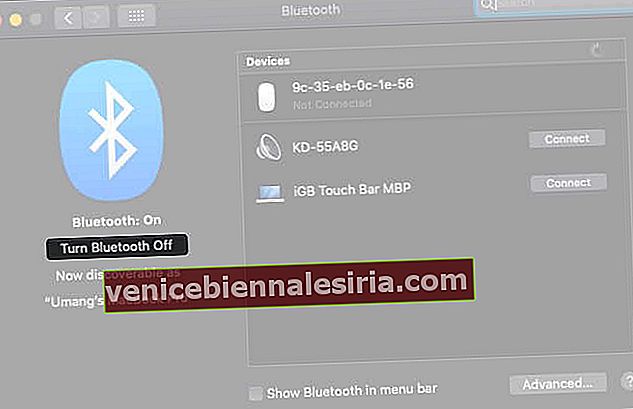
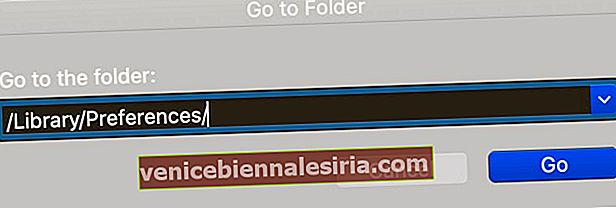 Petua Pro: Dari Finder, anda juga boleh mengklik Go dari bar menu dan menekan kekunci Option. Anda akan melihat Perpustakaan. Klik padanya dan kemudian klik pada Pilihan.
Petua Pro: Dari Finder, anda juga boleh mengklik Go dari bar menu dan menekan kekunci Option. Anda akan melihat Perpustakaan. Klik padanya dan kemudian klik pada Pilihan.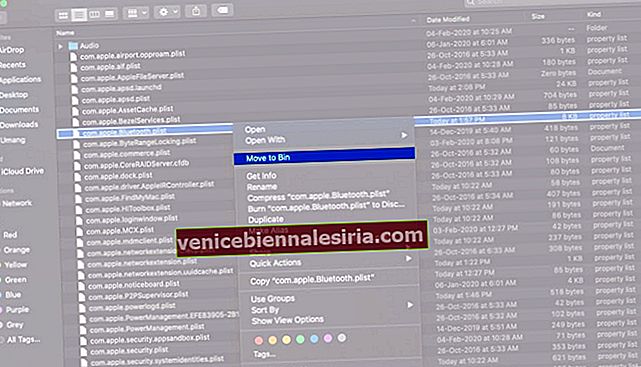
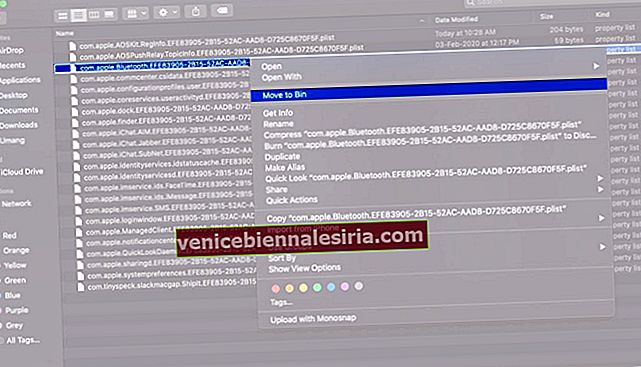 Petua Pro: Di dalam folder Preferences (untuk langkah 4 dan 5 di atas), anda boleh menaip Bluetooth di bar carian, kemudian klik pada Preferences (atau ByHost) di sebelah Mac ini, dan anda akan melihat fail .plist. Padamkannya.
Petua Pro: Di dalam folder Preferences (untuk langkah 4 dan 5 di atas), anda boleh menaip Bluetooth di bar carian, kemudian klik pada Preferences (atau ByHost) di sebelah Mac ini, dan anda akan melihat fail .plist. Padamkannya.






![Cara Melihat Cerita Instagram Tanpa Nama [2021]](https://pic.venicebiennalesiria.com/wp-content/uploads/blog/2047/W0VIFLEK25pic.jpg)


![Kes Folio Terbaik untuk iPhone 8 [Edisi 2021]](https://pic.venicebiennalesiria.com/wp-content/uploads/blog/2051/OXB4V9PEWLpic.jpg)
