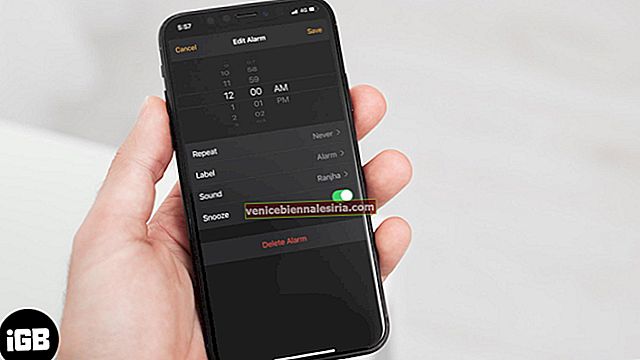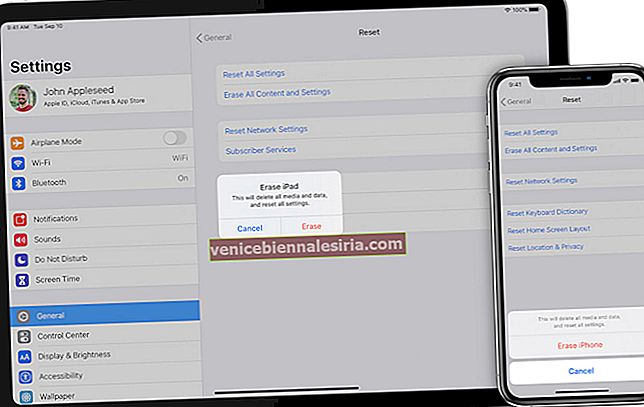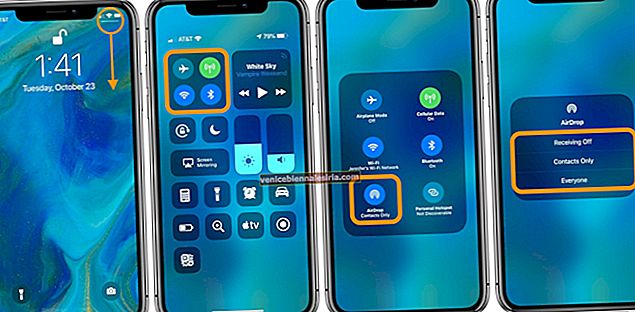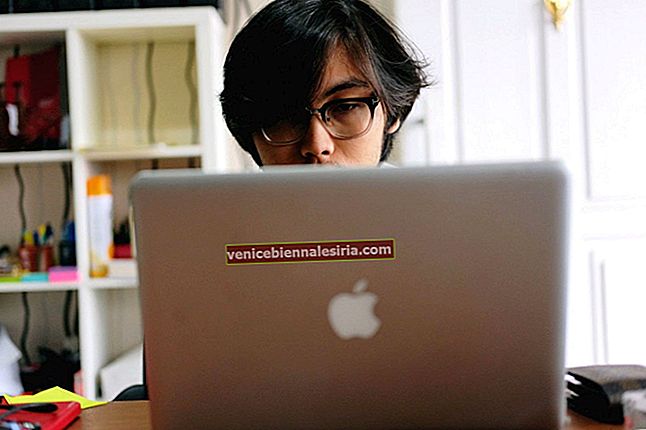Walaupun kita hidup dalam dunia digital, kita masih perlu mencetak barang, sama ada e-mel, dokumen, foto, halaman web, dll. Apple mempermudah prosesnya dengan pilihan untuk mencetak tanpa wayar dari iPhone atau iPad anda. Ini boleh dilakukan melalui ciri AirPrint yang disokong oleh banyak pencetak atau dengan menggunakan beberapa pencetak WiFi lain yang serasi. Ia sangat berguna apabila anda tidak mahu menyambung wayar atau tidak mempunyai komputer. Teruskan membaca untuk mengetahui cara mencetak dari iPhone dan iPad dengan atau tanpa AirPrint.
- Cara Mencetak dari iPhone atau iPad dengan AirPrint
- Cara Melihat atau Membatalkan Cetakan
- Cara AirPrint dari iPhone atau iPad tanpa Menyambung ke Rangkaian
- Cara Mencetak dari iPhone dan iPad tanpa AirPrint
- Cara Mencetak dari iPhone dengan Cetakan Awan Google
Cara Mencetak dari iPhone atau iPad dengan AirPrint
Dengan populariti pencetak tanpa wayar yang semakin meningkat, idea lama mengenai penyambungan pencetak ke komputer sudah lama hilang. AirPrint melangkah lebih jauh dengan menjadikannya cepat dan mudah dicetak secara langsung dari iPhone atau iPad anda hanya dengan beberapa ketukan.
Inilah yang anda perlukan untuk menggunakan ciri ini:
-
- IPhone atau iPad anda
- Pencetak yang menyokong AirPrint
- Rangkaian WiFi yang stabil
Kemudian, ikuti langkah-langkah di bawah.
1. Sediakan Pencetak Anda
Gunakan manual pencetak anda untuk memasangnya dengan betul, hidupkan, dan sambungkan ke rangkaian WiFi yang boleh dipercayai.
Harap perhatikan bahawa mungkin memerlukan sedikit masa untuk printer untuk mengesan rangkaian WiFi, dan disarankan agar tempat itu sedekat mungkin ke penghala.
2. Sambungkan Peranti iOS anda ke Rangkaian WiFi yang Sama
Pergi ke Tetapan → Wi-Fi dan sambungkan ke rangkaian yang sama. Sekiranya anda menghadapi masalah, mulakan semula peranti anda dan cuba lagi atau selesaikan masalah penyambungan WiFi.
Pastikan peranti anda berada dalam jangkauan pencetak anda.
3. Lancarkan AirPrint
Pilihan AirPrint pada iPhone / iPad terletak di skrin Kongsi semua aplikasi yang serasi seperti Safari, Notes, dan Photos.
Cukup ketik ikon Kongsi dan kemudian pilih pilihan Cetak .

Catatan: Dalam aplikasi Mail , anda harus mengetuk butang Balas dan kemudian pilih Cetak .

4. Pilih pencetak.

5. Sesuaikan pilihan.
Anda boleh menetapkan faktor yang berbeza seperti jumlah salinan, julat halaman, Satu sisi / Dua sisi, B / W atau warna, dll.
6. Ketik Cetak di sudut kanan atas.

Petua Pro: Sekiranya anda ingin mencetak perbualan dari aplikasi Mesej , anda boleh mengambil tangkapan skrin yang sama dan kemudian mencetaknya dari aplikasi Foto .
Cara Melihat atau Membatalkan Cetakan
Semasa tugas anda mencetak, anda dapat melihat atau membatalkannya melalui Pengalih Aplikasi.
- Lancarkan Pengalih Aplikasi dan ketuk Pusat Cetak untuk melihat tugas cetak anda.
- Sekiranya anda ingin membatalkannya, ketuk Batal Mencetak.

Cara AirPrint dari iPhone atau iPad tanpa Menyambung ke Rangkaian
Kadang-kadang, iPhone atau iPad anda mungkin tidak disambungkan ke rangkaian WiFi, tetapi anda mungkin ingin mencetak sesuatu dengan segera. Dalam situasi seperti itu, mungkin untuk menyambung terus ke pencetak yang serasi dengan AirPrint.
- Pergi ke Tetapan → WiFi .
- Di bawah Pilih Rangkaian , ketik nama pencetak anda .
- Sekarang, peranti anda akan bersambung ke pencetak untuk membolehkan anda mencetak secara wayarles. Ikuti langkah biasa untuk mengakses pilihan Cetak melalui lembar Kongsi , seperti yang dijelaskan di atas.
Sekiranya pencetak anda tidak menyokong AirPrint, anda masih boleh mendapatkan salinan cetak terus dari iPhone atau iPad anda. Teruskan membaca untuk mengetahui lebih lanjut.
Cara Mencetak dari iPhone dan iPad tanpa AirPrint
Beberapa pengeluar pencetak menawarkan pelbagai cara untuk mencetak dari peranti mudah alih berkat titik akses tanpa wayar langsung. Selain itu, mereka juga menyediakan aplikasi yang disesuaikan sepenuhnya untuk memungkinkan anda menyelesaikan pekerjaan dengan efisien.
Kami mempunyai pencetak Epson, dan kami akan menunjukkan percetakan menggunakan aplikasi pendampingnya. Prosesnya mungkin tidak sama 100% untuk semua pencetak, tetapi prosesnya akan sama. Rujuk manual pengguna pencetak anda dan ikuti langkah-langkah di bawah:
- Muat turun aplikasi pendamping untuk pencetak anda (kami menggunakan Epson Print) dan ikuti arahan di skrin untuk memasangnya.
- Dalam aplikasi, pilih apa yang ingin anda cetak dari pilihan yang diberikan.

- Ketuk lokasi fail dan cari fail yang berkaitan, buka fail dan ketuk Pilih. Kemudian, ketik Seterusnya .

- Lihat pilihan penyesuaian di sudut kanan atas untuk menyesuaikan tetapan cetak yang berbeza.
- Setelah anda berpuas hati, teruskan dan tekan butang Cetak .

Selain itu, beberapa aplikasi pencetakan iOS serasi dengan pelbagai pencetak tanpa wayar dan USB.
Cara Mencetak dari iPhone dengan Cetakan Awan Google
Tahukah anda bahawa Google memudahkan mencetak dari mana-mana aplikasinya seperti Chrome, Google Docs, dan Gmail? Ciri ini dikenali sebagai Cetakan Awan Google , dan inilah cara menggunakannya.
1. Pastikan anda mempunyai akaun Google
Sekiranya anda tidak memilikinya, pergi ke www.google.com dan klik Daftar . Ikuti arahan di skrin untuk membuat akaun anda.
2. Dapatkan aplikasi PrintCentral Pro pada iPhone anda
Belum ada aplikasi iOS untuk Cetakan Awan Google. Tetapi untungnya, anda boleh memuat turun PrintCentral Pro sebagai gantinya untuk menyelesaikan tugas yang berharga $ 5.99
3. Pilih Fail untuk Mencetak
Buka aplikasi PrintCentral dan ketik menu di kiri atas . Pilih yang anda mahu cetak, seperti e-mel, dokumen, atau gambar.
Untuk mencetak e-mel, anda perlu menambahkan akaun e-mel anda, sementara dokumen mesti ditambahkan ke iCloud. Gambar memerlukan anda membenarkan akses ke foto anda.
Setelah menemui apa yang ingin dicetak, ketik ikon pencetak di sudut kanan atas.
4. Tambah Pencetak
Sekarang anda akan melihat halaman yang disebut Printer (WiFi) . Ketik tanda + di sudut kanan atas dan kemudian pilih Percetakan Awan Google.
Anda perlu memasukkan id Gmail anda sebagai nama pengguna dan kemudian ketik butang Simpan biru .
5. Ketik butang Cetak.
Sekiranya semuanya berfungsi dengan betul, anda akan melihat halaman cetak dengan fail yang anda cuba cetak dipaparkan di bahagian atas skrin. Akan ada pilihan untuk mengubah tetapan pencetak jika diperlukan, dan Anda juga dapat menyimpan file tersebut ke Google Drive jika anda inginkan.
Untuk meneruskan tugas, ketuk Cetak di bahagian bawah skrin. Sebagai alternatif, anda memilih untuk Pratonton atau Cetak Nanti .
Menjumlahkan
Oleh itu, adakah anda sudah mencuba percetakan tanpa wayar dari iPhone atau iPad anda? Beritahu kami pengalaman anda dalam komen di bawah. Sudah tentu, anda juga mempunyai pilihan untuk memindahkan fail anda ke Mac anda dan kemudian menggunakan pencetak inkjet atau laser yang disambungkan.