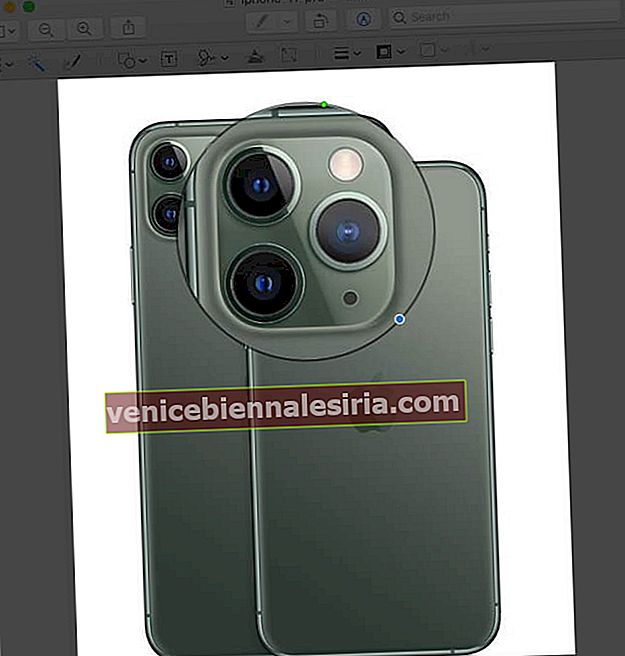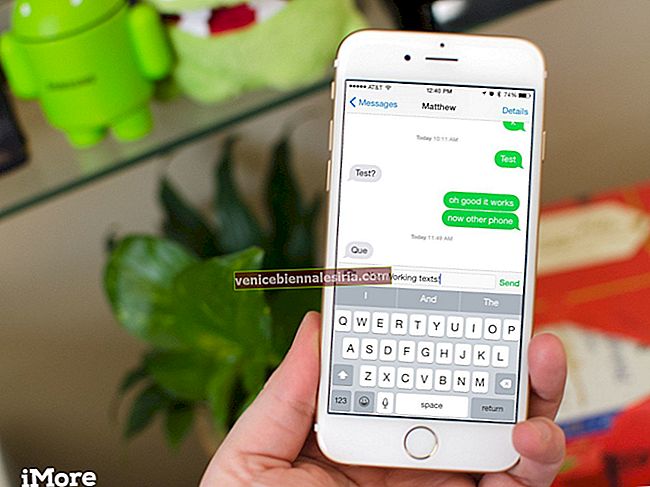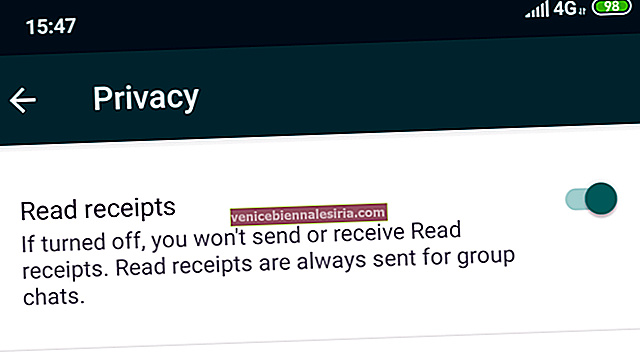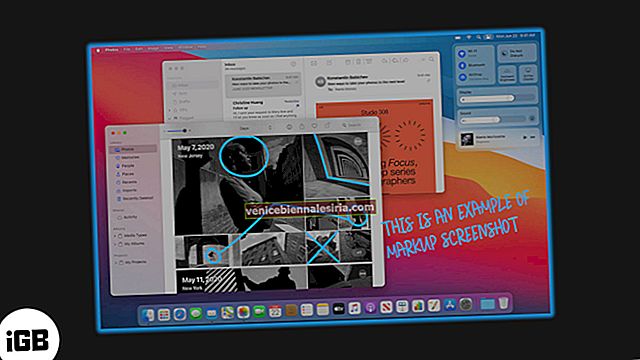Markup dalam aplikasi Pratonton adalah salah satu alat yang paling berguna pada Mac yang membolehkan anda mengedit gambar dengan teliti. Mempunyai banyak pilihan penyuntingan di kotak alat Mac sendiri bermakna anda tidak memerlukan aplikasi pihak ketiga untuk mengubah gambar anda. Setelah mengambil tangkapan skrin, kadang-kadang anda mungkin mahu mengeditnya untuk menentukan sesuatu di skrin, dan di situlah alat Markup sangat berguna. Sekiranya anda belum menggunakannya, berikut adalah panduan kami mengenai cara menggunakan markup untuk mengedit tangkapan skrin pada Mac.
Cara Menanda Tangkapan Skrin pada Mac
- Buka tangkapan skrin yang ingin anda markup di aplikasi Pratonton .
- Klik pada pilihan kanan atas - Show Markup Toolbar .
Menu dropdown dengan semua alat penyuntingan akan muncul.

Pelbagai Alat Markup untuk Mengedit Tangkapan Skrin pada Mac
Alat Pemilihan
Alat-alat ini diedarkan ke dalam empat bentuk, masing-masing memungkinkan anda memilih area dalam gambar, kemudian memotong, menyalin, atau menghapusnya sesuai dengan pilihan anda. Anda boleh memilih kawasan dalam corak berikut.
-
- Pemilihan Persegi Panjang
- Pemilihan Elips
- Pemilihan Lasso
- Lasso Pintar

Alpha Segera
Dengan alat ini, anda boleh memilih latar belakang dalam gambar dan menghapusnya.

Lakaran
Ciri ini membolehkan anda membuat lakaran bentuk menggunakan satu corak. Sekiranya anda belum melukis bentuk standard, ia akan diganti secara automatik dengan bentuknya.

Lukis
Anda boleh melukis gambar dengan sekali pukulan. Walau bagaimanapun, pilihan ini hanya tersedia di komputer yang menggunakan trackpad Force Touch. Sekiranya anda memilikinya, anda perlu menekan pad jejak untuk menarik garis yang lebih gelap.
Bentuk
Klik dan seret bentuk pada gambar. Apabila anda memasukkan bentuk, ia akan dikelilingi oleh pemegang biru yang membolehkan anda mengubah saiznya. Dengan pemegang hijau, anda boleh mengubah penampilannya.
Selain dari pelbagai bentuk, termasuk anak panah dan segi empat tepat, alat ini membawa dua ciri tambahan.
- Loupe: Ini membantu anda memperbesar kawasan dalam gambar. Anda juga dapat menyesuaikan ukuran pembesar menggunakan pemegang biru, sementara titik hijau membolehkan anda menyesuaikan intensitasnya.

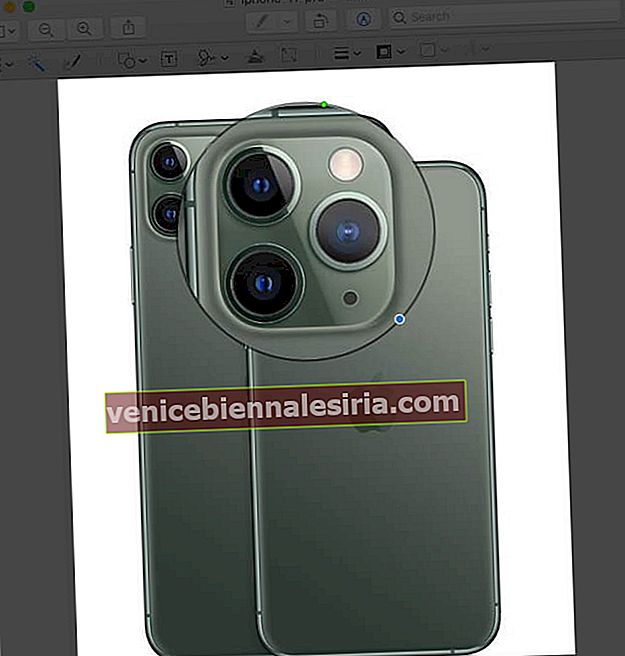
- Sorotan: Anda boleh menonjolkan kawasan tertentu dalam gambar menggunakan alat ini. Laraskan ukurannya menggunakan pemegang biru. Letakkan kursor anda di pinggir penyorot untuk mengklik dan menyeretnya ke mana sahaja.


Tambah Teks
Ini membolehkan anda menulis pada gambar, kemudian menyeret bidang teks ke mana sahaja yang anda mahukan.

Tambah Tandatangan
Sekiranya sebelum ini anda telah menambahkan tandatangan, klik dan seret ke mana sahaja pada gambar. Titik biru dapat membantu anda mengubah saiznya. Sekiranya tidak ditambahkan, anda boleh membuat yang baru menggunakan pad jejak, kamera iSight, atau peranti iOS anda.

Laraskan Warna
Laraskan kontras, paparan, ketepuan, warna dan banyak lagi tangkapan skrin. Untuk menyesuaikannya secara automatik, klik Tahap Auto. Untuk menetapkan semula ke lalai, tekan Reset semua.

Laraskan Saiz
Ubah ukuran dan resolusi tangkapan skrin anda.

Gaya Bentuk
Ubah ketebalan garis dalam bentuk dan peribadikannya.

Warna Sempadan
Klik pada garis bentuk untuk menukar warnanya dari palet yang ada.

Isi warna
Pilih bentuk untuk menukar warna di pinggirnya.

Gaya dan Saiz Teks Adjst
Dari pelbagai gaya dan ukuran fon hingga pembentukan teks, gunakan alat ini untuk menyesuaikan teks yang telah anda tulis pada gambar anda.

Beri komen
Alat anotasi pada skrin pratonton bertukar menjadi biru apabila komputer anda disambungkan dengan peranti iOS yang akan membolehkan anda menyesuaikan tangkapan skrin anda lebih jauh.
Log Keluar…
Ini ditawarkan oleh Apple untuk memperibadikan tangkapan skrin anda di aplikasi Pratonton. Bukankah mereka? Adakah anda fikir masih ada beberapa ciri yang hilang di kotak alat penanda? Sekiranya ya, maka yang mana? Masukkan nama mereka di bahagian komen di bawah! Anda juga boleh menandakan tangkapan skrin pada iPhone dan iPad anda. Dapatkan panduan terperinci kami untuk perkara yang sama.
- Cara Mengambil Gambar atau Merakam Video di Mac
- Cara Menggunakan Markup pada iPad dan iPhone
- Cara Menggunakan Markup Segera di Aplikasi Notes di iPhone dan iPad
- Cara Menyimpan Tangkapan Skrin Mac Secara Langsung ke Papan Keratan