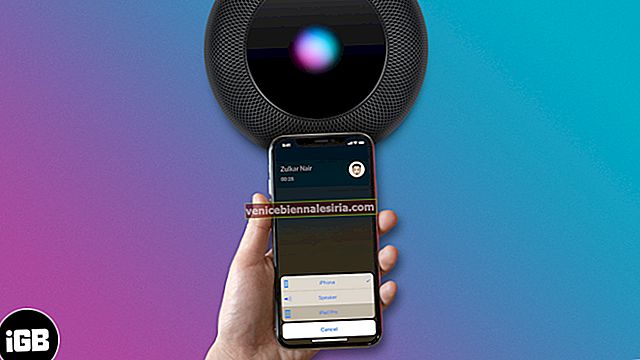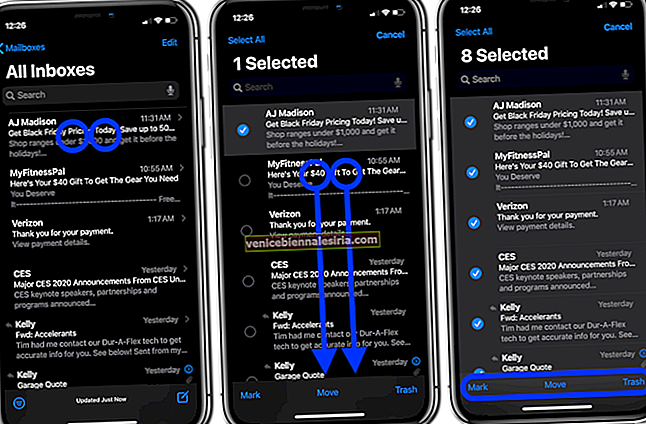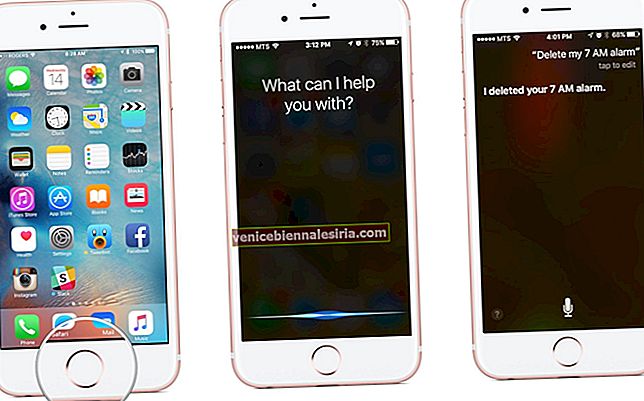Foto pegun sebagai kertas dinding adalah baik, dan kebanyakan orang menggunakannya. Tetapi jika anda ingin menghidupkan paparan iPhone, anda boleh memilih untuk menggunakan kertas dinding bergerak untuk skrin utama dan skrin kunci. iOS menyokong dua jenis kertas dinding animasi - Dinamik dan Hidup. Dalam panduan ini, izinkan saya menunjukkan kepada anda cara membumbui sesuatu dengan menetapkan dan menggunakan kertas dinding langsung.
- iPhone yang Menyokong Kertas Dinding Langsung
- Cara Menetapkan Kertas Dinding Langsung di iPhone
- Cara Menggunakan Kertas Dinding Langsung di iPhone
- Cara Menetapkan Foto Langsung sebagai Wallpaper di iPhone
- Cara Menetapkan GIF sebagai Kertas Dinding Langsung di iPhone
- Cara Menetapkan Video sebagai Kertas Dinding Langsung di iPhone
iPhone yang Menyokong Kertas Dinding Langsung
Pada mulanya, kertas dinding langsung eksklusif untuk peranti dengan Sentuhan 3D. Tetapi sekarang tidak lagi berlaku. Anda boleh menggunakan kertas dinding langsung pada iPhone 6s dan yang lebih baru. Walau bagaimanapun, iPhone XR dan iPhone SE (Gen Pertama) tidak menyokongnya.
Senarai penuh model iPhone yang menyokong Gambar Langsung dan Foto Langsung
- iPhone SE 2020
- iPhone 11 Pro dan Pro Max
- iPhone 11
- iPhone XS dan XS Max
- iPhone X
- iPhone 8 dan 8 Plus
- iPhone 7 dan 7 Plus
- iPhone 6s dan 6s Plus
Cara Menetapkan Kertas Dinding Langsung di iPhone
- Buka aplikasi Tetapan dan ketik Wallpaper.
- Ketik Pilih Wallpaper Baru.
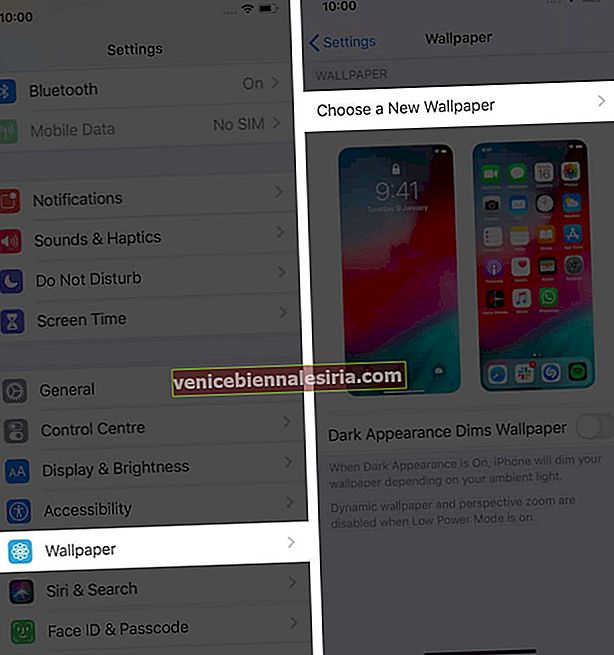
- Ketuk Hidup untuk memilih gambar terbina dalam. Ketuk Foto Langsung untuk memilih gambar langsung dari aplikasi Foto anda
- Ketik kertas dinding untuk memilihnya.
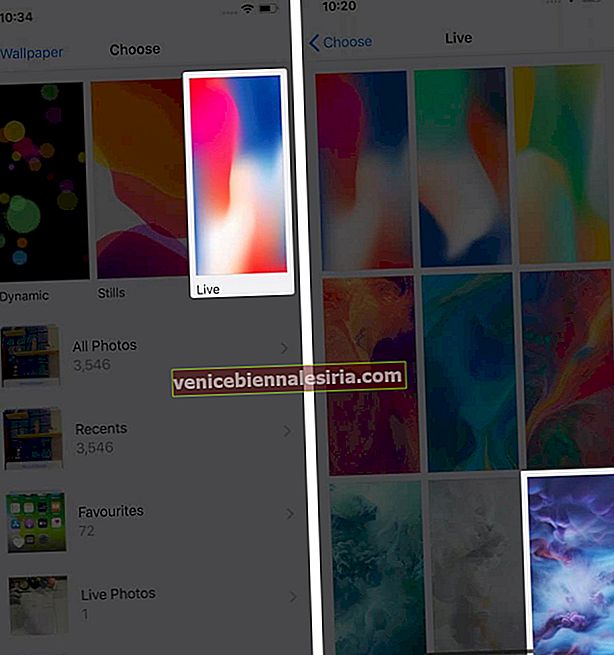
- Pastikan ikon kecil untuk foto langsung (tiga bulatan) tidak dipotong.
- Ketik Tetapkan dan pilih Tetapkan Kunci Skrin.
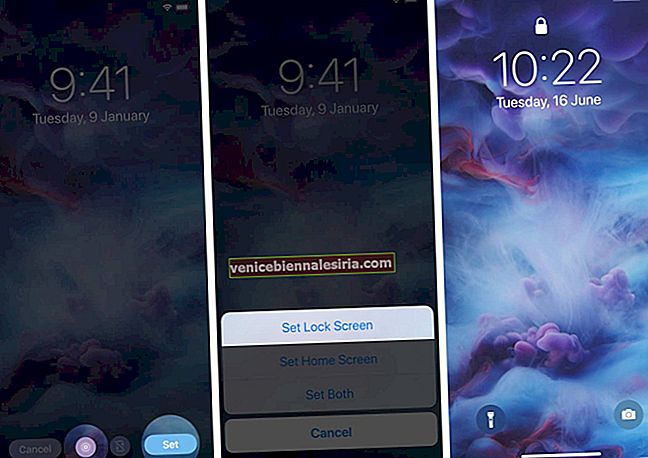
Catatan: Anda boleh menggunakan kertas dinding Langsung (lihat tajuk berikutnya) hanya pada skrin kunci. Sekiranya anda menetapkannya untuk Skrin utama, mereka bersikap seperti kertas dinding standard. Namun, jika anda memilih untuk menetapkankertas dinding Dinamik (dalam langkah 3 di atas), ia akan bergerak walaupun pada skrin Utama.
Cara Menggunakan Kertas Dinding Langsung di iPhone
- Kunci iPhone anda setelah anda berjaya mengatur kertas dinding Langsung
- Sentuh dan tahan di mana sahaja di skrin kunci. Anda akan melihat gambar bergerak
Cara Menetapkan Foto Langsung sebagai Wallpaper di iPhone
Tidak berpuas hati dengan sebilangan tawaran Apple yang terbina dalam? Nah, teruskan dan muat turun beberapa gambar Live yang indah menggunakan salah satu aplikasi kertas dinding langsung terbaik. Atau, gunakan gambar Langsung yang anda klik menggunakan kamera iPhone.
Anda boleh mengikuti kaedah pertama dan pada langkah # 3, ketuk Foto Langsung, dan tetapkan gambar langsung dari aplikasi Foto anda. Atau, izinkan saya menunjukkan kaedah tambahan di bawah.
- Buka aplikasi Foto dan ketik Album.
- Tatal ke bawah. Di bawah Jenis Media, ketik Foto Langsung.
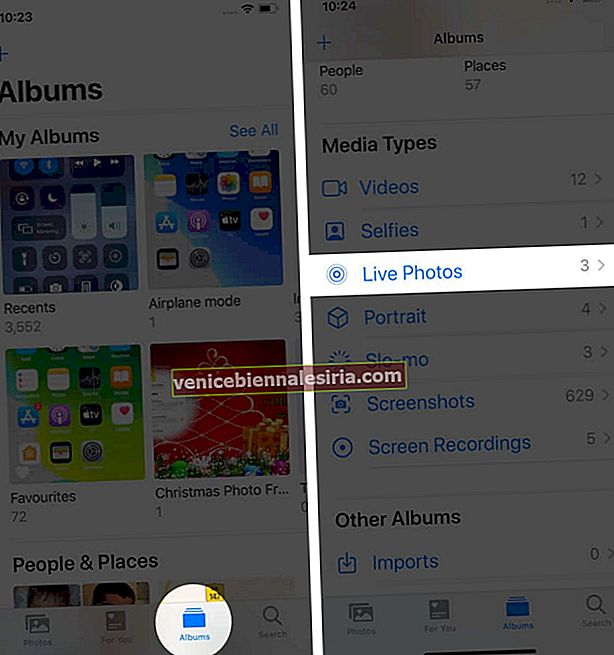
- Ketik untuk memilih gambar. Seterusnya, ketik ikon kongsi dari kiri bawah.
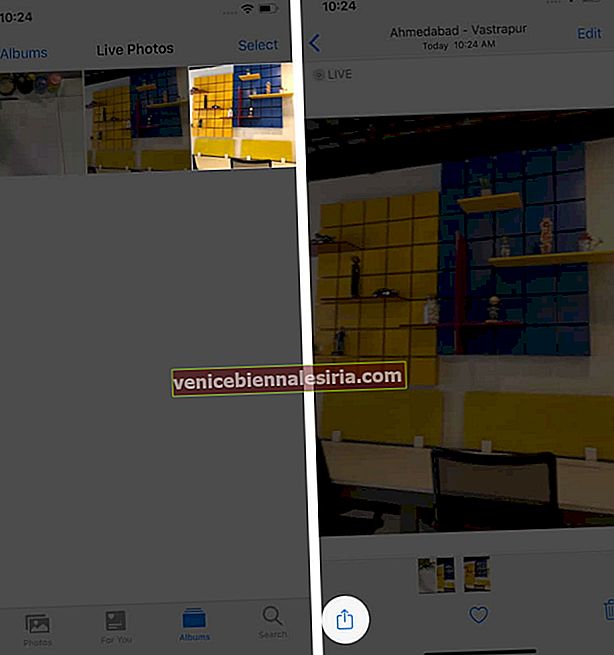
- Tatal ke bawah dan ketik Gunakan sebagai Kertas Dinding.
- Pastikan ikon untuk Foto Langsung tidak dipotong.
- Seterusnya, gunakan jari untuk menggerakkan gambar. Gunakan dua jari untuk mengezum masuk atau memperkecil
- Apabila berpuas hati, ketuk Set dan akhirnya ketik pada Set Lock Screen.
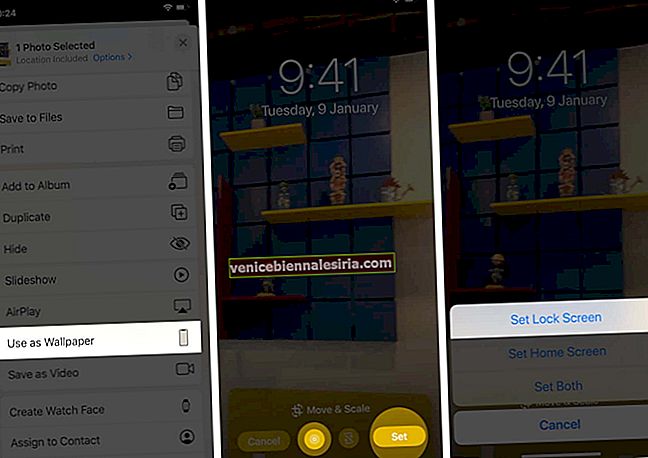
Sekarang, kunci iPhone anda dan tekan pada skrin kunci untuk melihat Foto Langsung bernyawa. Anda boleh menggunakan kaedah ini (dan yang di bawah ini) untuk mempunyai gambar bergerak orang tersayang (anak-anak bermain, memotong kek hari jadi, dan lain-lain) sebagai kertas dinding.
Cara Menetapkan GIF sebagai Kertas Dinding Langsung di iPhone
Adakah anda memuat turun GIF lucu atau lebih baik membuat GIF sendiri di iPhone anda? Sekarang, adakah anda mahu menetapkannya sebagai Kertas dinding langsung? Jangan risau. Ia adalah mungkin. Pertama, anda mesti menukar GIF menjadi Foto Langsung. Dan kemudian anda boleh menetapkannya sebagai kertas dinding skrin Kunci. Kami mempunyai panduan langkah demi langkah yang mudah yang menunjukkan caranya.
Cara Menetapkan Video sebagai Kertas Dinding Langsung di iPhone
Dengan sedikit kerja, anda boleh menetapkan video sebagai kertas dinding di iPhone anda. Idea utama di sebalik ini sama seperti di atas. Anda meneka betul! Pertama, anda mesti menukar video menjadi Foto Langsung. Selepas itu, anda boleh menetapkannya dengan mudah sebagai kertas dinding pada peranti iOS anda.
Mengakhiri…
Ini adalah bagaimana anda boleh menetapkan dan menggunakan wallpaper Hidup di iPhone anda. Sekiranya anda telah beralih ke iPhone dari Android (terutama Pixel atau Samsung Galaxy - yang mempunyai sokongan kertas dinding animasi yang hebat), anda mungkin mempunyai soalan seperti mengapa kertas dinding Langsung tidak selalu bergerak di skrin kunci! Mengapa saya perlu menekannya! Atau, mengapa saya tidak dapat menetapkannya untuk Skrin utama juga? Ini soalan yang betul. Tetapi setakat ini, ini adalah yang terbaik yang dimiliki Apple untuk anda. Mudah-mudahan, perkara boleh berubah di iOS 14.
Seterusnya, anda mungkin ingin belajar,
- Cara Membuat Wallpaper Sendiri di iPhone
- Membuat Filem Menggunakan Aplikasi iMovie di iPad
- Cara Menukar Wallpaper Secara Automatik di iPhone
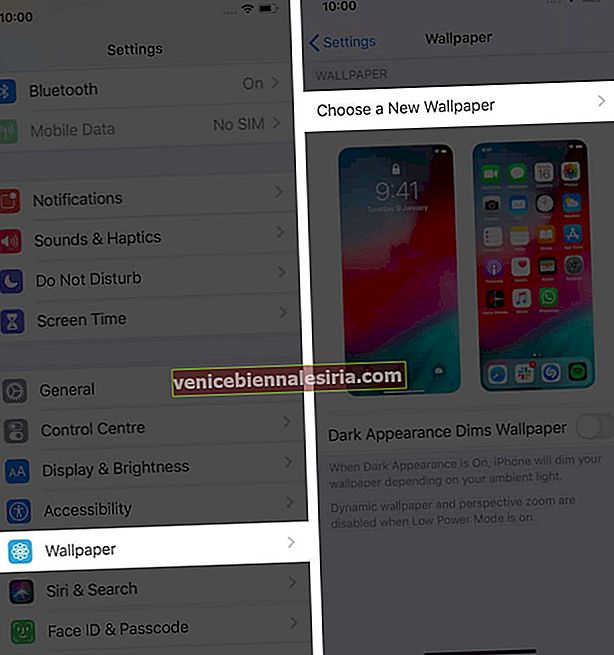
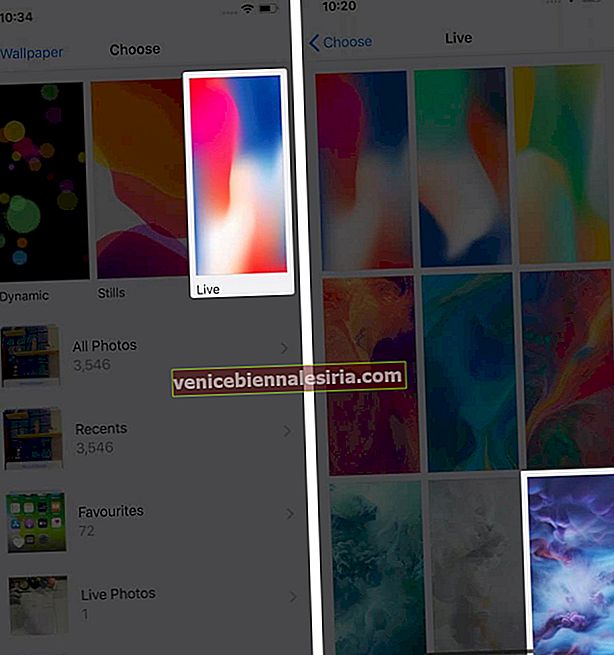
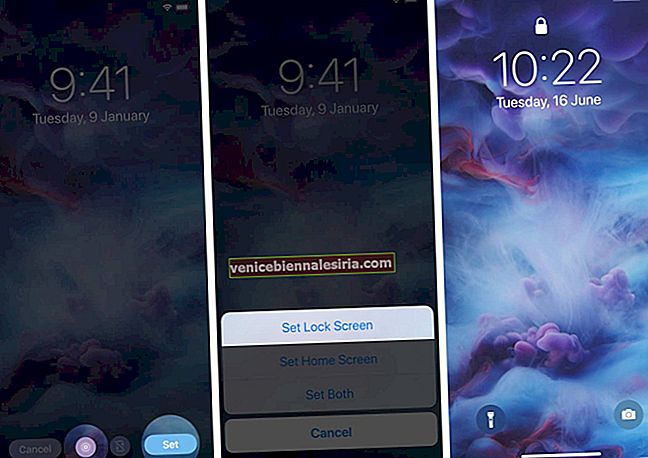
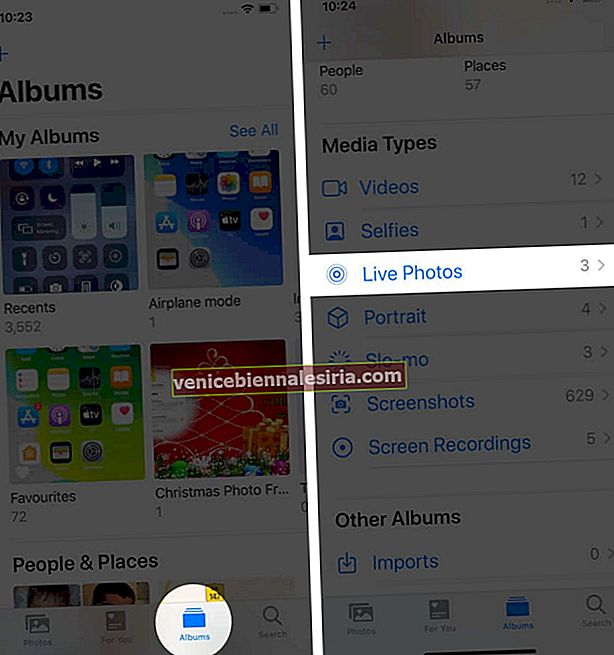
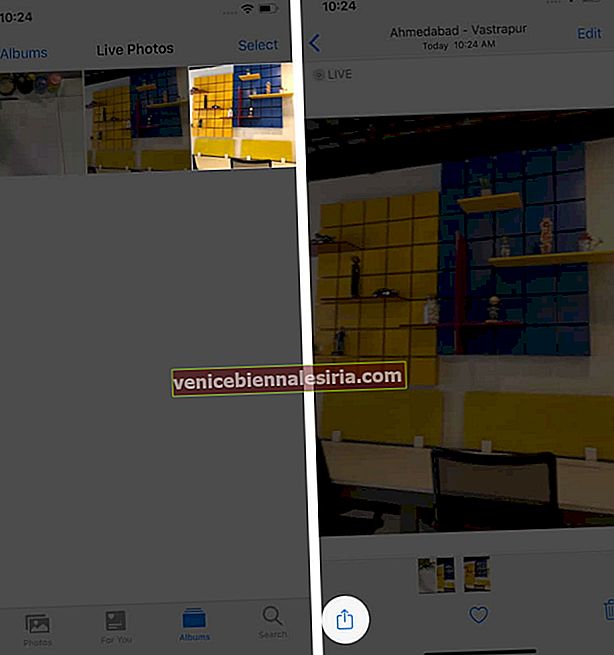
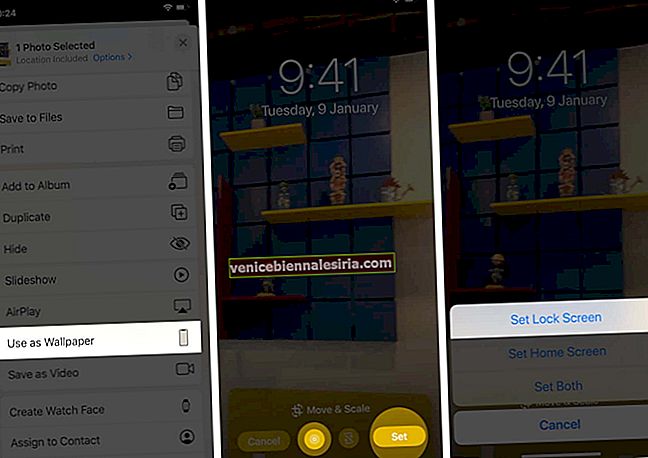
![Cara Menggunakan Aplikasi Klip di iPhone [Panduan Lengkap]](https://pic.venicebiennalesiria.com/wp-content/uploads/blog/2353/XBOE2VAZMFpic.jpg)