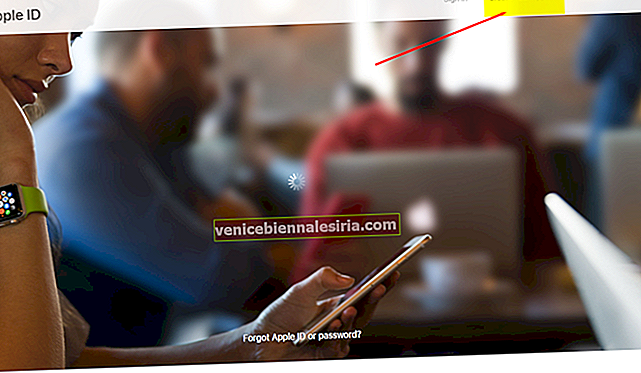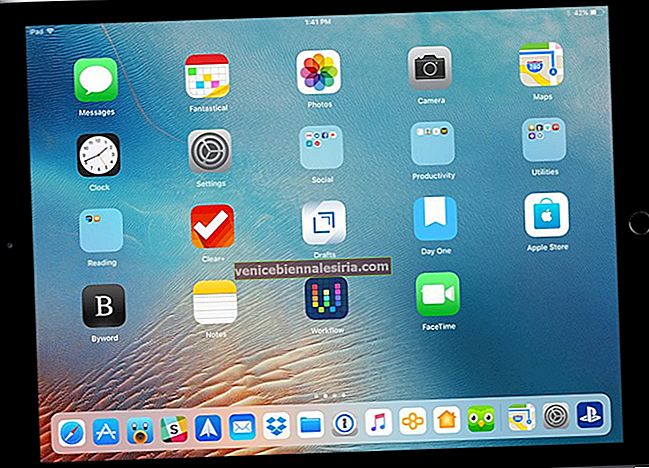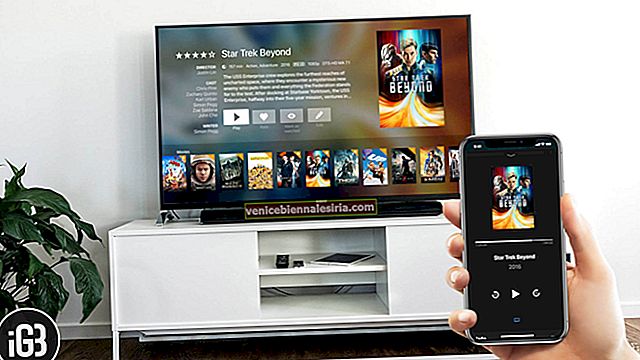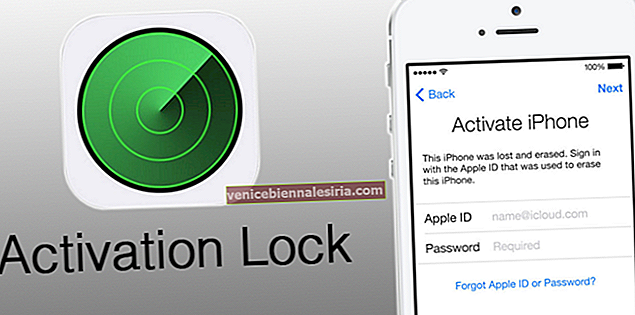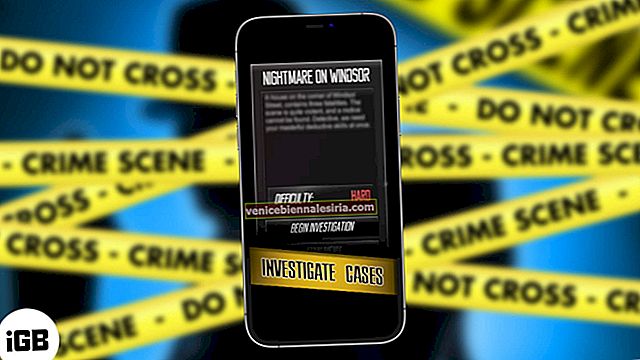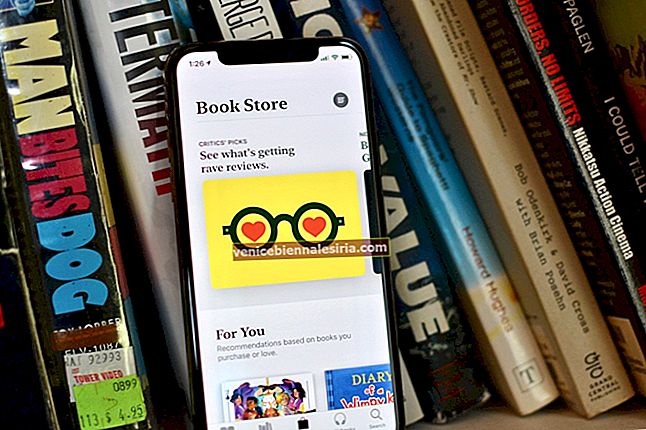Di antara banyak kejutan yang dilemparkan oleh Apple di WWDC 2019, iPadOS sebenarnya mencuri rancangan itu. Tidak ada yang memikirkan sistem operasi berasingan untuk iPad, barisan tablet popular Apple. Perisian baru akan membantu pengguna menghubungkan Tetikus Bluetooth mereka dengan iPad anda. Inilah cara menggunakan Tetikus Bluetooth dengan iPad anda.
Tidak seperti kepercayaan popular bahawa sokongan tetikus akan menukar iPad anda menjadi komputer riba Mac, perhatikan bahawa ia adalah ciri kebolehaksesan untuk memperluas kemampuan AssistiveTouch peranti anda.
Sedikit garam: Pemikiran Apple mengunjurkan sokongan tetikus untuk iPad semasa WWDC 2019, ia berfungsi dengan baik dengan iPhone juga. Dan, bukan sahaja sokongan Tetikus; kami menguji beberapa lagi ciri seperti Undo / Redo dengan isyarat pada iPhone. Saya masih tertanya-tanya mengapa mereka membuat iOS berasingan untuk iPad ??? Bagaimanapun, mari kita kembali ke perniagaan.
Cara Menggunakan Tetikus dengan iPad Menjalankan iPadOS 13
Navigasi pantas:
- Cara Menghubungkan Tetikus ke iPad
- Cara Mengubah Saiz dan Warna Kursor Tetikus
- Cara Menyesuaikan Kelajuan Penjejakan Kursor di iPad
- Cara Menggunakan Zoom Pan di iPadOS 13
- Cara Menggunakan Kawalan Gerakan dengan Tetikus di iPad
- Cara Menggunakan Kekunci Tetikus di iPadOS 13
- Cara Menunjukkan Papan Kekunci Pada Skrin pada iPad
- Memahami Selalu Tunjukkan Menu di iPadOS
- Cara Menggunakan Dwell Control untuk Mouse di iPad
- Tutorial Video
Sambungkan Tetikus dengan iPad Menjalankan iPadOS 13
Langkah 1. Lancarkan aplikasi Tetapan pada iPad anda.

Langkah # 2. Sekarang ketik "Kebolehcapaian." Apple telah memindahkan ciri ini, yang sebelumnya berada di dalam General. Keseluruhan ciri Kebolehaksesan terbahagi kepada empat bahagian: VISI, FIZIKAL DAN MOTOR, MENDENGAR, & UMUM. Anda perlu mengetuk Sentuhan di bawah bahagian FIZIKAL DAN MOTOR.

Langkah # 3. Seterusnya, ketik pada AssistiveTouch.
 Langkah # 3. Hidupkan Butang.
Langkah # 3. Hidupkan Butang.

Langkah # 4. Kemudian ketik pada Perisian Menunjuk di bawah GESTURES KASTAM.

Langkah # 5. Di sini, ketik Peranti Bluetooth.

Langkah # 6. Akhirnya, tetapkan tetikus Bluetooth anda dalam mod berpasangan. Beberapa peranti meminta PIN; biasanya, PIN lalai untuk peranti Bluetooth adalah 0000. Walau bagaimanapun, sebilangan syarikat menyebut PIN lalai di kotak atau panduan pengguna yang disertakan dengan peranti atau anda boleh mencarinya dengan mudah menggunakan Google dengan menaip [NAMA JENAMA MOUSE] + [NOMBOR MODEL] + PIN iaitu PIN Logitech Wireless Mouse M185.
IPad anda akan menunjukkan nama tetikus; ketuk padanya dan tetikus akan disambungkan ke iPad anda.

Anda telah berjaya!
Sekiranya anda memiliki tetikus berwayar, anda boleh menyambungkannya ke iPad anda, anda boleh menyambungkannya secara fizikal menggunakan kabel kilat atau USB-C. Dan jika anda mencari, periksa tikus USB C ini. Sekiranya tetikus USB, anda memerlukan penyesuai USB ke USB-C.
Cara Melaraskan Saiz dan Warna Kursor pada iPad
Setelah tetikus Bluetooth disambungkan ke iPad anda, anda boleh mengubah saiz kursor atau menukar warnanya.
Langkah 1. Pergi ke Tetapan → Kebolehcapaian → Sentuh → AssistiveTouch.

Langkah # 2. Ketik Kursor.

Langkah # 3. Togol Kursor Besar HIDUP.

Ini akan mengubah saiz kursor tetikus. Di bawah Kursor Besar, ada pilihan untuk menukar warna. Warna lalai adalah Putih.
Langkah # 4. Ketuk Warna dan pilih warna pilihan anda dari senarai tujuh warna.

Laraskan Kelajuan Pelacakan Kursor di iPadOS 13
Kelajuan penjejakan adalah kelajuan kursor untuk bergerak di skrin. Apabila anda meningkatkan kelajuan ini, kursor tetikus melayang dengan cepat di skrin iPad anda.
Langkah 1. Ketik pada Tetapan → Kebolehcapaian → Sentuh → AssistiveTouch.

Langkah # 2. TRACKING SPEED adalah bahagian terakhir tetapan AssistiveTouch. Di sini, anda boleh menyeret gelangsar dari kiri ke kanan atau kanan ke kiri untuk mengubah kelajuan penjejakan kursor. Apabila anda menyeret gelangsar ke kiri, kelajuan kursor menurun, dan jika anda menggeser gelangsar ke kanan, kelajuan akan meningkat.

Gunakan Zoom Pan di iPadOS 13
Untuk menggunakan ciri ini, Anda perlu mengaktifkan Zum: Tetapan → Kebolehcapaian → Zum.

Hidupkan butang untuk Dayakan Zum.

Ini akan membawa panel zoom pada iPad anda. Anda kini boleh menggunakan panel zoom ini dengan kursor tetikus di iPad anda.
Kembali ke Skrin AssistiveTouch dan ketik Zoom Pan.

Zoom Pan menawarkan tiga pilihan tetapan untuk menggerakkan kursor: Berterusan, Berpusat, dan Tepi.

Berterusan: Apabila anda memilih pilihan ini, panel zoom akan sentiasa bergerak dengan kursor.

Berpusat: Kursor akan sentiasa berada di tengah-tengah panel zum.

Tepi: Kursor tetikus akan berada di dekat tepi kuali zoom.

Gunakan Kawalan Gerakan dengan Tetikus di iPad
Pada pendapat saya, Gesture Control pada iPad bertindak seperti sudut panas di macOS
Gesture Controls memudahkan navigasi pada iPad, dan tetikus melakukan semua ciri tersebut dengan satu klik. Contohnya, Tekan dan Tahan klik Kiri dari sudut mana-mana skrin dan seret tetikus. Ini akan membuka Menu Pull-Out, Drag Down atau Corner (bergantung pada arah yang anda tarik tetikus). Begitu juga, anda boleh menggunakan semua Gerakan yang anda gunakan dengan jari dengan satu klik tetikus.
Gunakan Kekunci Tetikus di iPadOS 13
Dengan pad nombor papan kekunci anda, anda dapat mengawal penunjuk AssistiveTouch. Untuk ini, anda perlu menghidupkan Kekunci Tetikus.
Langkah 1. Buka Tetapan → Kebolehcapaian → Sentuh → AssistiveTouch.

Langkah # 2. Sekarang ketik Kekunci Tetikus, yang berada di bawah Perisian Penunjuk.

Langkah # 3. Anda akan menemui Tombol Tetikus beralih; hidupkannya. Juga menghidupkan Pilihan Key Toggle, yang membolehkan anda bertukar-tukar kekunci tetikus apabila anda mengetuk kekunci pilihan lima kali.

Pada skrin Tetikus Tombol, iPad anda menunjukkan dua slaid lagi. KELEMAHAN AWAL dan KECEPATAN MAKSIMUM. Anda boleh menyesuaikannya seperti yang dikehendaki.

Tunjukkan Papan Kekunci Pada Skrin
Sekiranya anda menggunakan iPad untuk tujuan permainan, dan tidak mahu melihat papan kekunci di layar, anda juga mempunyai pilihan untuk menonaktifkannya. Yang harus anda lakukan hanyalah Toggle On atau Toggle Off "Show Onscreen Keyboard", dan anda boleh pergi. Tunjukkan Papan Kekunci pada Skrin tersedia tepat di bawah pilihan Kursor.

Selalu Tunjukkan Menu
Ingin menghilangkan butang AssistiveTouch yang sentiasa ada di iPad anda? Cukup matikan "Selalu Tunjukkan Menu," sedikit di bawah Perangkat penunjuk, yang secara automatik menyembunyikan atau melepaskan Menu Sentuhan Bantuan ketika peranti penunjuk disambungkan.

Menggunakan Dwell Control untuk Tetikus di iPad
Dwell Control mengambil usaha anda untuk mengklik tetikus untuk melakukan sebarang tindakan. Dwell Control berada di bawah TRACKING SPEED SECTION dan apabila anda menghidupkan ciri ini, anda tidak perlu mengklik tetikus anda. Arahkan tetikus pada aplikasi, menu, atau pilihan apa pun dan kursor akan mengklik perkara itu secara automatik.

Semasa proses ini, anda dapat melihat bahawa cincin bulatan nipis menyelesaikan putaran.
Sekiranya anda ingin menyesuaikan Toleransi Pergerakan, ketuk pada pilihan dan gerakkan gelangsar ke kanan atau kiri.

Anda boleh menyesuaikan kelajuan putaran ini; lihat simbol tolak (-) dan tambah (+) di bawah Toleransi Pergerakan. Ketik salah satu simbol untuk meningkatkan atau mengurangkan kelajuan putaran.

Apabila anda menghidupkan ciri ini, butang AssistiveTouch anda akan diaktifkan secara automatik.
Harap maklum bahawa: Jika anda telah mengaktifkan Dwell Control, pilihan Selalu Tunjukkan akan berwarna kelabu.
Video Walkthrough untuk Menggunakan Tetikus di iPad Menjalankan iPadOS 13
Itu semua kawan!
Mengakhiri…
Untuk meneroka potensi penuh tetikus Bluetooth, anda perlu menggunakan lebih banyak ciri ini. Ciri ini pasti dapat membantu orang yang ingin menggunakan peranti iPad mereka seperti komputer riba.
Anda juga mungkin ingin meneroka:
- Cara menggunakan Volume HUD di iOS 13 / iPadOS 13
- Tukar Rangkaian Wi-Fi dan Peranti Bluetooth pada iPhone atau iPad
- Cara Tutup Semua Tab Safari di iPhone atau iPad
- Pad Tetikus Pengecasan Tanpa Wayar Terbaik
Saya harap anda dapati panduan ini pada Tetikus Bluetooth berguna. Sekiranya ada komen, sebutkan di bahagian di bawah.