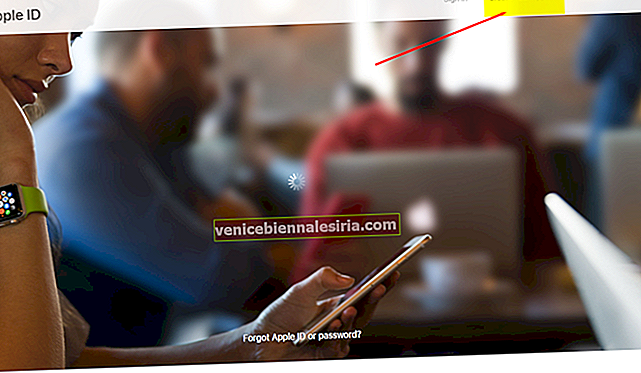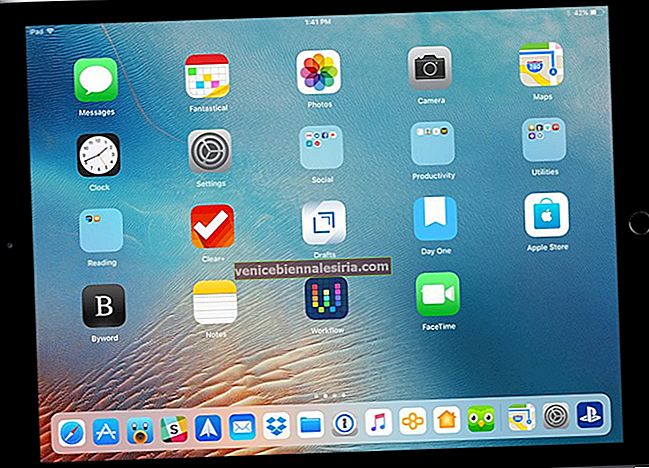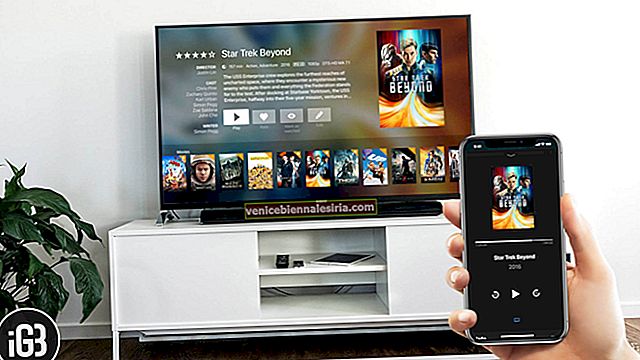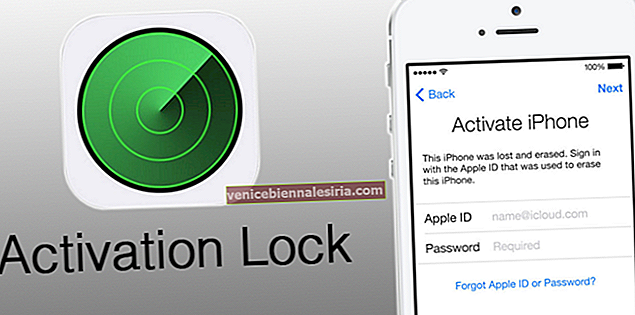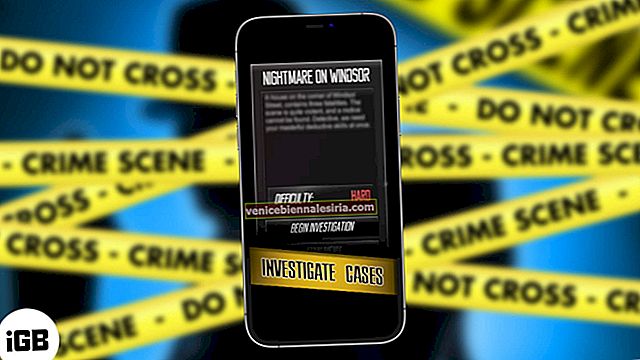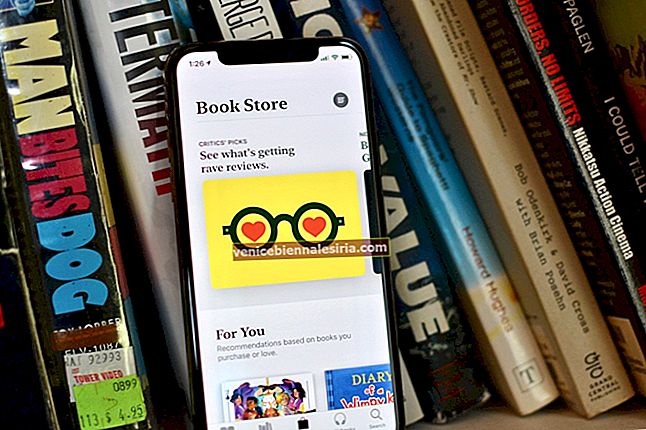Apple telah mencipta eko-sistem yang luar biasa yang membantu anda tetap terhubung dengan semua peranti anda. Semua peranti saling berkaitan antara satu sama lain; iPhone, iPad, iPod touch, Mac dan lain-lain. Sekiranya anda menyimpan apa-apa pada satu peranti, anda boleh mengaksesnya dengan mudah dari peranti lain.
Lebih-lebih lagi, anda boleh menukar peranti dengan mudah di tengah kerja anda dengan bantuan ciri Handoff. Tetapi ada satu masalah dalam menyiapkan Handoff pada Mac dan iPhone / iPad. Ia berfungsi dengan pelbagai aplikasi; jadi walaupun anda tidak mahu mengerjakan aplikasi seperti Kalendar, Keynote, dan Peta, ciri tersebut akan menyegerakkannya secara automatik. Untuk makluman anda, Handoff berfungsi dengan aplikasi seperti Kalendar, Kenalan, Peringatan, Halaman, Keynote, Numbers, Maps, Messages, Mail, dan Safari.
Katakan anda mahu menyegerakkan iMessages di semua peranti, dan tidak mahu menggunakan Handoff, apakah penyelesaiannya? Anda boleh mengikuti maklumat ini dan mencari jawapannya.
Cara Menyegerakkan iMessages ke iPhone, iPad, dan Mac Anda
Langkah 1. Lancarkan aplikasi Tetapan pada iPhone anda → Ketuk Mesej.
 Langkah # 2. Cari pilihan Kirim & Terima dari senarai dan ketuk padanya.
Langkah # 2. Cari pilihan Kirim & Terima dari senarai dan ketuk padanya.

IPhone anda akan menunjukkan kepada anda semua nombor telefon dan id e-mel yang telah anda daftarkan dengan Apple ID.
Langkah # 3. Ketuk setiap ID untuk memeriksa atau hapus centang.

Semasa proses ini, pastikan alamat e-mel anda ditunjukkan di sebelah ID Apple anda. Anda harus log masuk dengan Apple ID sekiranya id e-mel tidak ditunjukkan. Perkara penting lain yang perlu dicari ialah nombor telefon utama anda harus dipilih di bawah bahagian: Mulakan Perbualan Baru Dari.
Ulangi langkah di atas pada peranti iOS lain; ini akan membolehkan anda menghantar dan menerima iMessages di iPhone, iPad, dan Mac juga.
Sekarang, mari kita periksa bagaimana anda dapat menyegerakkan iMessages dari Mac anda.
Cara Menyegerakkan iMessages pada Mac
Langkah 1. Buka aplikasi Mesej dari Launchpad atau Spotlight Search atau Dock.
Langkah # 2. Sekarang klik pada menu Pilihan.

Langkah # 3. Klik pada butang Akaun dari bahagian atas.

Anda dapat melihat alamat e-mel Apple ID anda di bawah butang Tetapan. Sekiranya tidak dijumpai, anda boleh menambah dengan mengklik tanda "+" dari bawah.

Langkah # 4. Klik pada ID Apple anda.
Setelah ID Apple anda ditambahkan, anda dapat melihat pilihan serupa seperti yang anda lihat di iPhone / iPad anda. Tepat di bawah ID Apple anda adalah kotak pilihan: Aktifkan akaun ini. Pastikan kotak pilihan ini dicentang.

Di bahagian bawah kotak dialog ini, periksa apakah nombor telefon anda dipilih dalam menu lungsur. Menu diberikan di bawah " Mulakan perbualan baru dari ".
Keseluruhan prosedur ini membolehkan anda menerima iMessages pada peranti iOS dan Mac anda. Sekiranya ini tidak membuahkan hasil, ada jalan keluar untuk masalah ini.
Matikan iMessage pada iPhone dan iPad
Langkah 1. Lancarkan aplikasi Tetapan pada peranti iOS → Ketuk Mesej.

Langkah # 2. Togol iMessage MATI pada semua peranti.

Matikan iMessage Pada Mac
Langkah 1. Nyalakan Mesej dari Launchpad atau Spotlight Search atau Dock.
Langkah # 2. Sekarang klik pada menu Pilihan.
Langkah # 3. Klik pada butang Akaun dari bahagian atas.
Langkah # 4. Sekarang hapus centang Aktifkan akaun ini.

Sekarang tutup kotak dialog dan buka kembali. Ambil peranti iOS anda dan aktifkan iMessage sekali lagi. Sekarang kembali ke Mac anda dan ikuti langkah di atas untuk menandakan kotak " Aktifkan akaun ini ". Ini mungkin akan menyelesaikan semua masalah yang berkaitan dengan penyegerakan iMessage di semua peranti iOS dan Mac.