Setiap kali saya ingin melayari beberapa laman web kegemaran saya, saya tidak mahu memasukkan butiran masuk untuk mereka. Dan saya rasa kebanyakan anda juga tidak menyukainya. Jadi, apakah kaedah yang lebih baik untuk mengatasinya dengan selamat? Cukup sederhana! Sekiranya anda menggunakan iOS, anda boleh mengaktifkan Safari untuk menyimpan kata laluan untuk laman web yang sering anda lawati di iPhone anda. Bukan apa-apa, Safari dianggap sebagai penyemak imbas web yang paling selamat. Anda boleh memanfaatkan sepenuhnya untuk melayari laman web dengan selamat. Saya akan bercakap lebih banyak mengenai apa yang membezakannya. Buat masa ini, mari kita ketahui bagaimana fungsi kata laluan IsiOtomatiknya berfungsi!
Cara Mengaktifkan Safari untuk Menyimpan Kata Laluan untuk Laman Web di iOS 12
Langkah 1. Buka aplikasi Tetapan pada peranti iOS anda.
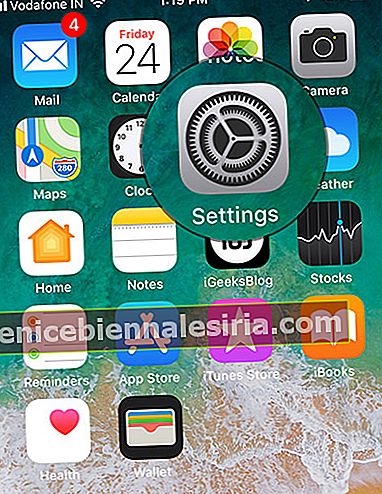
Langkah # 2. Sekarang, tatal ke bawah dan ketik Kata Laluan & Akaun.

Langkah # 3. Pastikan suis di sebelah AutoFill Password dihidupkan , jika belum.
Catatan: dalam iOS 11, anda perlu pergi ke Tetapan → Safari → IsiOtomatis → Hidupkan suis di sebelah Nama dan Kata Laluan.

Mulai sekarang dan seterusnya, apabila anda mengunjungi mana-mana laman web dan log masuk, Safari akan meminta anda menyimpan kata laluan. Sekiranya anda sering mengunjungi laman web itu, simpan kata laluan dan anda sudah selesai!

Sekiranya anda ingin menghentikan penyemakan imbas web daripada meminta anda menyimpan kata laluan, ikuti langkah yang sama seperti yang dinyatakan di atas dan kemudian matikan suis di sebelah AutoFill Passwords.

Cara Mengurus Kata Laluan yang Disimpan di iOS 12 di iPhone dan iPad
iOS 12 membolehkan anda mengurus semua kata laluan aplikasi dan laman web yang disimpan dengan mudah. Sebagai contoh, anda boleh menghapusnya dan bahkan menukar kata laluan terus dari aplikasi tetapan.
Langkah 1. Lancarkan aplikasi Tetapan pada peranti iOS anda → Kata Laluan & Akaun.

Langkah # 2. Sekarang, ketik Kata Laluan Laman Web & Aplikasi.

Padamkan Laman Web yang Disimpan dan Kata Laluan yang Berkaitan
Ketuk butang Edit di kanan atas dan kemudian pilih laman web / laman web yang ingin anda hapus. Kemudian, tekan Padam dan sahkan.

Tukar Kata Laluan
Ketik laman web masing-masing. Kemudian, ketik Tukar Kata Laluan di Laman Web. Seterusnya, anda boleh memasukkan kata laluan yang salah dan kemudian tekan "Lupa kata laluan." Seterusnya, ikuti langkah biasa untuk mengubahnya.

Itu cukup banyak!
Kepada anda
Dengan pengurus kata laluan terbina dalam, kawalan kata laluan menjadi sangat mudah. Lebih-lebih lagi, semua kunci rahsia anda disimpan ke Rantai Kunci iCloud dan disegerakkan di seluruh peranti anda yang disegerakkan. Oleh itu, anda boleh menggunakannya dengan selesa di peranti yang dipercayai anda.
Selain itu, Safari juga mencadangkan kata laluan yang kuat untuk memastikan akaun anda mempunyai perlindungan yang diperlukan. Dan jika mendapati bahawa anda menggunakan kata laluan yang sama dengan beberapa laman web, ini memberi amaran kepada anda untuk menukarnya.
Anda mungkin mahu merujuk catatan ini juga:
- Cara Berkongsi Kata Laluan menggunakan AirDrop di iOS 12
- Aplikasi Pengurus Kata Laluan Terbaik untuk iPhone





![Cara Melihat Cerita Instagram Tanpa Nama [2021]](https://pic.venicebiennalesiria.com/wp-content/uploads/blog/2047/W0VIFLEK25pic.jpg)


![Kes Folio Terbaik untuk iPhone 8 [Edisi 2021]](https://pic.venicebiennalesiria.com/wp-content/uploads/blog/2051/OXB4V9PEWLpic.jpg)
