Domain Name System atau DNS adalah konfigurasi asas yang berfungsi di backend setiap kali anda menyambungkan iPhone / iPad ke web. Walaupun unik untuk setiap penyedia perkhidmatan internet, ia dapat disesuaikan atau diubah melalui pelbagai media dalam talian menggunakan perkhidmatan Google, Cloudfare, dan Open DNS. Mari kita lihat bagaimana anda boleh menukar pelayan DNS pada iPhone dan iPad anda.
- Mengapa Menukar Pelayan DNS?
- Cara Mengubah Tetapan DNS pada iPhone dan iPad
- Cara Menukar Tetapan DNS untuk Data Selular
- Pelayan DNS percuma
Mengapa Menukar Pelayan DNS?
-
- Untuk menyelesaikan masalah penyambungan Wi-Fi.
- Dengan tetapan DNS yang berbeza, anda mungkin dapat mengakses laman web yang tidak dapat diakses atau disekat oleh penyedia internet anda.
- DNS yang berbeza dapat meningkatkan masa memuatkan laman web.
- Mungkin membolehkan anda mengakses versi laman web terkini dan terkini.
- Ini mungkin memberikan keselamatan dalam talian yang lebih baik, terutamanya jika anda menggunakan hotspot Wi-Fi awam.
Cara Mengubah Tetapan DNS pada iPhone dan iPad
- Buka aplikasi Tetapan dan ketik Wi-Fi .
- Ketuk “i” di sebelah nama Wi-Fi yang disambungkan atau Wi-Fi lain.
- Ketik Konfigurasi DNS .
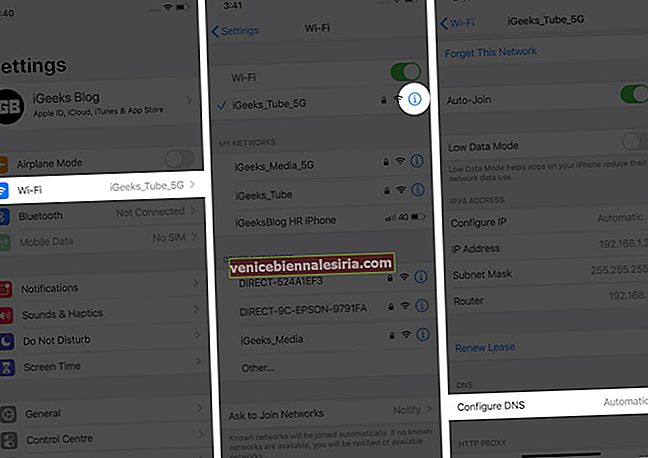
- Ketik Manual → Tambah Pelayan .
- Seterusnya, taipkan alamat pelayan DNS. Sekiranya diperlukan, anda boleh menggunakannya dari jadual di bawah.
- Akhirnya, ketik Simpan .
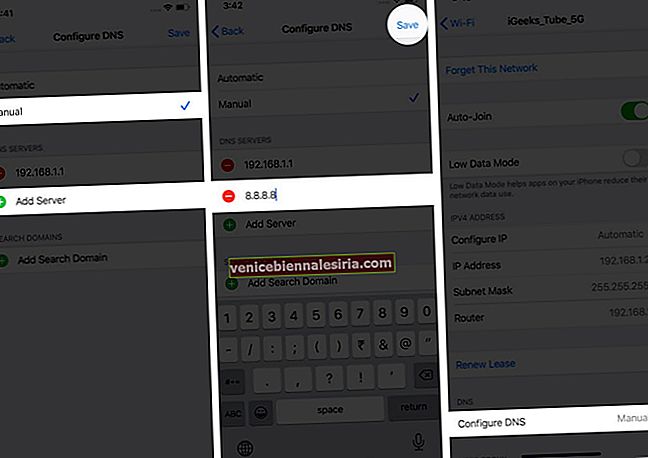
DNS yang berubah ini akan tetap berfungsi walaupun anda memutuskan untuk sementara dari rangkaian Wi-Fi ini dan menyambung semula. Tetapi, jika anda melupakan rangkaian ini, ia juga akan menghapus DNS tersuai.
Sekiranya anda menggunakan beberapa rangkaian Wi-Fi (seperti rumah, pejabat, rumah sahabat, dll.), Dan ingin menggunakan DNS tersuai di mana sahaja, anda harus menyediakannya untuk setiap rangkaian secara individu.
Cara Mengembalikan Kembali ke Tetapan DNS Lalai
Untuk melakukan ini, lancarkan aplikasi Tetapan → Wi-Fi → “i” di sebelah nama Wi-Fi → Konfigurasikan DNS . Pada skrin seterusnya, ketik Automatik . Akhirnya, ketik Simpan .

Anda sekarang menggunakan set DNS lalai oleh penyedia Wi-Fi anda.
Cara Menukar Tetapan DNS untuk Data Selular
iOS atau iPadOS tidak membenarkan anda mengubah tetapan DNS untuk data selular. Tetapi anda boleh menggunakan aplikasi pihak ketiga seperti 1.1.1.1 oleh Cloudflare yang membolehkan anda menukar DNS.
Sebagai alternatif, jika anda menggunakan aplikasi VPN, ia menggunakan pelayannya sendiri sebelum menghubungkan anda dengan laman web dan perkhidmatan yang ingin anda akses. Ini dengan berkesan memintas pelayan DNS lalai penyedia data selular anda.
Pelayan DNS percuma
Berikut adalah beberapa alamat pelayan DNS awam paling popular yang boleh anda gunakan pada peranti anda.
| Penyedia | DNS utama | DNS sekunder |
|---|---|---|
| DNS Awam Google | 8.8.8.8 | 8.8.4.4 |
| Buka Pelayan DNS | 208.67.222.222 | 208.67.220.220 |
| Pelayan DNS Cloudflare | 1.1.1.1 | 1.0.0.1 |
| BersihBrowsing | 185.228.168.9 | 185.228.169.9 |
Melog…
Ini adalah bagaimana anda boleh mengubah tetapan DNS pada iPhone dan iPad anda. Setelah mengetahui asas-asasnya, anda juga boleh menggunakan maklumat ini untuk menukar DNS pada Mac. Untuk ini, lancarkan Pilihan Sistem → Rangkaian → Wi-Fi → Lanjutan → DNS .
Apa pendapat anda mengenai perkara ini? Adakah anda berjaya melompat ke DNS lain pada peranti iOS atau iPadOS anda? Kongsi pengalaman anda dengan dunia di bahagian komen di bawah.
BACA SETERUSNYA:
- iPhone Disambungkan ke Wi-Fi Tetapi Tidak Ada Internet? Cara Memperbaikinya
- Cara Menggunakan Rantai Kunci iCloud pada iPhone atau iPad
- Cari Kata Laluan yang Disimpan di iPhone dan iPad
- Aplikasi iPhone Pengurus Kata Laluan Terbaik
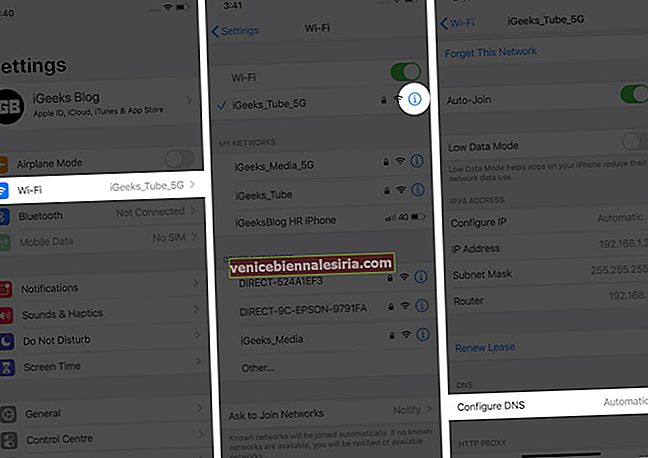
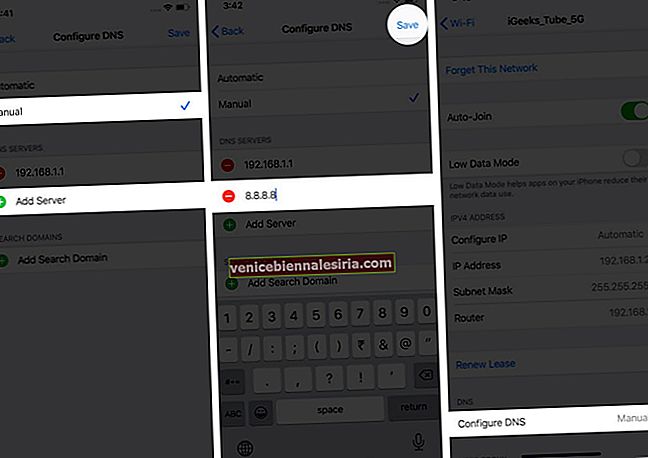





![Cara Melihat Cerita Instagram Tanpa Nama [2021]](https://pic.venicebiennalesiria.com/wp-content/uploads/blog/2047/W0VIFLEK25pic.jpg)


![Kes Folio Terbaik untuk iPhone 8 [Edisi 2021]](https://pic.venicebiennalesiria.com/wp-content/uploads/blog/2051/OXB4V9PEWLpic.jpg)
