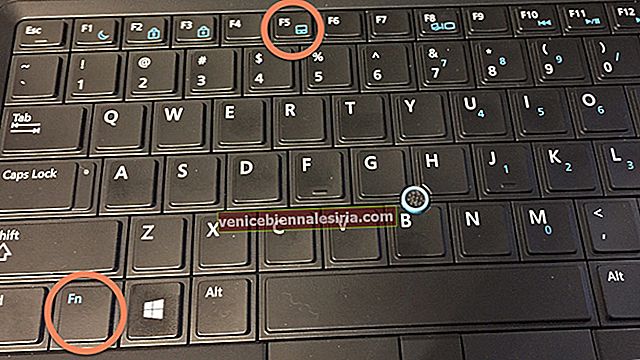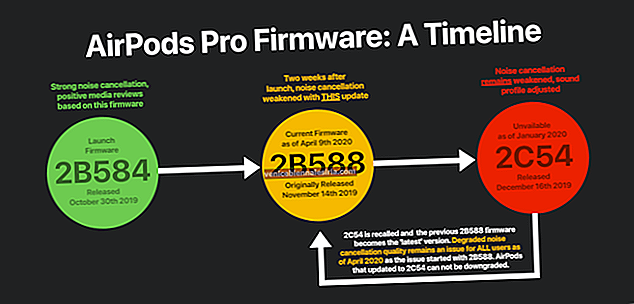Sekiranya anda menyangka butang rumah yang tidak responsif adalah perkara terburuk yang berlaku pada iPhone anda, anda harus bertanya kepada orang yang butang kuasa hanya menggunakan kaput.
Sangat jarang butang kuasa iPhone / iPad pecah. Tetapi apabila berlaku, ia hampir sama seperti kehilangan butang rumah. Syukurlah, selalu ada alternatif yang sangat berguna. Itulah yang sedang kita perhatikan.
Cara Menggunakan iPhone atau iPad Apabila Butang Kuasa Tidak Berfungsi / Rosak
Sebagai permulaan, berikut adalah beberapa fungsi yang memerlukan butang kuasa (biasanya):
- Skrin kunci
- Tutup
- Buka
- Tangkapan Skrin
# 1. Kunci Skrin Skrin iPhone atau iPad anda
Jelas sekali, ciri utama butang kuasa adalah mengunci skrin. Itulah sebabnya Steve Jobs menyebutnya butang tidur (bukannya butang "kuasa"). Sebagai bencana nampaknya pada mulanya apabila anda mempunyai butang kuasa yang rosak / tidak berfungsi, mengunci skrin cukup mudah tanpa menyentuh yang sama. Ini caranya:
Langkah 1. Lancarkan aplikasi Tetapan pada peranti iOS anda.
Langkah # 2. Sekarang ketik Umum.

Langkah # 3. Tatal ke bawah dan ketik Kebolehcapaian.
Sekiranya peranti anda menjalankan iOS 13, anda boleh melangkau langkah kedua dan langsung melayari Aksesibilitas di bawah Paparan & Kecerahan.
Langkah # 4. Pada skrin Kebolehcapaian, ketik AssistiveTouch.

Langkah # 5. Hidupkan AssistiveTouch.
 Ini akan membolehkan butang maya itu, yang terapung di skrin peranti iOS anda.
Ini akan membolehkan butang maya itu, yang terapung di skrin peranti iOS anda.
Langkah # 6. Ketik butang AssistiveTouch maya itu dan menu akan dibuka dengan beberapa pilihan.
Langkah # 7. Ketuk Peranti dan kemudian ketuk ikon Kunci Skrin untuk mengunci skrin peranti iOS anda.

Perhatikan bahawa AssistiveTouch dipenuhi dengan pelbagai ciri berguna. Anda boleh meneroka kefungsiannya sepenuhnya dengan membaca panduan lengkap kami.
# 2. Matikan
Untuk mematikan peranti, kami menahan butang kuasa untuk masa yang lama. Dengan butang AssistiveTouch, anda boleh mematikan peranti anda.
Seperti yang dinyatakan di atas, aktifkan AssistiveTouch. Sekiranya anda jatuh cinta dengan butang maya ini, anda tidak akan menghapusnya.
Langkah 1. Ketik butang AssistiveTouch .
Langkah # 2. Dari menu pop timbul, ketik ikon Peranti .
Langkah # 3. Sekarang ketik dan tahan ikon Skrin Kunci itu lama.
Selepas beberapa saat, anda akan melihat slaid 'slaid to power off' pada skrin peranti anda. Sekarang anda boleh mematikan peranti anda dengan menyeret slaid itu dari kiri ke kanan.

Dengan iOS 11, Apple memperkenalkan pilihan mematikan berasaskan perisian. Daripada menggunakan butang kuasa fizikal, anda boleh menggunakan butang lembut ini untuk mematikan iPhone atau iPad anda.
Langkah 1. Buka Tetapan dan kemudian Umum .
Langkah # 2. Tatal ke bawah dan ketik Shut Down.

Ini akan memunculkan slaid 'slaid to power off' . Seret gelangsar itu dari kiri ke kanan.
# 3. Menghidupkan
Apabila anda menyambungkan iPhone / iPad ke komputer Mac atau Windows, anda mungkin perlu memasukkan kod laluan anda untuk membuka kunci peranti.
Juga, perhatikan bahawa peranti iOS anda menunjukkan pop timbul yang meminta anda mempercayai komputer. Cukup ketik butang Amanah dan teruskan.
# 4. Tangkapan Skrin
Sebaik sahaja anda mengaktifkan AssistiveTouch (Kaedah telah ditunjukkan di atas), ikuti langkah-langkah yang diberikan di bawah.
Langkah 1. Bangunkan iPhone / iPad anda dan buka kunci peranti.
Anda juga boleh menggunakan butang maya itu pada skrin terkunci. Tetapi apa gunanya mengambil tangkapan layar pada layar terkunci?
Langkah # 2. Seterusnya, buka skrin yang ingin anda ambil tangkapan skrin.
Langkah # 3. Sekarang ketik butang AssistiveTouch .
Langkah # 4. Kemudian ketik ikon Peranti .
Langkah # 5. Ketik ikon Lagi (…) .
Langkah # 6. Akhirnya, ketik ikon Tangkapan Skrin .

Dengarkan bunyi rana kamera semasa peranti anda mengambil tangkapan skrin.
Pengguna, yang sering mengambil tangkapan skrin pada peranti iOS mereka, dapat mengubah kedudukan ikon Tangkapan Layar di menu AssistiveTouch. Lebih-lebih lagi, disarankan untuk menggunakan butang AssistiveTouch dan bukannya butang Rumah dan Daya untuk mengambil tangkapan skrin.
Itu sahaja kalian!
Melog…
Walaupun perkakasan Apple cukup kuat untuk menahan ketukan dan sentuhan anda untuk masa yang lama, apabila ia gagal berfungsi dengan betul, penggantiannya terlalu mahal. Saya lebih suka menggunakan butang AssistiveTouch setiap hari kerana saya tidak mahu menggunakan butang kuasa dan rumah di iPhone dan iPad saya.
Catatan berkaitan:
- Cara Mengurangkan Penglihatan AssistiveTouch pada iPhone dan iPad
- Tambahkan Pilihan Sentuhan 3D ke AssistiveTouch pada iPhone 6s / 6s Plus
- Cara Mengubah atau Mengunci Orientasi Skrin pada iPhone atau iPad
Adakah anda mengendalikan peranti iOS anda dengan butang fizikal? Adakah anda mahu beralih ke AssistiveTouch untuk berinteraksi dengan telefon atau tablet anda? Kongsi maklum balas anda dengan kami di kotak komen.

![Cara Mengeluarkan Kunci Pengaktifan di Apple Watch [2021]](https://pic.venicebiennalesiria.com/wp-content/uploads/blog/1021/6TV5KT6SLLpic.jpg)