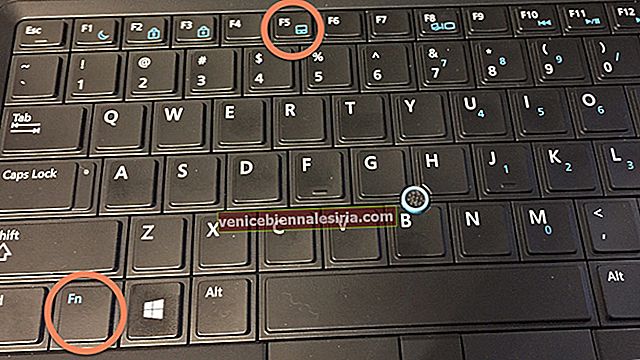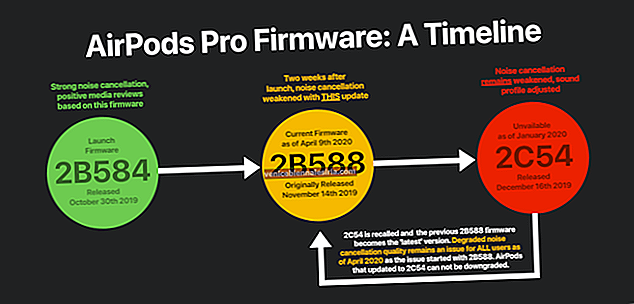Untuk multitasking, interaksi yang lancar memainkan peranan penting dalam meningkatkan aliran kerja. Ia tidak hanya mengurangkan ketinggalan tetapi juga menjadikan keseluruhan proses menjadi sangat mudah.
Memastikan anda dapat bekerja dengan selesa pada dua aplikasi berdampingan, macOS dilengkapi dengan fitur produktiviti yang disebut "Split View mode". Bila-bila masa anda ingin menjalankan pelbagai tugas seperti melayari di Safari dan membuat Catatan cepat sekaligus, pastikan untuk mengaktifkan Split View pada Mac anda. Sungguh, ini akan memastikan kelancaran aliran kerja anda, dengan membuang lompatan yang tidak perlu. Mari kita mulakan!
Cara Mengaktifkan Mod Skrin Berpisah pada macOS
Catatan: Sebelum kita memulakan, pastikan Mac anda menjalankan OS X El Capitan atau yang lebih baru. Perlu diingat bahawa tidak semua aplikasi menyokong Split View. Sekiranya aplikasi tidak serasi dengan fitur multitasking ini, anda akan melihat butang zoom sebagai ganti butang skrin penuh.
Langkah 1. Dengan andaian anda sudah membuka aplikasi atau tetingkap penyemak imbas di Mac anda.
Cukup tahan butang skrin penuh di kiri atas skrin. Apabila tingkap mengecil, anda perlu menyeretnya di sebelah kanan atau kiri skrin.


Langkah # 2. Sekarang, anda harus melepaskan butang dan kemudian klik pada tetingkap pilihan.

Anda juga boleh menggunakan Split Screen dari Mission Control. Cukup tekan butang F3 untuk membuka Mission Control dan kemudian anda harus menyeret tetingkap pada gambar kecil aplikasi skrin penuh yang terletak di bahagian atas skrin.
Itu sahaja! Sekarang, kedua-dua aplikasi akan diletakkan bersebelahan, dan pembahagi akan muncul di antara mereka. Teruskan dan kerjakan secara serentak.
Cara Menggunakan Dua Aplikasi Berdampingan dalam Paparan Berpisah di macOS
Berdasarkan keperluan anda, anda boleh menyesuaikan tingkap dengan ideal untuk memastikannya sesuai dengan keperluan anda.
- Untuk menukar tetingkap: Cukup tarik di sebelah pilihan
- Laraskan lebar tetingkap: Arahkan kursor ke arah penunjuk pada garis menegak dan kemudian seret ke arah kiri atau kanan untuk menyesuaikan lebar
Semasa anda berada dalam mod Split View, anda boleh beralih ke aplikasi lain dengan menggunakan bantuan Mission Control (butang F3) atau menggesek ke kiri atau kanan pada trackpad dengan empat jari.
Kami telah membuat panduan lengkap mengenai menguasai Split Screen pada versi macOS terkini. Untuk mengetahui lebih lanjut mengenai ciri berbilang tugas ini, kunjungi di sini.
Cara Melumpuhkan Paparan Berpisah di macOS
Cukup mudah untuk keluar dari Split Screen di macOS. Yang perlu anda buat hanyalah arahkan kursor ke penunjuk ke atas butang skrin penuh dan kemudian klik padanya.

Itupun dia!
Mengakhiri…
Ini sememangnya ciri yang sangat mesra pengguna dari perspektif multitasking. Saya selalu memanfaatkannya untuk mempercepat tugas saya atau untuk itu memastikan aliran kerja berjalan lancar. Itulah sebab mengapa ia menjadi pilihan kegemaran saya bersama dengan mod Gambar-Dalam-Gambar.
Baca Lebih Lanjut: Cara Membahagi Pemacu Keras pada Mac

![Cara Mengeluarkan Kunci Pengaktifan di Apple Watch [2021]](https://pic.venicebiennalesiria.com/wp-content/uploads/blog/1021/6TV5KT6SLLpic.jpg)