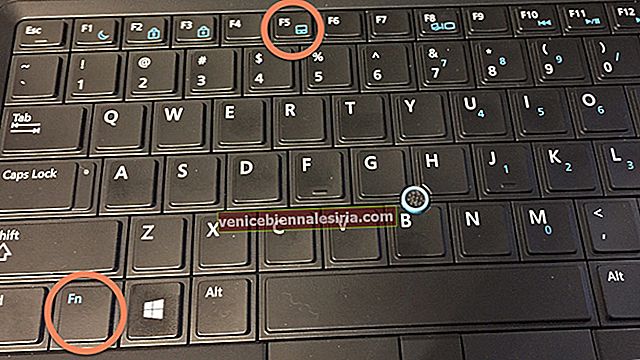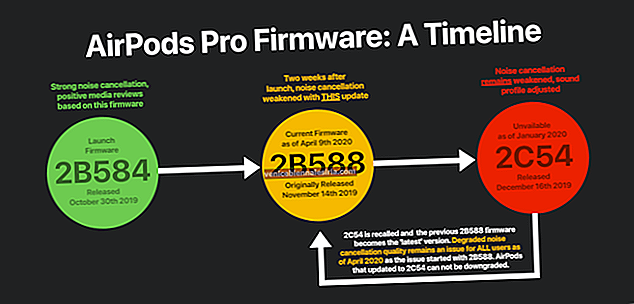Apple memutuskan untuk membuang butang Laman Utama yang terkenal di iPhone X, dan ada semacam kegusaran di kalangan pengguna mengenai kehidupan di luar Touch ID yang dulu. Namun, tidak lama kemudian pengguna terbiasa dengan gerakan sapu dan ID Wajah yang lebih selesa. Raksasa teknologi itu meneruskan hubungannya dengan skrin dari tepi ke tepi, dan oleh itu, pengguna tidak menemui alasan untuk kembali ke Touch ID. Dalam siri iPhone 11 terbaru, Apple mengekalkan paparan skrin penuh. Oleh itu, isyarat leret menjadi lebih penting bagi pengguna.
Terdapat tiga siri iPhone yang serasi dengan gerak geseran: iPhone X, XS, dan 11. Jika anda memiliki iPhone X, XR, XS, XS Max, iPhone 11, 11 Pro, dan 11 Pro Max, anda dapat menggunakan isyarat sapu dengan cepat untuk mengendalikan peranti premium anda. Ciri multitasking membolehkan anda mengendalikan iPhone dengan lancar.
17 Gerak Leret Leret Yang Perlu Anda Ketahui untuk iPhone
PENTING: Sekiranya anda telah menggunakan iPhone X lebih awal, adalah mudah bagi anda untuk menggunakan gerakan leret yang sama pada peranti terbaru siri 11 iPhone.
# 1. Pergi ke Skrin Utama Dengan Meleret Bar Rumah
Untuk pergi ke skrin Utama pada iPhone X dan yang lebih baru, anda perlu meleret ke atas pada bar Utama. Pada peranti iOS yang lain, anda mesti menekan butang Utama untuk pergi ke skrin utama.
# 2. Lompat Antara Aplikasi dengan pantas dengan Meleret ke Kiri / Kanan pada Bar Utama
iPhone X mempunyai isyarat yang baru untuk membolehkan anda cepat ke aplikasi sebelumnya dan seterusnya. Untuk melakukannya, anda hanya perlu meleret ke kiri atau kanan pada bar rumah.
- Untuk mengakses aplikasi sebelumnya yang anda gunakan, leret ke kiri pada bar rumah.
- Sebaiknya sapu tepat di bar rumah untuk kembali ke aplikasi pertama.
# 3. Tarik ke bawah dari Bahagian Kiri Atas Skrin untuk Mengakses Pusat Pemberitahuan
Untuk mengakses Pusat Pemberitahuan pada iPhone X dan yang lebih baru, tarik ke bawah dari sebelah kiri skrin.
# 4. Tarik Ke Bawah dari Sudut Kiri Atas ke Bring Up Control Center
Setakat ini, anda perlu menggesek ke atas dari bezel bawah untuk mengakses Pusat Kawalan pada peranti iOS lain (termasuk iPhone 8/8 Plus). Walau bagaimanapun, pada iPhone X dan yang lebih baru, anda perlu meleret ke bawah dari sudut kiri atas untuk mengakses CC.
# 5. Leret ke Bawah pada Skrin untuk Mengakses Sorotan
Memohon Spotlight pada iPhone X / 11 cukup mudah dan berfungsi sama seperti pada peranti iOS lain. Hanya sapu ke bawah untuk memunculkan Spotlight.
# 6. Setengah Leret dari bahagian bawah skrin dan kemudian Tahan ke Akses Pengalih Aplikasi
Mendapatkan pengalih aplikasi telah berjalan lancar di iPhone X / 11. Untuk memeriksa semua aplikasi yang anda buka, yang perlu anda lakukan ialah meleret ke atas dari bar isyarat dan kemudian tahan. Pastikan tidak mengangkat jari sambil menggesek ke atas skrin.
# 7. Paksa Tutup Aplikasi pada iPhone X dan yang lebih baru
Memaksa aplikasi berhenti pada iPhone X sedikit berbeza. Baca panduan ringkas ini untuk mengetahui bagaimana ia dilakukan.
# 8. Leret ke Bawah Gesture Bar untuk Mengakses Kebolehcapaian
Cukup mudah untuk mengakses Reachability pada iPhone X / 11. Walaupun anda perlu mengetuk dua kali pada butang Utama untuk mengakses Kebolehcapaian pada peranti iOS anda yang lain (termasuk iPhone 8/8 Plus), anda perlu menyentuh jari anda pada bar isyarat di bahagian bawah paparan dan kemudian sapu ke bawah.
Untuk kembali ke UI skrin penuh, leret ke atas dari bar isyarat atau bahagian bawah skrin utama. Sebagai pilihan, anda juga boleh menyentuh kawasan di luar panel UI aktif untuk kembali ke skrin penuh.
# 9. Hidupkan dan Matikan untuk iPhone X dan Kemudian.
Ia cukup mudah dan cepat! Cukup tekan dan tahan butang sisi pada peranti anda sehingga slaid 'slaid to power off' tidak muncul. Seterusnya, anda tahu apa yang perlu anda lakukan. Untuk menghidupkan kembali iPhone anda, tekan dan tahan butang samping sehingga logo Apple muncul di skrin.
# 10. Bangun atau Tidurkan iPhone anda
Anda boleh mengetuk butang sisi untuk membangunkan telefon anda dan mengetuknya lagi untuk tidur.
Sebagai alternatif, anda boleh mengaktifkan pilihan Naikkan ke Bangun pada iPhone untuk menghidupkan skrin. Selain itu, anda juga dapat menggunakan fitur Ketuk untuk Bangun pada iPhone anda untuk mengaktifkan layar.
# 11. Bangunlah Siri
Tekan dan tahan butang sisi selama dua atau tiga saat di iPhone anda. Anda juga boleh mengikuti cara lain untuk mengaktifkan Siri pada peranti anda.
# 12. Gunakan SOS Kecemasan
Dengan siri iPhone 11, ini telah diubah. Pada peranti siri iPhone X dan XS sebelumnya, pengguna seharusnya mengikuti kaedah lain untuk menggunakan SOS Kecemasan. Dalam iPhone 11 anda, untuk memunculkan SOS, tekan dan tahan butang sisi dan kedua-dua butang kelantangan secara serentak.
# 13. Lumpuhkan ID Wajah Sementara
Apabila skrin iPhone anda mati, tekan terus butang sisi dan butang naik atau turun secara serentak, anda dapat melihat dua gelangsar pada skrin peranti anda: slaid untuk mematikan dan SOS Kecemasan. Di bawah dua gelangsar, terdapat butang Batal; ketik butang ini untuk mematikan ID Wajah buat sementara waktu.
Anda juga boleh mematikan ID Wajah sepenuhnya.
# 14. Bangunkan Apple Pay
Ketuk butang sisi dua kali untuk memunculkan Apple Pay pada iPhone terbaru anda. Untuk meneroka potensi penuh Apple Pay, periksa panduan lengkap ini.
# 15. Memohon Pintasan Kebolehcapaian
Ketuk butang sisi tiga kali. Seterusnya, ikuti panduan lengkap ini untuk menggunakan pintasan Kebolehaksesan pada peranti anda.
# 16. Ambil Tangkapan Skrin
Ketuk butang Samping dan butang naikkan serentak untuk mengambil tangkapan skrin.
# 17. Tetapkan semula atau but semula
Untuk Memaksa Memulakan Semula iPhone X dan yang Lebih Lanjut, Tekan dan lepaskan butang Naikkan Kelantangan → Ikuti yang sama dengan butang Kelantangan Kelantangan → Tekan dan tahan butang Kuasa sehingga logo Apple muncul di skrin.
Itu cukup banyak!
Mengakhiri:
Saya dapati gerak isyarat serba baru pada iPhone X dan kemudiannya mengagumkan. Beritahu saya pendapat anda tentang mereka dalam komen di bawah.
Anda juga tidak boleh ketinggalan dalam catatan ini:
- Cara Menggunakan ID Wajah pada iPhone dan iPad Pro
- Cara Menggunakan Apple Pay di iPhone
- Kes iPhone X Terbaik

![Cara Mengeluarkan Kunci Pengaktifan di Apple Watch [2021]](https://pic.venicebiennalesiria.com/wp-content/uploads/blog/1021/6TV5KT6SLLpic.jpg)