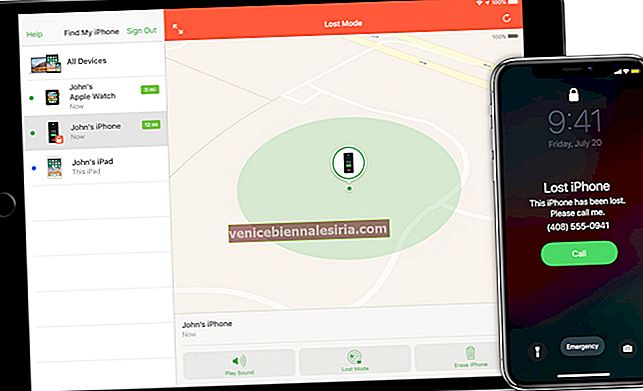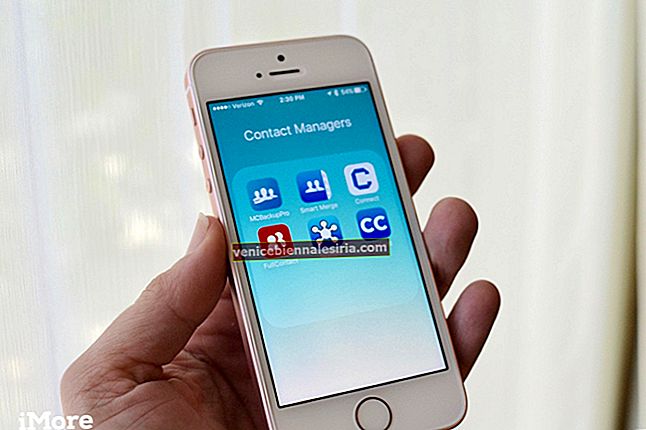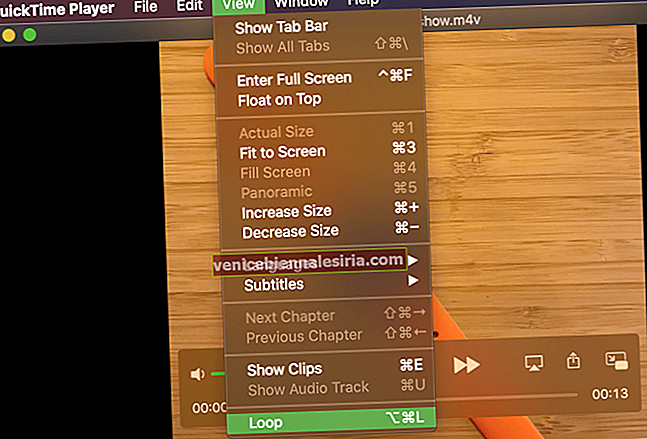Walaupun banyak syarikat teknologi bertekad untuk menyedari data pengguna, Apple menjadi semakin tak kenal lelah ketika menjaga privasi dan keselamatan pengguna. Bagi mereka yang meletakkan keselamatan data peribadi di atas segalanya, tidak pernah ada masa yang lebih baik untuk beralih ke iOS sebelumnya.
Dengan banyak langkah penting, Apple telah meningkatkan keselamatan dan privasi iPhone. Jadi, pelacak data tidak lagi mempunyai jalan bebas. Selain itu, mereka mesti menjelaskan mengapa mereka mengesan dan apa jenis maklumat yang mereka ambil.
Sama ada anda baru menggunakan iOS / iPadOS atau telah memacu ekosistem Apple selama bertahun-tahun, ini adalah petua terbaik untuk menjadikan iPhone dan iPad anda lebih selamat dan lebih selamat pada tahun 2021. Sudah tentu, anda mungkin sudah mengetahui beberapa helah tetapi saya yakin ada beberapa ciri yang mungkin belum anda temui. Setelah itu, mari kita teruskan petua!
16 Petua untuk Menjadikan iPhone Anda Selamat dan Selamat
Pautan pantas:
- Benarkan Aplikasi Mengesan Lokasi Anda Hanya Sekali
- Alih keluar Data Lokasi dari Foto dan Video
- Dapatkan Makluman Lokasi
- Cara menggunakan Log masuk dengan Apple
- Buat Kod Laluan Alphanumerik
- Lumpuhkan Pemberitahuan, Pusat Kawalan & Siri pada Skrin Kunci
- Lumpuhkan Cadangan Siri pada skrin Kunci
- Pengesahan Dua Faktor / Pengesahan 2 Langkah
- Kosongkan Sejarah Anda
- Urus Perkhidmatan Lokasi
- Urus Kata Laluan Anda
- Dayakan Cari iPhone Saya
- Gunakan VPN untuk Melayari Web dengan Perlindungan yang Disempurnakan
- Gunakan Aplikasi Vault untuk Menyembunyikan Kandungan Anda
- Sesuaikan Kandungan dan Sekatan Privasi Anda
- Padamkan Data Anda Secara Automatik Setelah 10 Percubaan Gagal
Benarkan Aplikasi Mengesan Lokasi Anda Hanya Sekali
Tidak ada lagi penjejakan lokasi yang berterusan di latar belakang. Tidak seperti sebelumnya, anda boleh membenarkan aplikasi mengakses lokasi anda hanya sekali. Oleh itu, pada masa berikutnya mereka memerlukan data lokasi anda, mereka mesti meminta kebenaran anda. Bukan itu sahaja, aplikasi mesti jelas dengan alasan mengapa mereka memerlukan data lokasi anda.
Setiap kali aplikasi mendapat akses ke lokasi anda, popup akan muncul di layar dengan tiga pilihan: Izinkan Semasa Menggunakan Aplikasi, Hanya Sekali, dan Jangan Benarkan. Pilih Hanya Sekali dalam pop timbul.
Alih keluar Data Lokasi dari Foto dan Video
Untuk semua penggemar media sosial atau sesiapa sahaja yang suka berkongsi foto dan videonya di seluruh web, ini adalah ciri yang mesti dimiliki. Ini menawarkan cara awal untuk menghapus geotag dari gambar sehingga tidak ada yang dapat mengetahui di mana gambar diambil. Semasa berkongsi gambar, ketuk Pilihan di lembar kongsi dan matikan togol Lokasi. Untuk membaca lebih lanjut mengenai ciri privasi ini, lihat tutorial langsung ini.
Dapatkan Makluman Lokasi
Ciri-ciri seperti "Makluman Lokasi" membuat anda mengetahui sepenuhnya tentang apa yang berlaku dengan data anda. Oleh itu, anda mempunyai lebih banyak arahan mengenai privasi anda. Apabila anda mengizinkan aplikasi untuk melacak lokasi anda, Apple membuat Anda tetap mengikuti peringatan yang menunjukkan peta data lokasi yang telah diambil oleh aplikasi tersebut. Dan oh, ia juga memberikan alasan untuk itu.
Untuk memanfaatkan ciri ini, lancarkan Tetapan → Privasi → Perkhidmatan Lokasi → Makluman Lokasi. Seterusnya, hidupkan togol, jika belum diaktifkan.

Gunakan Log Masuk Dengan Apple
Apabila kita bercakap mengenai iOS 13 dan tentunya iPadOS yang baru diperkenalkan, kita tidak boleh mengabaikan "Log Masuk Dengan Apple". Ini dapat membantu melindungi data anda daripada jatuh ke tangan yang salah. Walaupun nampaknya sangat mirip dengan persembahan lain seperti "Masuk Dengan Facebook", ia menonjol dari yang lain di banyak bidang.

Pertama dan terpenting, Apple tidak menyusun data pengguna dan syarikat tidak menjualnya kepada orang lain. Lebih-lebih lagi, syarikat teknologi itu menghantar e-mel unik kepada anda supaya identiti sebenar anda tetap terlindung. Belum lagi, ini memberi anda pilihan untuk menyembunyikan ID e-mel anda juga.
Untuk memulakan dengan ciri ini, pastikan anda telah mengaktifkan pengesahan dua faktor. Kemudian, di halaman log masuk mana-mana laman web atau aplikasi yang disokong (di seluruh platform seperti iOS, macOS, Android dan Windows), tekan Log Masuk Dengan Apple. Selepas itu, anda mempunyai pilihan untuk mengedit maklumat anda dan bahkan menyembunyikan e-mel. Pada akhirnya, sahkan menggunakan Touch ID atau Face ID dan anda sudah bersedia!
Buat Kod Laluan Alphanumerik
Salah satu lapisan perlindungan pertama yang dapat membantu melindungi peranti anda adalah "Alphanumeric Passcode". Gabungan huruf dan angka menjadikannya betul-betul mantap. Selain itu, manfaatkan ID Wajah / Sentuhan sepenuhnya untuk mengelakkan akses ke data anda secara tidak sah.
ID Wajah Apple tidak diragukan lagi adalah yang paling maju dan selamat. Dikuasakan oleh kamera TrueDepth, ia membolehkan anda mengesahkan dengan perisai yang dikehendaki. Lebih-lebih lagi, Apple mengatakan bahawa ia lebih unggul daripada Touch ID dari segi keselamatan.
Lumpuhkan Pemberitahuan, Pusat Kawalan & Siri pada Skrin Kunci
Sekiranya anda berfikir bahawa membuat kod laluan alfanumerik akan melindungi iPhone anda, fikirkan semula. IPhone terkunci anda masih dapat diakses oleh mana-mana pengguna pro-iPhone, yang dapat menyelinap masuk ke peranti anda dengan mudah dari Pusat Kawalan atau Pusat Pemberitahuan.
Pada layar terkunci iPhone anda, siapa saja dapat menggesek Pusat Kawalan ke atas dan mendapatkan akses ke Flash, Kamera, Mode Pesawat, Bluetooth, dll. Dan Pusat Pemberitahuan memberikan akses mudah ke mesej dan kemas kini.
Lebih-lebih lagi, jika anda membiarkan Siri diaktifkan di layar kunci, pelakunya dapat mengajukan pertanyaan dan memberi perintah kepada Siri untuk mendapatkan beberapa maklumat. Untuk mengelakkan keadaan ini, anda harus mematikan Pusat Pemberitahuan & Kawalan dan Siri dari skrin kunci iPhone anda.
Lumpuhkan Cadangan Siri pada skrin Kunci
Dengan iOS 12, Siri memberikan cadangan pada skrin Kunci. Ia melakukannya untuk membuat anda sentiasa peka tentang perkara yang anda lakukan setiap hari. Contohnya, jika anda menggunakan aplikasi untuk belajar melukis setiap hari, pembantu peribadi memberi anda cadangan pada masa yang sama supaya anda tidak lupa melukis.
Ia pasti sangat membantu. Tetapi ia juga dapat mendedahkan privasi anda tentang apa yang anda lakukan. Oleh itu, mematikan cadangan Siri pada skrin Kunci adalah idea yang bijak.
Pengesahan Dua Faktor / Pengesahan 2 Langkah
Pengesahan dua faktor dapat sangat membantu dalam memberikan perisai yang diperlukan untuk akaun anda. Setelah diaktifkan, ini membolehkan anda mengakses akaun anda hanya pada peranti dipercayai anda. Kelebihan terbesar dan paling jelas dari ciri ini ialah walaupun seseorang mendapat akses ke kata laluan anda, akaun anda akan terus dilindungi.
Hari ini, kebanyakan aplikasi membolehkan anda mengaktifkan pengesahan dua langkah untuk membolehkan anda menambahkan lapisan keselamatan tambahan ke akaun anda. Setelah anda menghidupkan ciri ini, setiap kali anda log masuk ke akaun anda, anda perlu membuat pengesahan menggunakan kod keselamatan.
- Cara Mengaktifkan Pengesahan Dua Faktor untuk Apple ID
- Cara Mengaktifkan Pengesahan Dua Langkah untuk Akaun Google
- Cara Mengaktifkan Pengesahan Dua Langkah untuk Facebook
Kosongkan Sejarah Anda
Perkara penting lain yang sangat penting dalam memberikan perisai tambahan kepada maklumat peribadi anda adalah menjaga sejarah penyemakan imbas. Walaupun sangat membantu apabila anda mengakses laman web yang sudah dikunjungi dengan cepat melalui cadangan segera, ia dapat mendedahkan privasi anda mengenai apa yang anda cari dan baca. Sekiranya anda tidak mahu ada yang menemui apa yang anda mahukan di web, hapus sejarah setelah anda melayari web.
Anda juga boleh memanfaatkan mod penyamaran untuk melayari laman web secara peribadi. Hari ini, kebanyakan penyemak imbas web termasuk Safari membolehkan anda mengaktifkan mod peribadi. Jadi, anda tidak akan menghadapi masalah untuk menjaga keselamatan maklumat peribadi anda.
Urus Perkhidmatan Lokasi
Belajar untuk mengatakan "Tidak" pada aplikasi yang meminta akses lokasi pada perangkat iOS anda. Ciri ini tidak hanya menikmati maklumat peribadi anda tetapi juga menghabiskan bateri dan pemproses pada peranti iOS anda.
Versi iOS terkini membolehkan anda mengurus Perkhidmatan Lokasi dengan cara yang lebih baik. Sebagai contoh, anda mempunyai pilihan untuk mengizinkan aplikasi mengakses lokasi anda hanya ketika anda menggunakannya. Oleh itu, jika anda mesti membenarkan aplikasi mempunyai akses ke lokasi anda, manfaatkan ciri kemas ini. Tetapan ⟶ Privasi ⟶ Perkhidmatan Lokasi.

Urus Kata Laluan Anda
Sekiranya anda bosan dengan menyimpan semua kata laluan tersebut di lokasi yang berlainan, sebaiknya anda memuat turun aplikasi pengurus kata laluan yang kuat. Aplikasi sedemikian menyimpan semua kata laluan penting anda dengan selamat di satu tempat dan membiarkan anda menggunakan yang sama dengan satu kata laluan utama atau dengan Touch ID anda.
iOS 12 dilengkapi dengan pengurus kata laluan yang kuat yang disebut "Keychain iCloud" untuk membolehkan anda menguruskan semua kata laluan anda dengan ideal. Ini juga menunjukkan kunci yang kuat untuk memastikan data anda mempunyai lapisan pertahanan tambahan.
Dayakan Cari iPhone Saya
"Cari iPhone Saya" adalah ciri keselamatan utama. Yang menonjol adalah kemampuan untuk membiarkan anda mengesan peranti yang hilang dan bahkan melindungi datanya. Melalui Kunci Pengaktifan, ia menghentikan sesiapa sahaja daripada menggunakan atau menjual peranti anda. Kecuali seseorang mempunyai akses ke kata laluan Apple ID anda, dia tidak dapat mengaktifkan semula atau menghapus kandungan anda.
Gunakan VPN untuk Melayari Web dengan Perlindungan yang Disempurnakan
Aplikasi VPN dapat menjadi sangat penting dalam memberikan lapisan pertahanan tambahan kepada maklumat sensitif anda. Ini membolehkan anda melayari laman web dengan selamat dan juga mencegah spammer menjejak maklumat anda. Ini menyembunyikan alamat IP anda sehingga tidak ada yang dapat mengetahui apa yang anda mahukan.
Gunakan Aplikasi Vault untuk Menyembunyikan Kandungan Anda
Tidak mahu ada yang melihat gambar atau video peribadi anda? Aplikasi Vault sangat berguna untuk memastikannya tidak tersekat. Anda boleh membuat folder berasingan untuk memastikan semua barang anda tersusun dengan sempurna. Dan, gunakan kunci selamat untuk mengaksesnya.
Sesuaikan Kandungan dan Sekatan Privasi Anda
Dengan iOS 12, anda mempunyai lebih banyak kawalan terhadap kandungan dan sekatan privasi anda. Berdasarkan keperluan anda, anda boleh membenarkan / melarang pemasangan, penghapusan dan bahkan pembelian dalam aplikasi.
Anda mendapat pelbagai pilihan lain seperti menghalang Siri menggunakan bahasa eksplisit dan tidak membenarkan perubahan kata laluan. Ringkasnya, jika anda ingin mempunyai kawalan yang rapi terhadap semua kandungan anda, inilah jalan yang sesuai!
Tetapan Time Masa Skrin ⟶ Sekatan Kandungan & Privasi

Padamkan Data Anda Secara Automatik Setelah 10 Percubaan Gagal
Tidak mahu kandungan anda masuk ke tangan yang salah? Anda boleh menetapkan semula peranti anda untuk menghapus semua data secara automatik setelah 10 percubaan kod laluan gagal.
Sudah tentu, apabila ciri ini diaktifkan, anda tidak mahu peranti anda berada berdekatan dengan anak anda. Tetapi jika anda ingin berada di bahagian aliran yang lebih selamat, anda harus mengingat ciri ini. Tetapan ID ID Sentuh / Wajah & Kod Laluan ⟶ Hidupkan Hapus Data.

Bonus:
Enkripsi Sandaran Anda
iTunes tidak membuat sandaran beberapa data peribadi anda seperti kata laluan kami yang tersimpan, tetapan Wi-Fi, sejarah laman web, dan data Kesihatan. Walau bagaimanapun, anda boleh menyulitkan sandaran anda untuk menyimpannya.
Setelah anda mengaktifkan pilihan sandaran Encrypt yang dilindungi kata laluan, iTunes akan secara automatik membuat sandaran yang dienkripsi sejak itu dan seterusnya. Ia cukup mudah dilakukan, cukup sambungkan peranti anda ke komputer → jalankan iTunes → pilih peranti dan kemudian tandakan kotak untuk Menyulitkan sandaran iPhone / iPad di bawah bahagian Sandaran.
iCloud menyulitkan keseluruhan sandaran anda secara automatik. Jadi, anda tidak perlu melakukan apa-apa untuk memasukkan semua maklumat anda. Untuk membuat sandaran peranti anda melalui iCloud, pergi ke Tetapan → Sepanduk ID Apple → iCloud → Hidupkan suis di sebelah Sandaran iCloud ⟶ ketik Sandarkan Sekarang.

Itu cukup banyak!
Melog masuk!
Jadi, ini adalah beberapa cara yang paling terkenal di mana anda dapat melindungi iPhone dan datanya. Adakah anda tahu cara lain untuk memastikan peranti dilindungi? Beritahu kami dalam komen.
Anda mungkin ingin meneroka:
- Cara Berkongsi Foto dan Video Berkualiti Asal Menggunakan AirDrop
- Apple Kill Switch telah mengurangkan kecurian iPhone di seluruh dunia
- Sekat Orang daripada Menghantar Mel Anda di iPhone
- 6 Petua untuk Mengamankan Skrin Kunci iPhone dan iPad anda