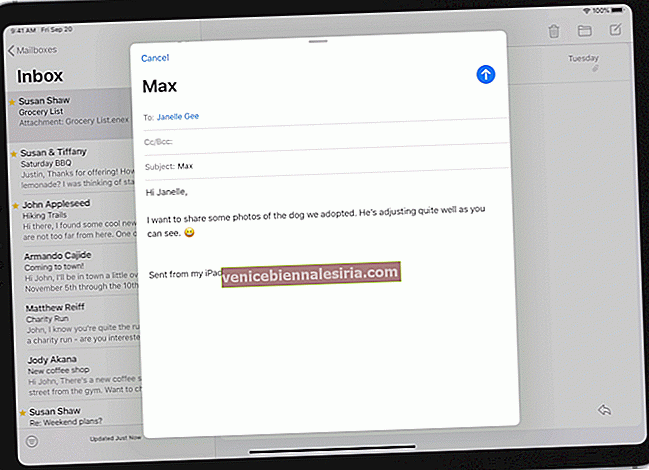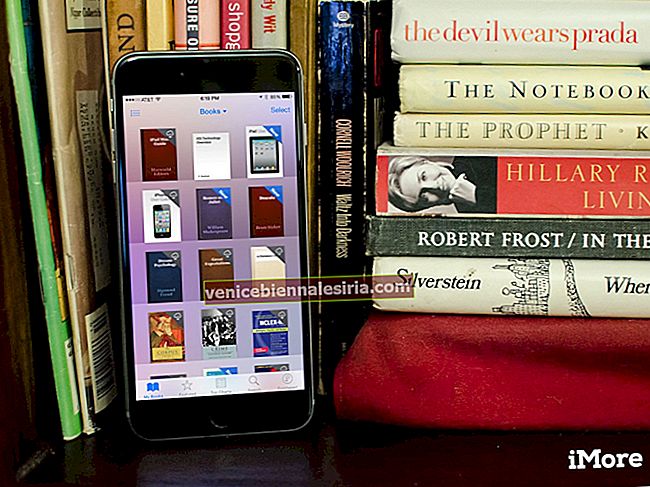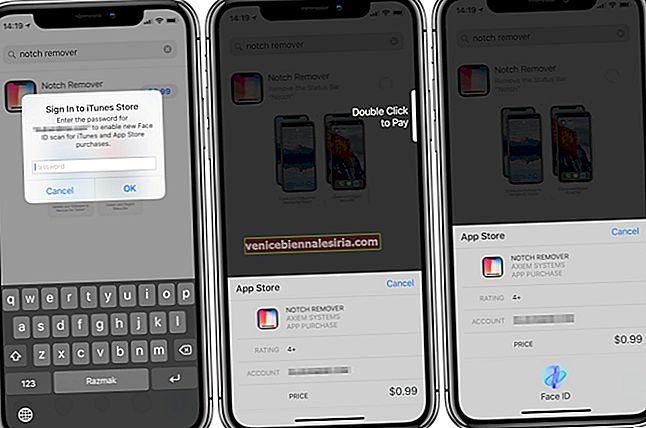Wajah senyuman dua warna telah menjadi ikon Finder di Mac selama bertahun-tahun. Walaupun setelah menukar nama dari OS X menjadi macOS, logo ikonik ini tetap ada. Orang suka memperibadikan peranti mereka, dan cara apa yang lebih baik daripada menukar foto yang ada di setiap Mac! Anda boleh menetapkan logo syarikat atau organisasi anda atau gambar anak anda di sini. Saya telah menukarnya di Mac saya, dan biarkan saya memberitahu anda, ia kelihatan hebat! Oleh itu, jika anda juga ingin sedikit berbeza dan menonjol, maka berikut adalah langkah mudah untuk menukar ikon Mac Finder lalai ke gambar yang anda suka. Lihatlah.
Cara Menukar Ikon Finder Dock pada Mac
Berikut adalah ringkasan mengenai apa yang akan kita lakukan. Pertama, kita akan memilih gambar, kemudian melumpuhkan Perlindungan Integriti Sistem; selepas itu, ganti ikon dengan gambar kami dan akhirnya menyegarkan dok. Mari kita mulakan.
Langkah 1. Pilih gambar yang anda mahu gunakan. Ia mestilah fail PNG. Sekiranya dalam format lain, anda boleh menukar JPEG ke PNG atau JPG ke PNG dengan mudah.
Langkah # 2. Sekarang kerana anda mempunyai imej PNG, ganti namanya tepat sebagai finder.png (anda tidak perlu menaip .png). Sekarang pindahkan gambar ini ke desktop Mac anda (lihat gambar di bawah).
 Catatan : Sekiranya anda mempunyai Mac dengan layar retina, ubah nama gambar ini sebagai [email protected] .
Catatan : Sekiranya anda mempunyai Mac dengan layar retina, ubah nama gambar ini sebagai [email protected] .
Langkah # 3. Dengan versi macOS moden (OS X El Capitan dan yang lebih baru), Apple menggunakan Perlindungan Integriti Sistem (SIP). Ini adalah untuk melindungi fail dan data kami. Oleh kerana kita akan mengubah ikon sistem, kita harus mematikan SIP terlebih dahulu. Kita boleh mematikan SIP dengan masuk ke mod pemulihan. Untuk melakukan ini, pertama sekali, matikan Mac anda Logo Logo Apple ⟶ Shut Down ⟶ Shut Down . Tunggu sekurang-kurangnya 30 saat.
Langkah # 4. Sekarang baca langkah ini hingga akhir sebelum mengikutinya. Kami akan memasuki Mod Pemulihan. Untuk ini, hidupkan Mac, dan sebaik sahaja anda mendengar pelukan atau melihat skrin menyala, tekan dan tahan bersama-sama kekunci Command + R. Tinggalkan kunci apabila anda melihat Logo Apple. Mac sekarang akan memerlukan sedikit masa untuk memasuki mod pemulihan.
Langkah # 5. Sekarang anda akan melihat bahawa Mac anda meminta anda memilih bahasa. Saya memilih ' Gunakan Bahasa Inggeris untuk bahasa utama.' Selepas ini, klik pada anak panah yang menunjuk ke kanan .
 Langkah # 6. Dari bar menu atas, klik Utilities dan kemudian Terminal .
Langkah # 6. Dari bar menu atas, klik Utilities dan kemudian Terminal .
 Langkah # 7. Di Terminal, ketik perintah berikut dan tekan kekunci enter: csrutil disable
Langkah # 7. Di Terminal, ketik perintah berikut dan tekan kekunci enter: csrutil disable

Langkah # 8. Sekarang klik pada logo Apple dan kemudian klik pada mulakan semula . Jangan tekan sebarang kekunci. Biarkan ia dimulakan semula seperti biasa.
 Anda kini berjaya mematikan Perlindungan Integriti Sistem (SIP).
Anda kini berjaya mematikan Perlindungan Integriti Sistem (SIP).
Langkah # 9. Klik pada ikon Finder dan sekarang dari bar menu atas, klik Go dan kemudian klik Go to Folder . (Atau anda boleh menekan Command + Shift + G. bersama-sama. Dalam kotak carian, ketik (atau copy-paste) jalan berikut dan klik Go (atau tekan enter):
/System/Library/CoreServices/Dock.app/Contents/Resources/


 Langkah # 10. Sekarang cari fail bernama finder.png atau [email protected] (untuk retina Mac). Salin fail ke folder lain di desktop atau di mana sahaja (ini adalah sandaran untuk keselamatan).
Langkah # 10. Sekarang cari fail bernama finder.png atau [email protected] (untuk retina Mac). Salin fail ke folder lain di desktop atau di mana sahaja (ini adalah sandaran untuk keselamatan).
 Langkah # 11. Seret gambar PNG yang anda buat pada langkah # 2 dari desktop ke folder ini (di mana gambar finder.png dan [email protected] semasa). Ia akan meminta pengesahan. Klik pada Sahkan . Seterusnya, klik pada Ganti . Sekarang masukkan kata laluan Mac anda jika diminta dan klik OK .
Langkah # 11. Seret gambar PNG yang anda buat pada langkah # 2 dari desktop ke folder ini (di mana gambar finder.png dan [email protected] semasa). Ia akan meminta pengesahan. Klik pada Sahkan . Seterusnya, klik pada Ganti . Sekarang masukkan kata laluan Mac anda jika diminta dan klik OK .
Anda berjaya mengganti fail ikon.




Langkah # 12. Sekali lagi menekan Command + Shift + G . Kemudian, taip:
/ private / var / folder / dan klik Go atau tekan enter.

 Langkah # 13. Ketik " com.apple.dock.iconcache " di kotak carian. Klik pada tab folder untuk mencari di dalam folder ini. Memadam yang " com.apple.dock.iconcache " fail.
Langkah # 13. Ketik " com.apple.dock.iconcache " di kotak carian. Klik pada tab folder untuk mencari di dalam folder ini. Memadam yang " com.apple.dock.iconcache " fail.



Catatan : Walaupun selepas memadam, anda mungkin mendapati fail ini tetap ada. Jangan risau. Telah dipadamkan. Atau hanya untuk kepuasan, anda boleh menghapusnya sekali lagi dengan memilihnya dan menekan butang ( Command + Delete ).
Sekarang kita perlu mematikan (menyegarkan) dermaga agar perubahan muncul.
Langkah # 14. Lancarkan Terminal dari Aplikasi ⟶ Utiliti dan taip: killall Dock dan tekan enter.

 Selesai! Dok anda akan dimuat semula, dan ikon Pencari anda akan berubah menjadi yang baru.
Selesai! Dok anda akan dimuat semula, dan ikon Pencari anda akan berubah menjadi yang baru.
 Setelah anda menikmati melihat gambar baru anda sebagai ikon Finder, ada satu lagi langkah penting yang perlu diambil - mengaktifkan Sistem Perlindungan Integriti (SIP) kembali . Untuk langkah ulangan # 3 hingga langkah # 8 ini . Tetapi bukannya menaip csrutil lumpuhkan di terminal jenis csrutil aktifkan dan mulakan semula Mac. Dengan SIP ini akan diaktifkan kembali untuk perlindungan dan keselamatan fail dan data kami.
Setelah anda menikmati melihat gambar baru anda sebagai ikon Finder, ada satu lagi langkah penting yang perlu diambil - mengaktifkan Sistem Perlindungan Integriti (SIP) kembali . Untuk langkah ulangan # 3 hingga langkah # 8 ini . Tetapi bukannya menaip csrutil lumpuhkan di terminal jenis csrutil aktifkan dan mulakan semula Mac. Dengan SIP ini akan diaktifkan kembali untuk perlindungan dan keselamatan fail dan data kami.
Jadi ini adalah bagaimana anda boleh menukar ikon Finder dari dok pada Mac anda. Bukankah ini menarik!
Anda mungkin suka membaca…
- Cara Menambah Ruang Antara Ikon di Dock pada Mac anda menggunakan Terminal
- Perintah Terminal macOS Paling Berguna Yang Harus Diusahakan Setiap Pengguna Mac
- Cara Mempercepat Pencadangan Mesin Masa di Mac menggunakan Perintah Terminal
- Adakah Pemasangan MacOS Catalina Anda Terjebak? Inilah Cara Memperbaikinya