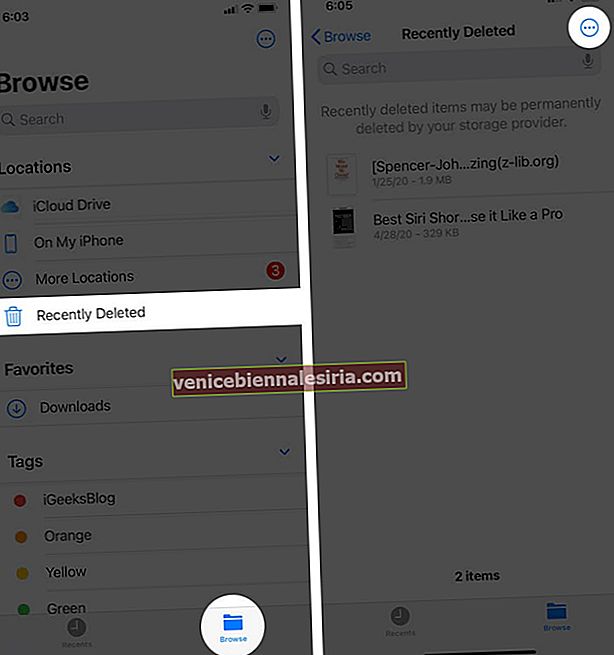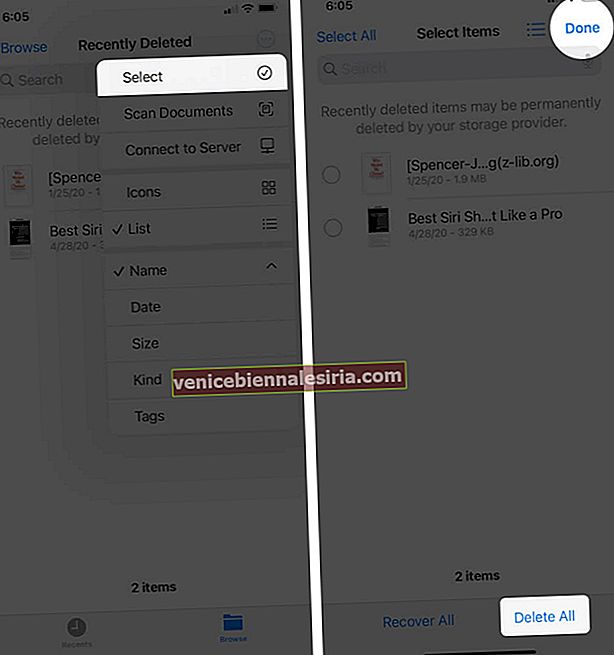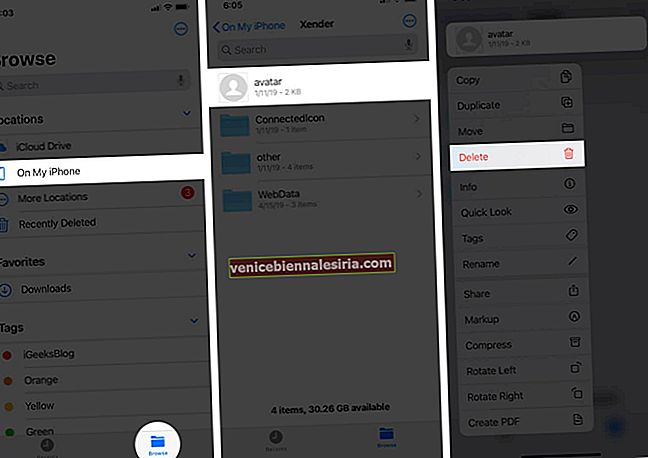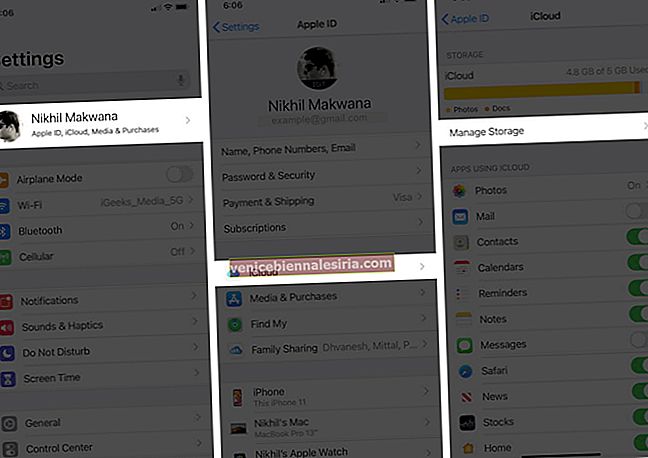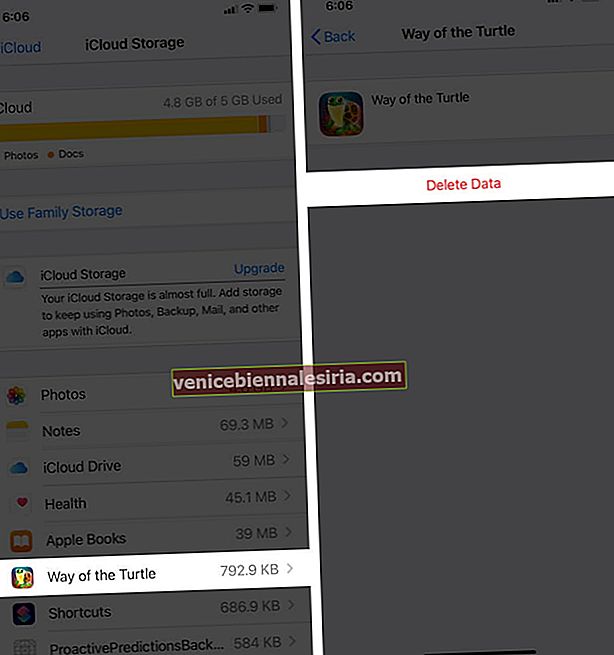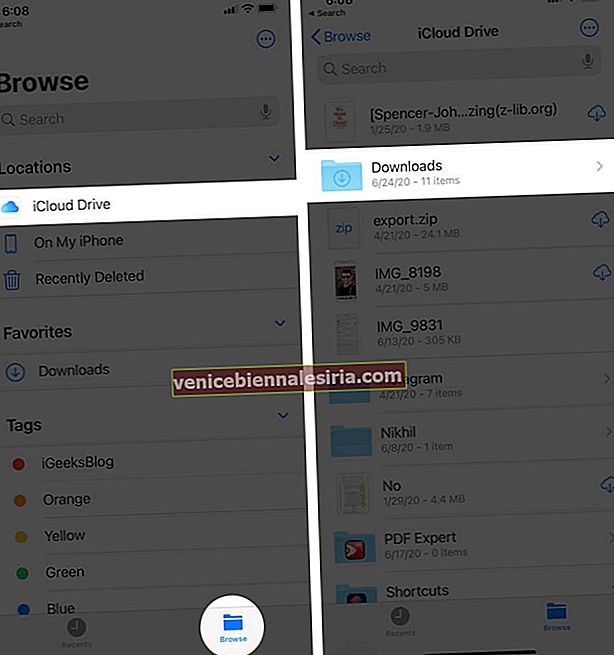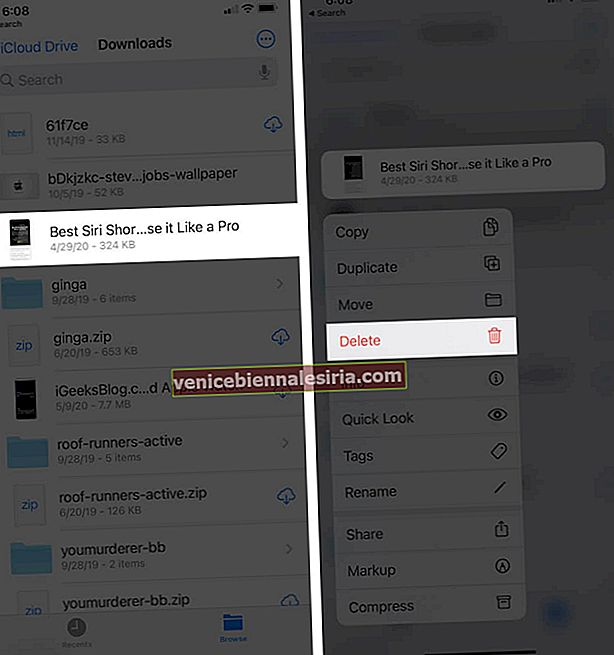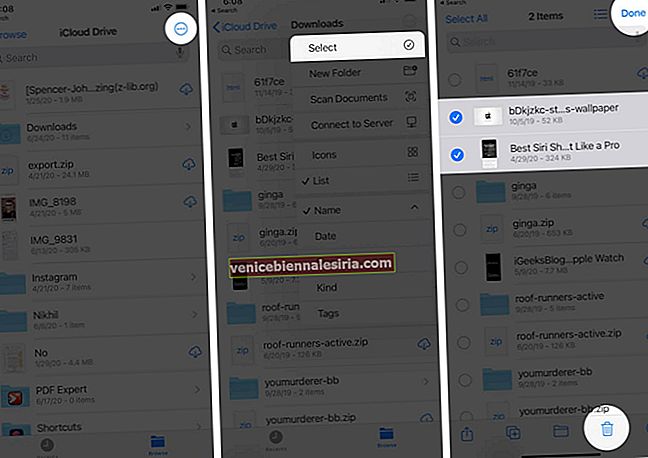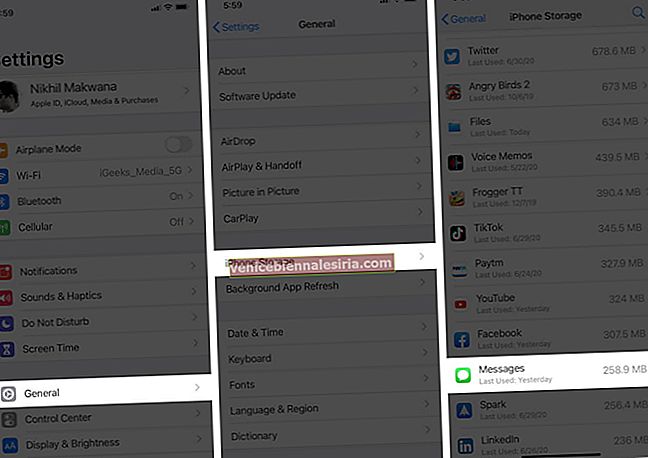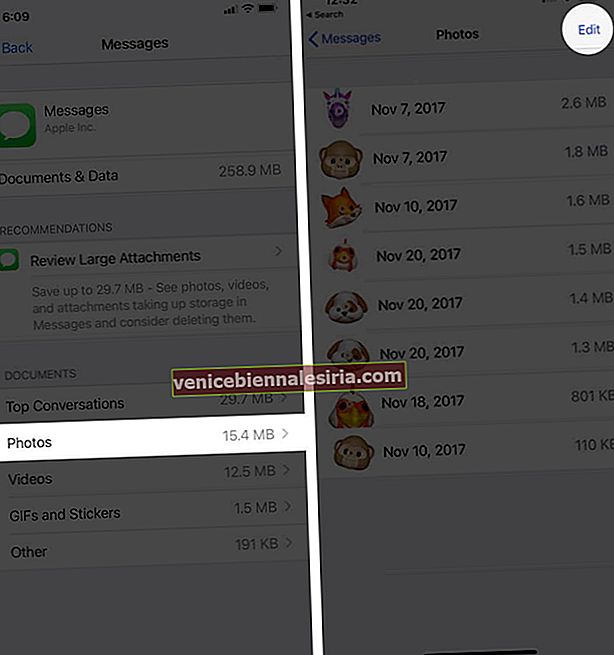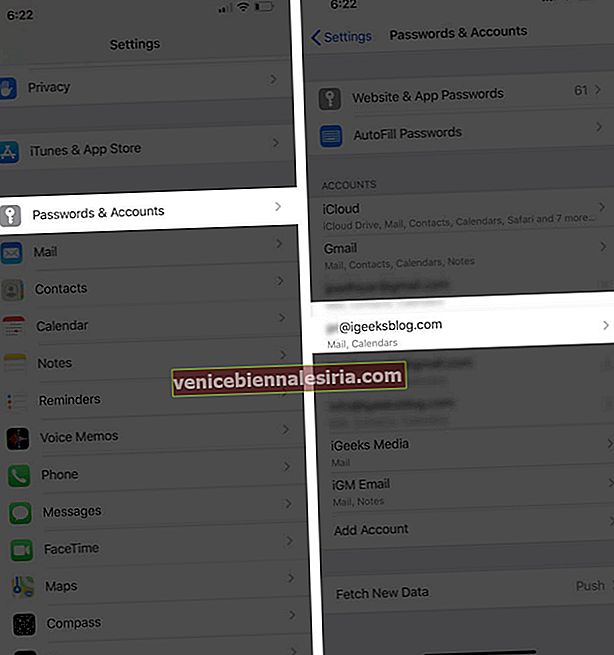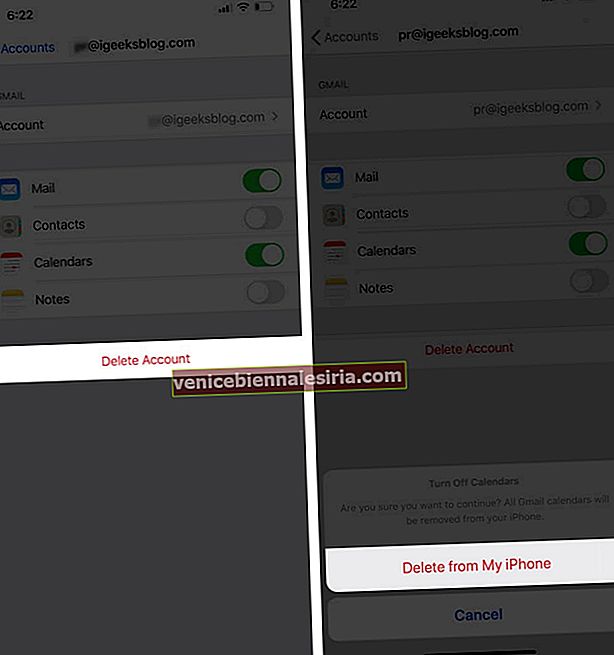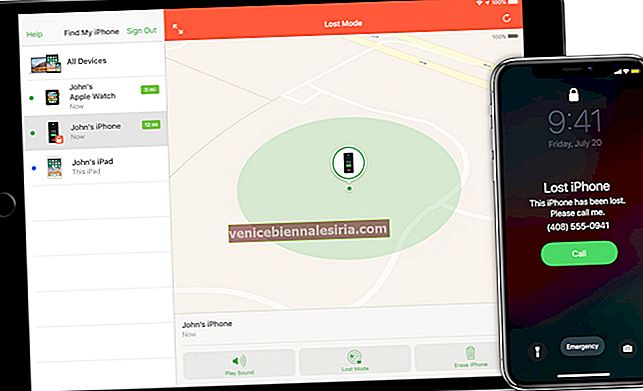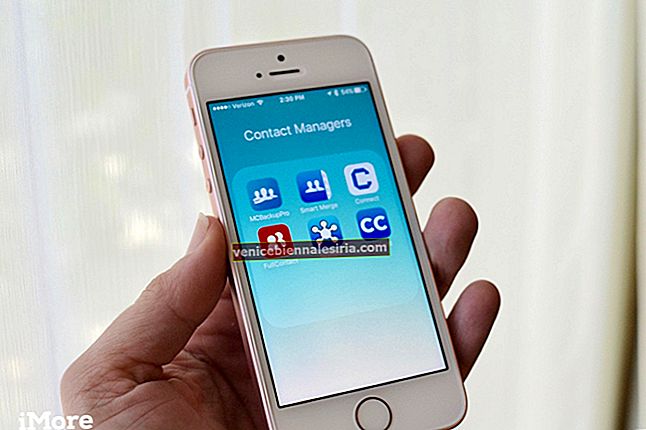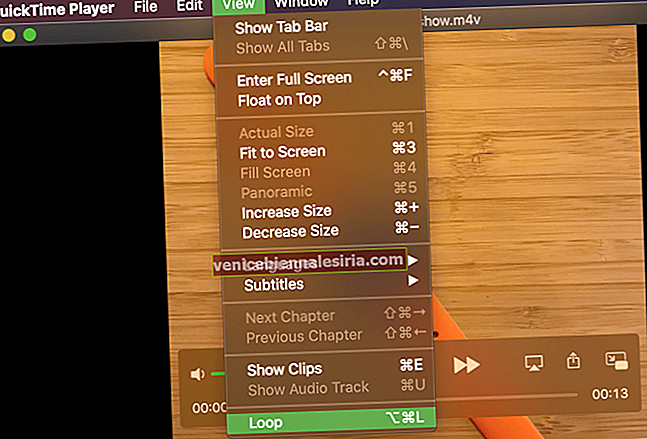"Dokumen dan Data" adalah bahagian penyimpanan iPhone anda yang agak membingungkan yang ternyata mengganggu ketika anda kehabisan ruang. Ia memerlukan simpanan yang besar, dan anda mungkin tidak tahu untuk apa! Oleh itu, dalam catatan ini, mari kita ketahui lebih lanjut mengenainya dan melihat cara menghapus dokumen dan data pada iPhone dan iPad.
- Apakah Dokumen dan Data di iPhone?
- Mengapa Aplikasi Perlu Menyimpan Cache?
- Cara Memeriksa Dokumen iPhone dan Penyimpanan Data
- Cara Menghapus Dokumen dan Data di iPhone, iPad
Apakah Dokumen dan Data di iPhone?
Untuk memperbaikinya, sejarah penyemak imbas, kuki, log, cache foto dan video, fail pangkalan data, dan banyak lagi yang ditumpuk oleh aplikasi anda. Dan jika anda tidak membasmi mereka secara berkala, ia boleh menjadi masalah pada peranti anda. Selain itu, jumlah keseluruhan ukuran Dokumen & Data bahkan boleh menggantikan ukuran sebenar aplikasi yang berkaitan!
Mengapa Aplikasi Perlu Menyimpan Cache?
Mereka menyimpan cache untuk meningkatkan pengalaman pengguna anda. Sebagai contoh, ketika anda mencari apa-apa di Safari, penyemak imbas web menyimpannya untuk membolehkan anda mengaksesnya dengan segera pada waktu berikutnya. Begitu juga, YouTube menyimpan rekod sejarah tontonan anda untuk mengesyorkan jenis video yang anda suka tonton.
Sekarang setelah anda mengetahui apa dokumen dan data, anda mungkin seterusnya ingin mengetahui tentang ' Lain - lain ' yang memerlukan banyak simpanan. Menurut Apple, data lain adalah aset mudah alih yang tidak boleh ditanggalkan. Ini termasuk suara, fon, kamus, Pangkalan Data Keychain dan CloudKit, indeks Spotlight, data sistem, dan log dan cache yang tidak boleh ditanggalkan yang lain.
Kami sudah mempunyai catatan yang sangat baik yang menunjukkan kepada anda cara membuang data lain dari iPhone. Pastikan anda memeriksanya.
Cara Memeriksa Dokumen iPhone dan Penyimpanan Data
Anda dapat melihat Penyimpanan iPhone anda dengan membuka aplikasi Tetapan → Umum → Penyimpanan iPhone.

Walau bagaimanapun, untuk Dokumen dan Data sebenar, anda perlu menyambungkan iPhone ke Mac atau PC. Pelancaran seterusnya Finder (di macOS Catalina dan yang lebih baru) atau iTunes (Mac dan Windows lain PC). Percayai komputer jika diminta. Di bahagian bawah, anda akan melihat bar yang menunjukkan ruang simpanan iPhone. Gunakan penunjuk tetikus anda pada warna yang berbeza untuk mengungkapkan nama dan ruang yang dihuni oleh kategori tersebut. Di sini anda dapat melihat berapa banyak ruang yang dihuni oleh Dokumen dan Data pada iPhone anda.

Cara Menghapus Dokumen dan Data di iPhone, iPad
Sekarang mari kita lihat beberapa cara untuk membuang dokumen dan data untuk mengosongkan ruang di iPhone dan iPad.
-
- Padamkan Dokumen dan Data Aplikasi Individu
- Padamkan Dokumen dan Data dari Aplikasi Fail
- Kosongkan Dokumen dan Data Aplikasi Khusus dari iCloud
- Kosongkan Dokumen dan Data Safari pada iPhone
- Kosongkan Dokumen dan Data dari Mesej
- Kosongkan Dokumen dan Data yang Tidak Digunakan dari Aplikasi Mel
- Kosongkan Data Mel Suara
- Buang Podcast yang Dimainkan dan Dimuat turun
- Kosongkan Lebih Banyak Data dan Ikuti Cadangan Apple
Padamkan Dokumen dan Data Aplikasi Individu
Cara termudah dan paling berkesan untuk membersihkan dokumen dan data untuk aplikasi adalah dengan menyahpasangnya. Kemudian mulakan semula iPhone anda dan kemudian pasang semula aplikasinya.
Walau bagaimanapun, ini bermaksud bahawa perkara yang tidak disandarkan oleh aplikasi ke iCloud atau tidak di awannya sendiri akan dihapuskan. Contohnya, jika anda menyahpasang WhatsApp tanpa membuat sandaran, semua sembang dan media akan dihapuskan.
Catatan: Apabila anda menyahpasang dan memasang semula aplikasi, anda akan mendapat versi terbaru secara automatik.
Untuk menyahpasang aplikasi: Buka aplikasi Tetapan → Umum → Penyimpanan iPhone → ketuk aplikasi → ketuk Padam Aplikasi dan sahkan.


Untuk memasang semula aplikasi: Tekan lama pada ikon App Store dan ketuk Cari. Seterusnya, taipkan nama aplikasi. Akhirnya, ketik ikon muat turun. Setelah aplikasi dimuat turun, selesaikan proses penyediaannya.
Sekiranya anda tidak mahu membuang data dari aplikasi, tetapi masih mahu mengosongkan ruang, lihat cara memunggahnya.
Padamkan Dokumen dan Data dari Aplikasi Fail
- Buka aplikasi Files dan ketik Browse
- Ketik Baru Dihapus dan ketik tiga titik di dalam bulatan.
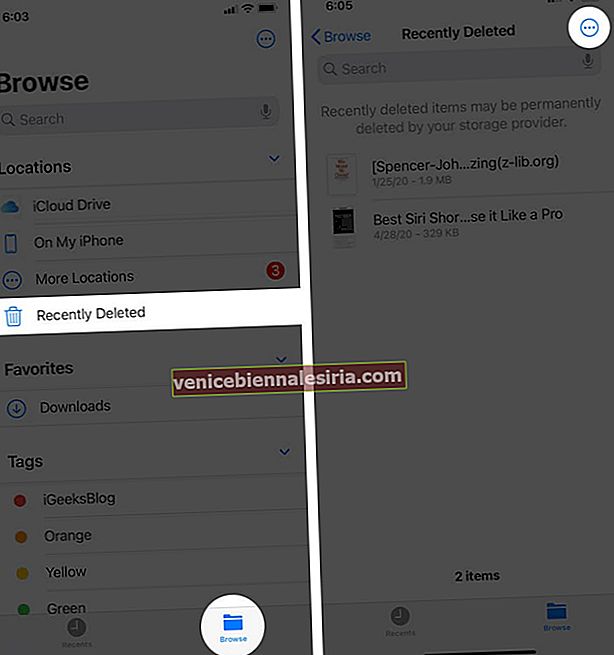
- Sekarang, ketik Pilih kemudian pilih Padam Semua dan kemudian ketuk selesai. Ini akan mengosongkan 'Sampah' aplikasi Files.
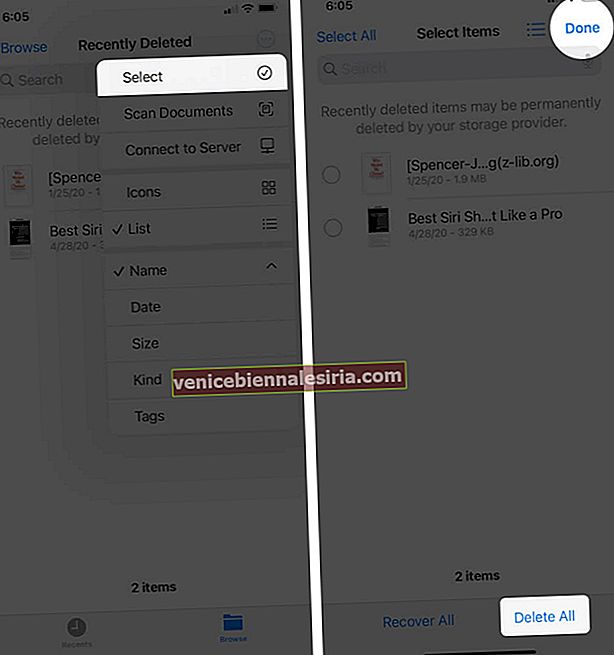
- Seterusnya, ketik Pada iPhone Saya di bawah Lokasi. Tekan fail yang tidak anda perlukan dan pilih Padam . Setelah anda membersihkan beberapa fail yang tidak diperlukan, pastikan untuk menghapusnya dari Baru Dihapus lagi.
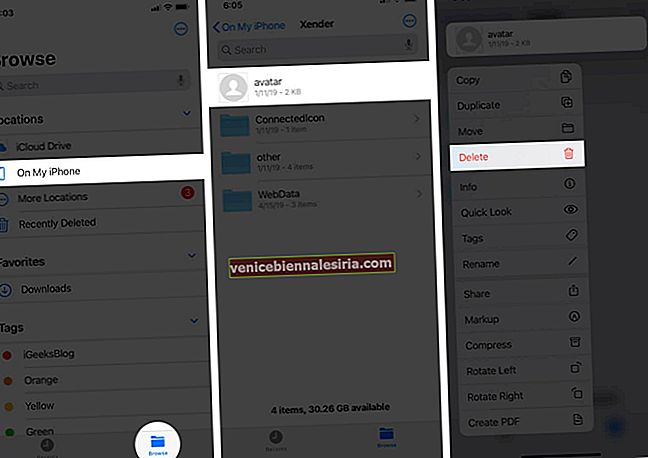
Kosongkan Dokumen dan Data Aplikasi Khusus dari iCloud
Bagaimana dengan membuang data yang disimpan dari aplikasi tertentu dari iCloud? Anda boleh mengelakkan storan iCloud berharga anda dari kekosongan ruang dengan menyingkirkan fail berlebihan. Ingat; ia akan menghapuskan semua data dari awan dan peranti yang disambungkan. Tidak boleh dibuat asal.
- Buka aplikasi Tetapan dan ketuk sepanduk Apple ID anda dari atas
- Ketik iCloud
- Ketik Urus Storan.
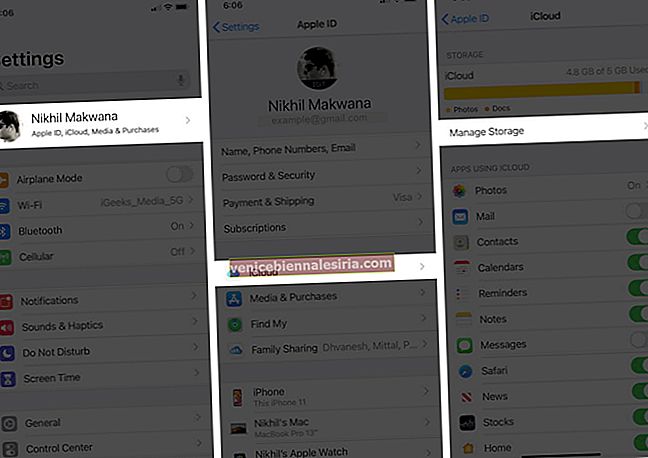
- Ketik aplikasi dan kemudian ketik Padam Data . Sahkan tindakan anda. Anda boleh mengulangi proses dengan aplikasi lain.
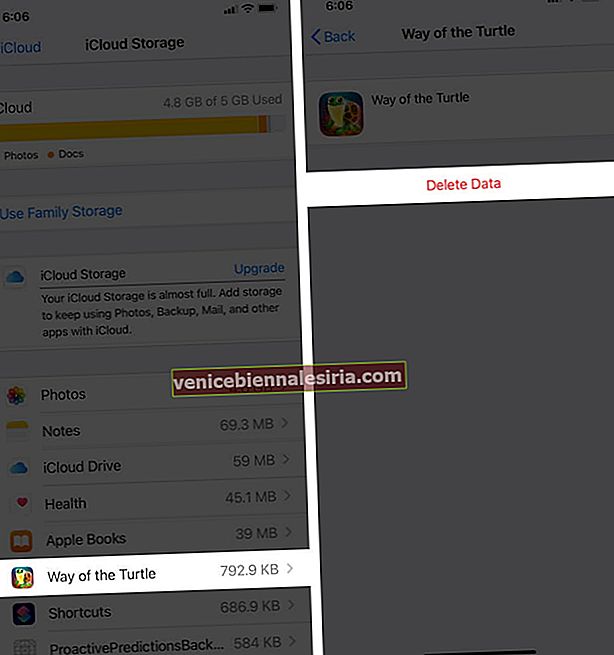
Itulah bagaimana anda dapat membasmi data aplikasi individu dari semua peranti anda yang diselaraskan dengan akaun iCloud yang sama.
Petua: Benarkan hanya aplikasi terpilih untuk menyimpan datanya di iCloud. Ini akan membantu anda menguruskan simpanan anda dengan cara yang lebih baik.
Kosongkan Dokumen dan Data Safari pada iPhone
Safari menggunakan banyak ruang, dan dengan itu membersihkan data laman web, sejarah, senarai bacaan, dan lain-lain membebaskan ruang yang besar. Mari saya tunjukkan cara:
Hapus Sejarah, Data Laman Web, Data Kuki: Buka aplikasi Tetapan dan ketuk Safari . Tatal ke bawah dan ketuk Hapus Sejarah dan Data Laman Web . Akhirnya, ketik Hapus Sejarah dan Data .

Senarai Bacaan: Jika anda cenderung menyimpan beberapa halaman web di luar Senarai Bacaan, mungkin memakan banyak ruang. Untuk menghapus Safari Reading List, buka aplikasi dan ketuk ikon buka buku . Seterusnya, ketik ikon cermin mata . Akhirnya, ketik Edit , pilih item dan ketik Padam .

Muat turun: Sebelum anda membuang fail yang dimuat turun, penting untuk mengetahui di mana fail tersebut disimpan. Untuk ini, buka aplikasi Tetapan dan ketik Safari. Seterusnya, ketik pada Muat turun. Di sini anda akan melihat lokasi fail yang dimuat turun.

Dalam kebanyakan kes, ia akan menjadi iCloud Drive atau Pada iPhone Saya.
- Sekarang, buka aplikasi Files dan ketik Browse
- Bergantung pada lokasinya, ketuk iCloud Drive atau Pada iPhone Saya
- Ketik pada Muat turun .
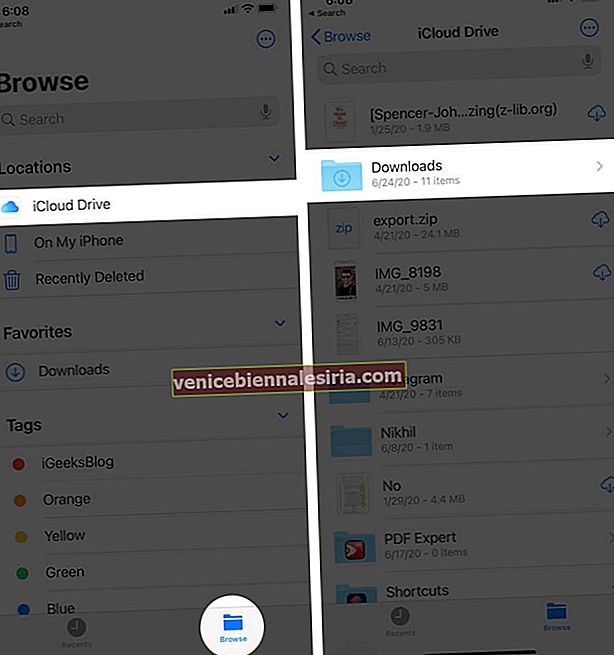
- Tekan pada fail dan pilih Padam .
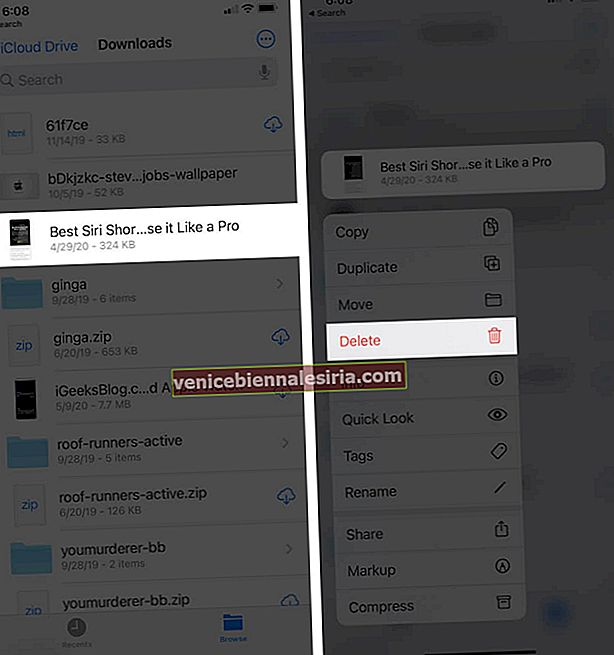
- Untuk menghapus beberapa item sekaligus, ketuk Pilih , pilih fail, dan ketuk ikon Padam .
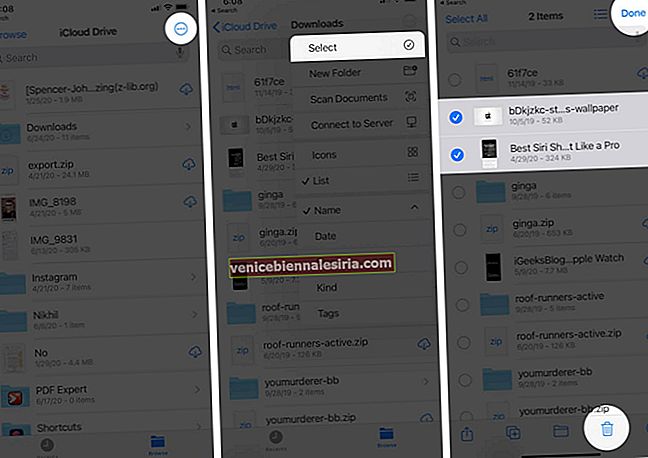
- Pastikan mengosongkan folder Yang Baru Dihapus (langkah-langkah yang dijelaskan di atas)
Kosongkan Dokumen dan Data dari Mesej
Sekiranya anda menggunakan iMessage banyak, kemungkinan aplikasi mungkin menghabiskan banyak simpanan. Anda pasti gembira mengetahui bahawa iOS menjadikannya sangat mudah untuk melihat seberapa banyak gambar penyimpanan, video, GIF yang telah ditangkap. Oleh itu, anda boleh memilih untuk menyimpan dan menghapus data berdasarkan keperluan anda. Untuk melakukannya,
- Buka aplikasi Tetapan → Ketuk Umum
- Ketik Penyimpanan iPhone / iPad → Ketik Mesej.
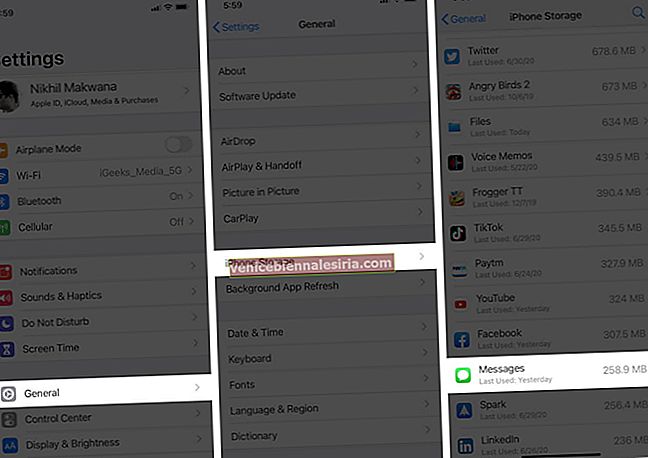
- Di bawah Dokumen & Data, pergi ke bahagian masing-masing dan kemudian ketik Edit.
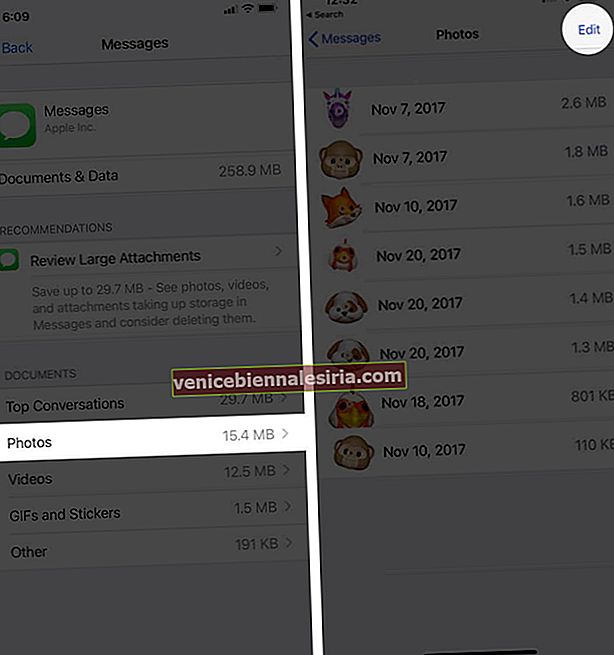
- Pilih perkara yang ingin anda hapus dan kemudian ketuk ikon tong sampah untuk membuang perkara yang tidak mahu disimpan lagi
Kosongkan Dokumen dan Data yang Tidak Digunakan dari Aplikasi Mel
Sekiranya anda menggunakan aplikasi Mail stok, terdapat banyak cache yang terdapat di sekitar ini. Semua e-mel yang diselaraskan yang anda akses melalui aplikasi disimpan di iPhone anda untuk akses cepat. Dan dari masa ke masa, terdapat timbunan data. Tambahkan semua lampiran yang anda buka pada iPhone.
Salah satu kaedah mudah untuk membersihkan semua cache dan data mel adalah:
- Buka aplikasi Tetapan → Ketuk Kata Laluan & Akaun.
- Ketik akaun E-mel.
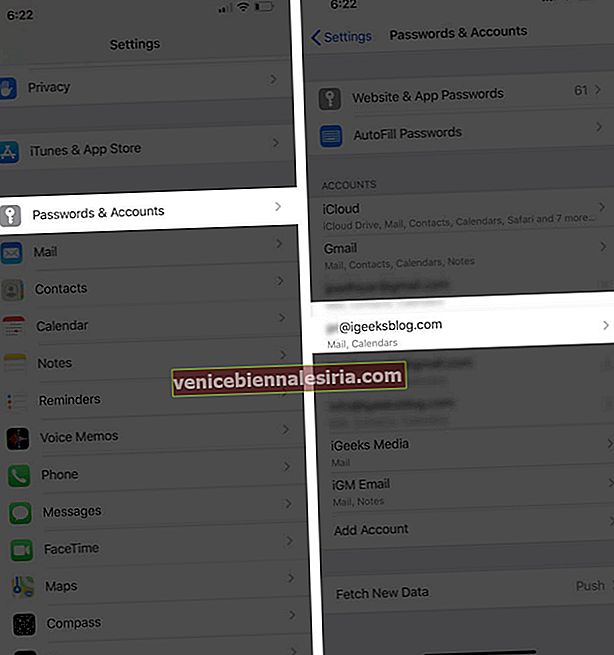
- Ketik Padam Akaun dan sahkan.
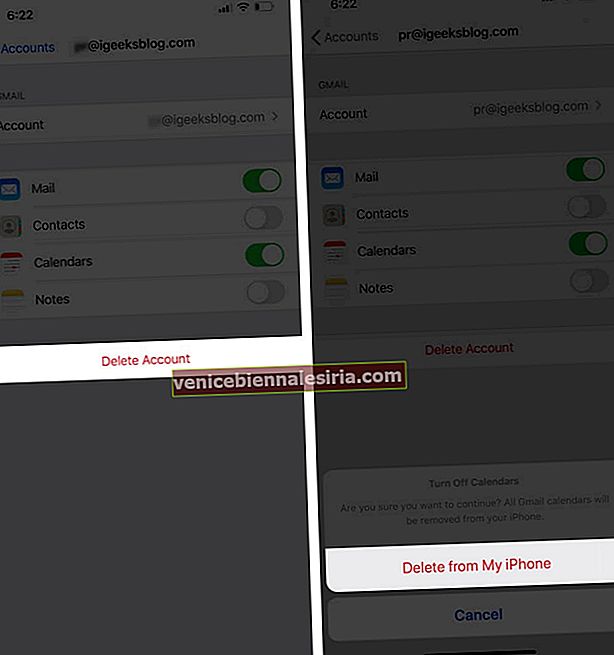
Setelah selesai, mulakan semula iPhone. Selepas itu, ikuti langkah yang sama seperti di atas dan ketuk Tambah Akaun untuk menambahkannya semula.
Kosongkan Data Mel Suara
Ternyata semua Mel Suara anda menyumbang kepada bahagian "Dokumen dan Data" pada aplikasi Telefon. Oleh itu, pastikan untuk memadam mel suara yang tidak diingini secara berkala untuk memastikan mereka tidak mengosongkan ruang peranti anda.
Aplikasi telefon → Mel suara → Pilih Mel Suara → Sekarang, anda perlu mengetuknya atau meleret ke kanan ke kiri melintasi untuk menampakkan butang Padam → ketik pada butang Padam.
Untuk memadam beberapa mel suara, buka aplikasi Telefon → Mel suara → ketik Edit → pilih mel suara → ketik Padam.
Buang Podcast yang Dimainkan dan Dimuat turun
Walaupun anda belum menggunakan aplikasi Podcast baru-baru ini, tetapi telah melanggan rancangan dan membolehkan memuat turun episod baru secara automatik, ia mungkin memakan banyak ruang tanpa pengetahuan anda. Pastikan anda menghapusnya.
Kosongkan Lebih Banyak Data dan Ikuti Cadangan Apple
Buka aplikasi Tetapan dan ketik Umum. Seterusnya, ketik Penyimpanan iPhone. Sekiranya anda melihat apa-apa di bawah REKOMENDASI, pastikan anda membacanya dengan betul. Sekiranya sesuai untuk anda, ketik Aktifkan.
Seterusnya, tatal ke bawah dan ketik Pada iPhone Saya. Sekiranya ia menempati ruang yang besar, ketuk Pada iPhone Saya. Ketik seterusnya pada Edit dan kemudian pada ikon tolak merah. Akhirnya, ketik Padam.
Mengakhiri…
Ini adalah cara anda membersihkan dokumen dan data pada iPhone dan iPad. Apple mengatakan bahawa anda tidak perlu risau tentang cache pada peranti iOS. Ia menguruskannya secara automatik. Namun, ia tidak dilakukan secara agresif. Dalam situasi seperti itu, mengikuti langkah di atas secara manual membantu anda mendapatkan kembali ruang kosong.
Beberapa aplikasi pihak ketiga memberi anda pilihan untuk membersihkan cache (atau muat turun) di dalam tetapannya. Contohnya, pada:
-
- WhatsApp: Sila lihat catatan terperinci ini
- Spotify: Ketuk ikon tetapan → Penyimpanan → HAPUS CACHE
- Snapchat: Ikon profil anda dari kiri atas → Ikon tetapan → Kosongkan Cache → Kosongkan Semua → Kosongkan
- Facebook: Ikon Hamburger → Tetapan & Privasi → Tetapan → Penyemak Imbas → Kosongkan di sebelah Data Penyemakan Imbas Anda
- Twitter: Ikon Hamburger dari kiri atas → Tetapan dan privasi → Penggunaan data → Storan media dan kemudian Kosongkan storan media. Kembali dan ketik storan Web dan kemudian Kosongkan semua storan web
- Netflix: Lagi → Tetapan Aplikasi → Padam Semua Muat turun
Selain itu, memulakan semula peranti anda dan memulakan semula secara paksa (ya, kedua-duanya adalah perkara yang berbeza) juga dapat membersihkan cache iPhone, dan bahkan mengurangkan ukuran dokumen dan data. Biasakan memulakan semula iPhone anda sekurang-kurangnya sekali setiap tiga hari atau seminggu.
Akhirnya, anda mungkin juga ingin melihat catatan berkaitan bermanfaat yang sangat baik ini untuk memanfaatkan sepenuhnya storan iPhone anda.
- Cara Menghapus Sandaran iCloud untuk Membebaskan Storan
- Apl Penyimpanan Awan Terbaik untuk iPhone dan iPad
- Aplikasi Pembersih iPhone Terbaik
Maklumat Tambahan: Anda juga mungkin tertanya-tanya apa itu Sistem di bawah Penyimpanan iPhone. Nah, ia adalah ruang yang dihuni oleh sistem operasi sebenar. Ini berbeza mengikut versi peranti dan iOS. Anda tidak boleh mengubahnya dengan cara apa pun.