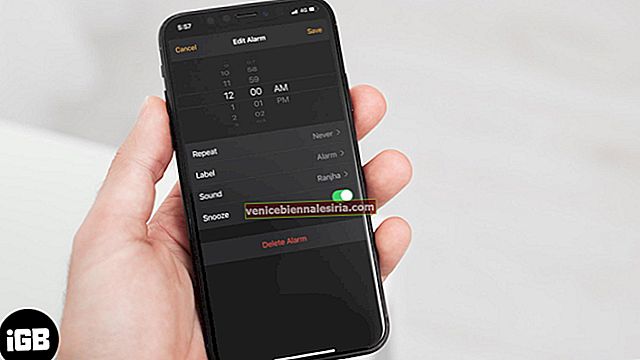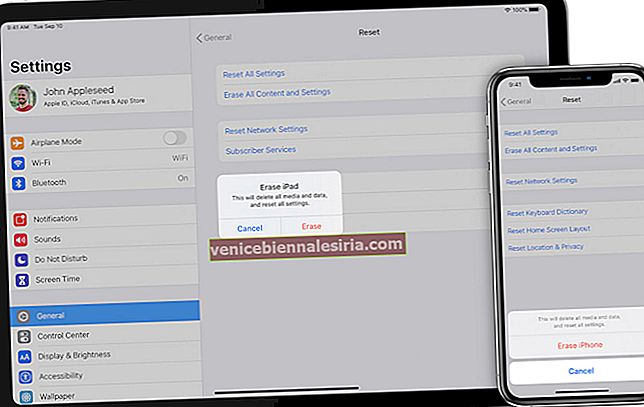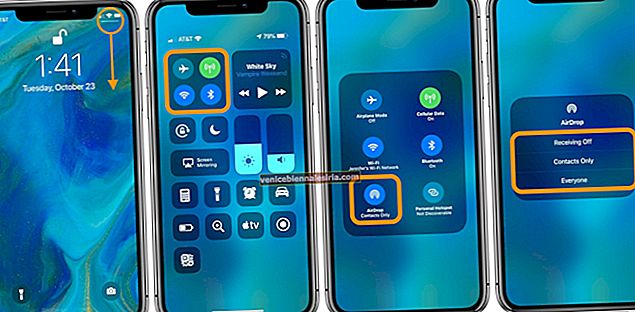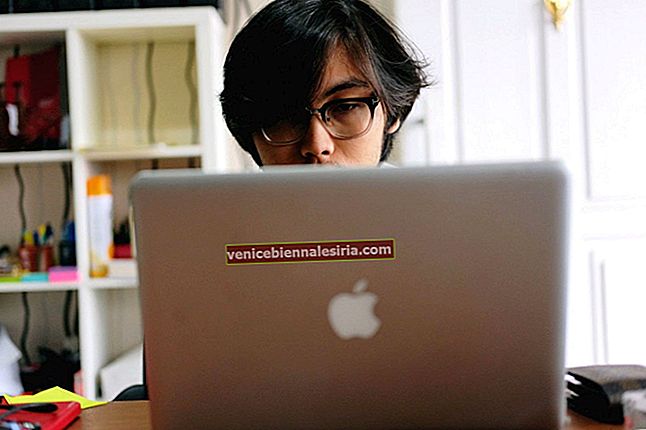iPad adalah mesin yang kuat dengan skrin besar yang mengagumkan yang menjadikannya sesuai untuk multitasking. Sekiranya anda mempunyai model iPad yang serasi, anda boleh menggunakan dua aplikasi secara serentak dan meningkatkan produktiviti anda. Ini menjimatkan masa, membolehkan anda menyeret dan melepaskan, membuka dua e-mel atau perbualan mesej, FaceTime dalam mod PiP, dan banyak lagi. Berminat? Izinkan saya menunjukkan kepada anda cara melakukan banyak tugas pada iPad yang menjalankan iPadOS 14 atau 13.
- iPad yang Menyokong Multitasking
- Cara Menghidupkan atau Mematikan Ciri Multitasking di iPad
- Tambahkan Aplikasi ke Dock iPad untuk Multitasking yang Lebih Baik
- Gunakan Dua Aplikasi pada Masa Yang Sama pada iPad
- Cara Menggunakan Slide Over pada iPad
- Cara Menggunakan Paparan Berpisah di iPad
- Buka Dua Windows Safari dalam Paparan Berpisah pada iPad
- Cara Menggunakan Gambar dalam Mod Gambar pada iPad
- Gunakan Gerakan untuk Multitask pada iPad
- Gunakan Seret dan Lepas Antara Aplikasi di iPad
iPad yang Menyokong Multitasking
Multitasking pada iPad merangkumi tiga pilihan utama - Gambar dalam Gambar, Slide Over, dan Split View. IPad baru menyokong semua ciri ini. Walau bagaimanapun, iPad lama tidak menyokong Split View.
iPad yang Menyokong Slaid Over dan PiP Mode:
- iPad mini 2 (dikeluarkan pada tahun 2013) dan yang lebih baru, iPad Air (dikeluarkan pada tahun 2013) dan yang lebih baru, iPad (generasi ke-5 dan lebih baru), semua model iPad Pro.
iPad yang Menyokong Split View, Slide Over, dan PiP Mode:
- iPad mini 4 (dikeluarkan pada tahun 2015) dan yang lebih baru, iPad Air 2 (dikeluarkan pada tahun 2014) dan yang lebih baru, iPad (generasi ke-5 dan yang lebih baru), semua model iPad Pro
Ringkasan : Sekiranya anda membeli baru-baru ini, hampir pasti bahawa peranti anda menyokong multitasking penuh. Namun, jika anda memerlukan bantuan, berikut adalah cara mengenal pasti model iPad yang anda miliki.
Cara Menghidupkan atau Mematikan Multitasking pada iPad
- Buka aplikasi Tetapan dan ketik Skrin Utama & Dok .
- Pastikan togol untuk Menunjukkan Aplikasi yang Disarankan dan Terkini di Dock diaktifkan. Ini akan memaparkan aplikasi yang baru anda gunakan di sebelah kanan Dock. Ia sangat berguna bagi kebanyakan orang.
- Seterusnya, ketik Multitasking .

- Pastikan Benarkan Pelbagai Aplikasi dan Gerakan diaktifkan. Sekiranya anda mematikan yang pertama, anda tidak boleh menggunakan Slide Over dan Split View.

Tambahkan Aplikasi ke Dock iPad untuk Multitasking yang Lebih Baik
Dock on iPad mempunyai dua elemen - sebelah kiri, yang menunjukkan aplikasi kegemaran anda, dan sebelah kanan menunjukkan aplikasi yang baru digunakan serta aplikasi yang dibuka di iPad anda (tetapi belum ditambahkan ke kegemaran di sebelah kiri).
Anda boleh menyesuaikan bahagian kiri dengan aplikasi yang paling kerap anda gunakan. Ini akan menjadikannya mudah untuk melakukan pelbagai tugas.
- Tambahkan aplikasi ke Dock : Sentuh dan tahan ikon aplikasi yang diinginkan dari Skrin Utama iPad dan seret dengan segera ke sebelah kiri Dock. Pada iPad Pro 12.9 inci, nampaknya saya dapat memiliki maksimum 15 aplikasi kegemaran. Pada iPad Pro 10.5 inci, jumlah ini menurun kepada 13 aplikasi. Petua : Anda boleh membuat folder aplikasi walaupun di Dock.
- Untuk mengeluarkan aplikasi dari Dock, ikuti kaedah yang sama, dan seret ikon aplikasi dari Dock ke skrin Utama iPad.
- Cara Melihat Dok : Pada Skrin Utama, ia sentiasa kelihatan. Tetapi semasa anda berada di dalam aplikasi atau berbilang tugas, geser ke atas dengan lembut dengan satu jari sehingga anda melihat Dok.
Cara Menggunakan Dua Aplikasi pada Masa Yang Sama pada iPad
IPad membolehkan anda melakukan tiga tindakan multitasking berikut, yang memungkinkan anda menggunakan lebih dari satu aplikasi secara bersamaan pada layar yang sama.
- Slide Over : Dalam ini, aplikasi meluncur di hadapan aplikasi terbuka yang lain.
- Split View : Dalam ini, anda dapat membuka dan menggunakan dua aplikasi pada masa yang sama, berdampingan. Beberapa aplikasi seperti Safari bahkan membolehkan anda membuka dua tetingkap (lebih banyak lagi kemudian) .
- Gambar dalam Gambar : Dalam video ini, video yang anda tonton atau panggilan video FaceTime menyusut ke tingkap terapung kecil. Tingkap pop timbul kecil ini tetap berada di atas semua aplikasi lain.
Petua Pro : Pada beberapa iPad, anda juga boleh menggunakan Split View, Slide Over, dan Picture in Picture, semuanya pada masa yang sama! ( lihat gambar di bawah )

Cara Menggunakan Slide Over pada iPad
- Buka aplikasi pertama.
- Buka iPad Dock dengan meleret ke atas dari bahagian bawah skrin.
- Sentuh dan tahan ikon aplikasi yang diingini di Dock dan seret ke skrin. Aplikasi dibuka dalam paparan Slide Over .


Catatan : Beberapa aplikasi seperti Tetapan tidak dapat dibuka di Slide Over (atau bahkan Split View).
Cara Melaraskan Tetapan Slaid Over pada iPad
- Pindahkan skrin aplikasi Slide Over ke kiri atau kanan : Letakkan jari anda pada garis mendatar kecil di bahagian atas skrin aplikasi Slide Over. Sekarang seret ke kiri atau kanan.
- Sembunyikan aplikasi Slide Over dari Skrin : Letakkan jari anda pada garis mendatar kecil yang sama di bahagian atas skrin aplikasi Slide Over dan seret tetingkap terapung ke kanan untuk menyembunyikan aplikasi. Anda tidak boleh melakukan ini di sebelah kiri. Untuk mengembalikan aplikasi Slide Over, sapu ke kanan dari kiri dari tepi kanan skrin.
- Buka aplikasi lain di Slide Over : Walaupun satu aplikasi sudah dibuka di Slide Over, anda boleh mengikuti langkah yang sama untuk membuka aplikasi lain.
- Tukar antara aplikasi di Slide Over : Leret ke kiri atau kanan pada garis mendatar yang lebih besar di bahagian bawah tetingkap Slide Over. Anda juga boleh meleret ke atas untuk melihat semua aplikasi Slide Over dengan cara yang menyerupai paparan App Switcher pada iPhone.
- Putar Slide Over menjadi Split View : Sentuh di bahagian atas tetingkap Slide Over dan seret ke bawah ke kanan atau kiri skrin untuk membuka aplikasi ini di Split View.
- Gunakan Slide Over dalam Split View : Pada iPad mini (gen ke-5 dan lebih baru), iPad (gen ke-6 dan lebih baru), iPad Air (gen ke-3 dan lebih baru), dan model iPad Pro, anda boleh menggunakan Slide Over walaupun sudah berada di Split View . Langkah untuk melakukannya adalah sama.
Cara Menggunakan Paparan Berpisah di iPad
- Buka aplikasi pertama.
- Mendedahkan Dok dengan meleret ke atas dari bahagian bawah skrin.
- Sentuh dan tahan ikon aplikasi dari Dock dan seret hingga ke kiri atau kanan skrin.


Cara Menyesuaikan Tetapan Paparan Berpisah di iPad
- Tukar Sama ada Saiz Tetingkap : Sentuh pada pembahagi aplikasi (garis menegak kecil) dan seret ke kiri atau kanan untuk menyesuaikan ukuran tetingkap.
- Tutup Paparan Berpisah : Sentuh pembahagi aplikasi dan seret ke sepanjang aplikasi lain yang ingin anda tutup.
- Cara Mengubah Paparan Berpisah ke Slide Over : Sentuh garis menegak kecil di bahagian atas tetingkap aplikasi Split View dan sapu ke bawah.
- Tukar ke Aplikasi Lain : Anda boleh meleret ke kiri ke kanan di garis mendatar bawah untuk beralih ke aplikasi tunggal yang lain. Apabila anda meleret ke belakang, anda boleh kembali ke skrin Split View.
- Buka Dua Windows dari Aplikasi yang Sama : Aplikasi tertentu seperti Catatan, Mel, Mesej, Safari, membolehkan anda membuka dua tetingkap mereka dalam Split View. Langkahnya sama. Reveal the Dock dan seret ikon aplikasi yang sama untuk membuka tetingkap kedua di Split View.
Buka Dua Windows Safari dalam Paparan Berpisah pada iPad
- Lancarkan Safari pada iPad anda (lebih baik dalam mod landskap).
- Tekan lama pada pautan di dalam laman web dan ketik Buka di Tetingkap Baru . Atau,

- Tekan lama pada butang berbilang tetingkap (dua kotak kecil bertindih) dan pilih Buka Tetingkap Baru . Atau,

- Sentuh salah satu tab dari bahagian atas Safari. Sekarang seret ke kiri atau kanan untuk membukanya di Split View.


Cara Menutup Safari Split View : Tekan lama pada butang multi-window, dan bergantung pada pilihan anda, pilih Merge All Windows .
Cara Menggunakan Gambar dalam Mod Gambar pada iPad
Apabila anda memainkan video dalam skrin penuh di penyemak imbas atau aplikasi tertentu, anda akan melihat butang PiP. Mengetuk ini mula memainkan video dalam mod Gambar dalam Gambar. Namun, anda juga boleh mempunyai video, dan panggilan FaceTime secara automatik terus dalam mod PiP setelah mengikuti langkah-langkah di bawah ini.
- Buka aplikasi Tetapan dan ketuk Umum → Gambar dalam Gambar .

- Pastikan togol untuk Mula PiP Secara automatik diaktifkan.

- Sekarang, mulakan panggilan video FaceTime atau mainkan video.
- Leret ke atas untuk pergi ke skrin Utama. Video akan mula dimainkan secara automatik dalam Gambar dalam Gambar.


Anda boleh menambah atau menurunkan ukuran tetingkap, menyembunyikannya, atau kembali ke video skrin penuh. Panduan berasingan kami mengenai cara menggunakan YouTube dalam PiP pada iPhone dan iPad akan memberitahu anda lebih banyak mengenai perkara ini.
Gunakan Gerakan untuk Multitask pada iPad seperti Pro
Sekiranya anda biasa dengan isyarat iPhone, anda juga tidak akan menghadapi masalah untuk menavigasi iPad. Berikut adalah beberapa perkara penting.
- Pergi ke Pengalih Aplikasi : Leret ke atas dari bahagian bawah skrin dan tahan. Anda akan melihat semua aplikasi terbuka sebagai lakaran kecil.
- Tukar Aplikasi : Semasa anda menggunakan aplikasi atau berada dalam Split View, geser ke kiri atau kanan dengan empat atau lima jari untuk pergi ke aplikasi yang sebelumnya digunakan. Sekiranya anda menggunakan iPad dengan Face ID, anda juga boleh meleret ke kiri atau kanan di tepi bawah (seperti iPhone).
- Kembali ke skrin Utama : Picit ke dalam menggunakan lima jari atau leret ke atas dari tepi bawah skrin iPad.
Gunakan Seret dan Lepas Antara Aplikasi di iPad
Anda boleh menyeret dan melepaskan foto, teks, dan fail dari satu aplikasi ke aplikasi lain dengan mengikuti langkah-langkah di bawah.
- Buka dua aplikasi dalam Split View. Sebagai contoh, anda boleh menyeret teks dari Safari ke Catatan, gambar dari aplikasi Foto atau Fail ke Mesej, atau acara kalendar ke aplikasi Mel, dan sebagainya.
- Sentuh gambar, fail, atau teks yang dipilih. Ia akan mengangkat . Sekarang, seret ke medan teks atau bidang yang sesuai di aplikasi lain dan lepaskan.


- Untuk memilih beberapa gambar (atau fail), sentuh dan seret sedikit gambar pertama. Seterusnya, ketik gambar lain untuk memilihnya. Lencana hijau akan memberitahu anda mengenai jumlah item yang dipilih. Selepas ini, lepaskan mereka di aplikasi lain.
Melog masuk
Ini hampir semua yang perlu anda ketahui mengenai penggunaan lebih daripada satu aplikasi pada iPad pada masa yang sama. Dari iPadOS 13 dan seterusnya, Apple telah meningkatkan keupayaan multitasking. Ini telah meletakkan iPad sebagai peranti unik dan bermanfaat yang terletak di antara iPhone dan Mac.
Apa yang paling anda gemari dengan tablet Apple anda? Untuk apa anda menggunakannya terutamanya? Luahkan pendapat anda dalam komen di bawah.
BACA SETERUSNYA:
- Cara Menggunakan Scribble pada iPad
- Cara Menggunakan Trackpad pada iPad
- Semua Pintasan Papan Kekunci Baru di iPadOS