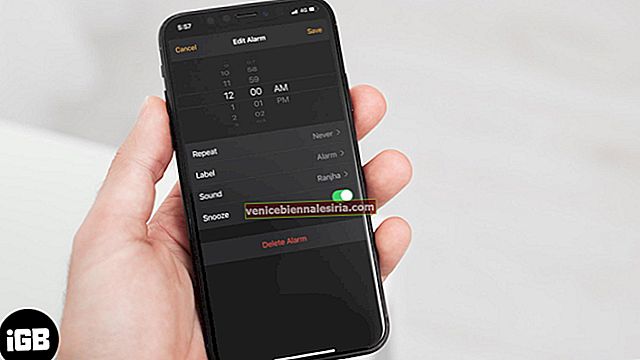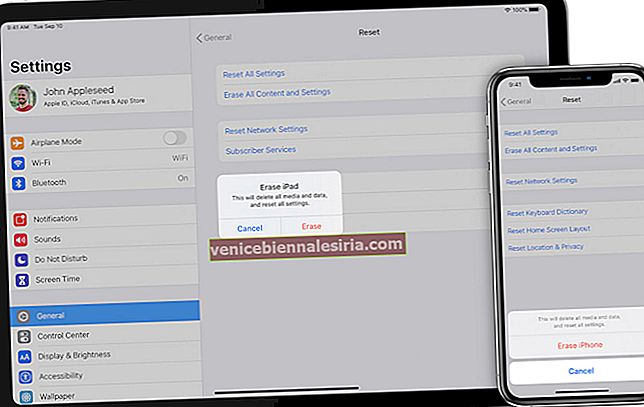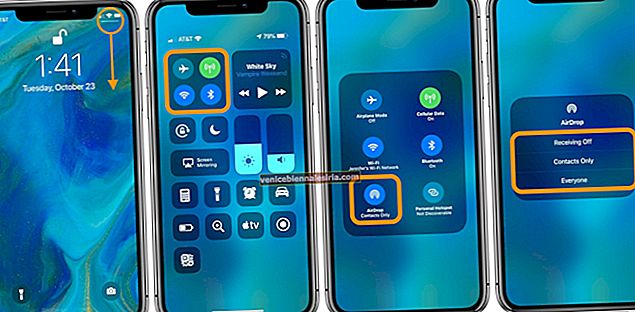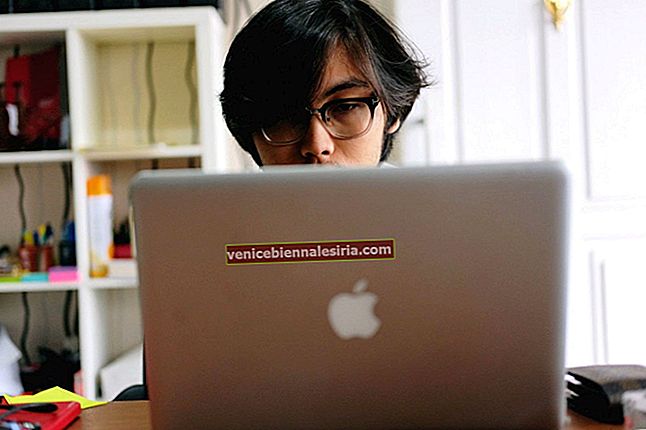Sejauh mana anda mahu pergi untuk melindungi Mac anda daripada akses yang tidak dibenarkan? Sekiranya jawapan kepada soalan itu adalah, sejauh yang diperlukan, anda mungkin berminat untuk mengetahui mengenai FileVault - mekanisme penyulitan yang sangat maju yang membolehkan anda menerapkan lapisan keselamatan tambahan pada HDD Mac anda dan juga berasaskan Mac USB luaran. Tetap bersama kami kerana kami merangkumi ciri-ciri utama File Vault dan menerangkan proses yang boleh anda gunakan untuk melindungi cakera keras dalaman dan luaran anda dengan utiliti ini.
Cara Menyulitkan Mac HDD dan USB Luaran di Mac OS X El Capitan menggunakan FileVault
Apa itu FileVault?
Mari kita mulakan dengan pengenalan ringkas. FileVault adalah skema enkripsi cakera penuh yang menggunakan enkripsi XTS-AES 128 untuk membantu mencegah akses tanpa izin ke Mac anda. Pertama kali diperkenalkan pada tahun 2003, skema ini menyulitkan dan menyahsulit volume Mac dalam perjalanan. Apabila Mac dimatikan, FileVault menyulitkannya dan menguncinya dengan kata laluan. Untuk mengakses sistem, pengguna mesti memasukkan kata laluan untuk membuka kunci dan menyahsulitnya.
Untuk menggunakan FileVault dengan selamat, anda mesti selalu mengingati kata laluan anda dengan betul. Anda boleh memilih untuk membuat sandaran kata laluan anda di pelayan Apple. Sandaran dilindungi oleh tiga soalan keselamatan. Untuk mengakses kata laluan yang disandarkan, anda harus menjawab soalan keselamatan.
Versi FileVault semasa dikenali sebagai FileVault 2, dan ini adalah versi yang lebih baik dari yang asli atau "Legacy FileVault." FileVault 2 tidak dapat digunakan dengan setiap Mac dan semua konfigurasi pemacu. Ia hanya boleh diaktifkan pada satu pemacu yang mengandungi partisi OS X dan Pemulihan.
Selain menyulitkan pemacu cakera keras Mac, FileVault 2 juga membantu anda menyulitkan pemacu yang boleh ditanggalkan. Ini membolehkan anda melindungi pemacu sandaran Time Machine anda. Kelebihan tambahan skema ini termasuk kemampuan untuk menghapus semua kunci penyulitan dan semua data dari Mac anda dengan serta-merta, sehingga menjadikan semua maklumat tidak dapat diakses sepenuhnya. Oleh itu, ia sangat berguna untuk melindungi Mac anda dan data penting di dalamnya.
Walaupun ini mungkin kaedah paling berkesan untuk memastikan data anda sentiasa selamat, FileVault 2 mempunyai kekurangannya, prestasi yang merosot menjadi yang utama. Dengan menggunakan enkripsi dan penyahsulitan secara cepat, prosesor dan sistem dengan CPU Teras yang lebih lama akan mengalami ketinggian prestasi yang ketara.
Aspek yang harus anda jaga semasa menggunakan FileVault 2 adalah bahawa ia telus kepada sesiapa sahaja setelah sistem log masuk. Ini bermakna setelah anda membuka kunci dan mendekripsi Mac dengan kata laluan anda jika ada yang mendapat akses ke mesin semua anda data boleh dicuri. Oleh itu, anda mesti memastikan bahawa anda tidak membiarkan Mac anda tanpa pengawasan jika tidak terkunci. Untuk mengunci pemacu yang disulitkan sepenuhnya, cara terbaik adalah mematikan sepenuhnya Mac.
Cara Mengaktifkan FileVault pada Mac HDD
Anda boleh mengaktifkan enkripsi FileVault pada pemacu cakera keras Mac anda dengan langkah-langkah berikut:
Langkah 1. Log masuk ke OS X El Capitan dengan akaun pentadbir.
Langkah # 2. Pergi ke menu Apple (sudut kiri atas) → Keutamaan Sistem.
 Langkah # 3. Klik pada Keselamatan & Privasi.
Langkah # 3. Klik pada Keselamatan & Privasi.

Langkah # 4. Pilih tab FileVault dan klik pada gembok (sudut kiri bawah pop timbul.)

Langkah # 5. Masukkan nama pentadbir dan kata laluan apabila diminta.

Langkah # 6. Klik pada butang "Hidupkan FileVault".

Sekiranya lebih daripada satu pengguna mempunyai akaun di Mac anda, setiap pengguna perlu memasukkan kata laluan mereka untuk membuka kunci cakera. Mac akan memaparkan mesej untuk ini semasa anda mengaktifkan FileVault. Klik butang "Aktifkan Pengguna" dan masukkan kata laluan pengguna. Semua akaun pengguna yang ditambahkan setelah mengaktifkan FileVault diaktifkan secara automatik.
Catatan: Secara lalai, FileVault menggunakan kata laluan akaun anda untuk menyulitkan pemacu. Sekiranya anda melupakannya, kunci pemulihan dihasilkan untuk membolehkan anda masih membuka kunci pemacu. Walau bagaimanapun, kunci ini dipaparkan hanya sekali, jadi jika dan bila ia berlaku, buat nota kunci dan simpan dengan selamat.
Setelah FileVault berjaya diaktifkan, Mac anda akan reboot dan akan meminta anda untuk log masuk dengan bukti kelayakan akaun anda. Anda perlu memberikan kata laluan anda setiap kali anda mahu log masuk setelah FileVault diaktifkan. Semasa log masuk, mekanisme enkripsi berjalan di latar belakang sehingga anda dapat terus menggunakan Mac tanpa halangan.
Cara Mengaktifkan FileVault pada USB luaran Mac
Oleh kerana kebanyakan pemacu USB diformat menggunakan sistem fail FAT, anda tidak akan dapat menyulitkannya secara langsung. Pertama, anda perlu memformat semula sistem fail USB luaran ke Mac OS Extended (Journaled). Selepas itu, anda dapat menghidupkan penyulitan di dalamnya. Setelah dienkripsi, ia akan ditukar menjadi sistem fail Mac OS Extended (Journaled, Encrypted).
Berikut adalah langkah-langkah untuk menyulitkan USB luaran dengan FileVault:
Langkah 1. Buka Finder dan pilih USB luaran dari senarai pemacu di sebelah kiri.
Langkah # 2. Klik kanan dan pilih Encrypt & flashdrivename>

Langkah # 3. Masukkan kata laluan penyulitan, sahkan dan berikan petunjuk apabila diminta.

Catatan: Proses penyulitan mungkin memerlukan sedikit masa bergantung pada ukuran USB. Tidak akan ada penunjuk kemajuan jadi satu-satunya cara untuk memberitahu adalah lampu penunjuk pada USB. Jangan putus sehingga lampu terus berkedip.
Setelah pemacu disulitkan, anda akan diminta memasukkan kata laluan yang anda tetapkan setiap kali anda ingin mengakses pemacu.
Cara Memecahkan Penyulitan pada Pemacu USB
Bahagian ini menerangkan langkah-langkah untuk menyahsulit USB luaran yang disulitkan dengan FileVault 2.
Catatan: Dekripsi memformat pemacu sehingga untuk mengelakkan kehilangan data, klon pemacu yang dienkripsi sebelum menyahsulitkannya.
Langkah 1. Log masuk ke OS X El Capitan dengan akaun pentadbir.
Langkah # 2. Pergi ke Utiliti → Aplikasi → Cari dan lancarkan Terminal.

Langkah # 3. Taip diskutil cs listdan tekan Return.

Langkah # 5. Dalam kod yang dihasilkan, salin urutan alfanumerik yang berdekatan dengan "Logical Volume Group."
Langkah # 6. Taip diskutil cs deleteXXXX____YYYY___ZZZZ___XYZ dan tekan return.

Cara Mematikan Penyulitan pada Mac HDD dan Pemacu Luaran
Untuk mematikan penyulitan pada pemacu, ikuti langkah-langkah di bawah:
Langkah 1. Log masuk ke OS X El Capitan dengan akaun pentadbir.
Langkah # 2. Pergi ke menu Apple (sudut kiri atas) → Keutamaan Sistem → Keselamatan & Privasi.
Langkah # 3. Pilih tab FileVault dan klik pada gembok (sudut kiri bawah pop timbul.)
Langkah # 4. Masukkan nama pentadbir dan kata laluan apabila diminta.
Langkah # 5. Klik pada butang "Matikan FileVault".
Langkah # 6. Mulakan semula Mac anda.
Untuk menyimpulkan
FileVault 2 adalah skema yang sangat berguna untuk melindungi Mac anda, tetapi terbukti berkesan mengikut prestasi. Juga, ada langkah berjaga-jaga yang harus anda pertimbangkan ketika menggunakannya, jadi gunakannya dengan bijak atau jika tidak, anda mungkin akan mendapat data penting yang terkunci dalam pemacu keras Mac atau pemacu USB luaran anda selama-lamanya.