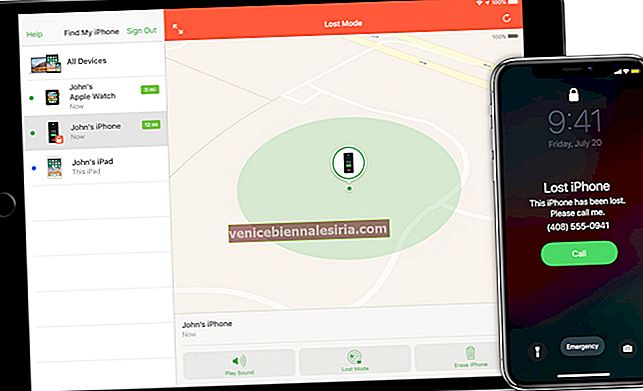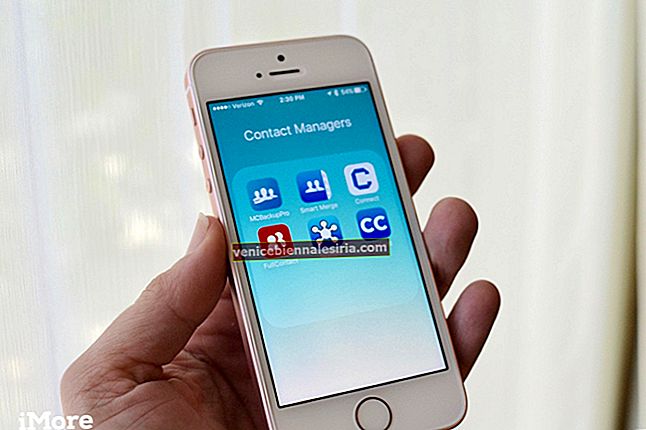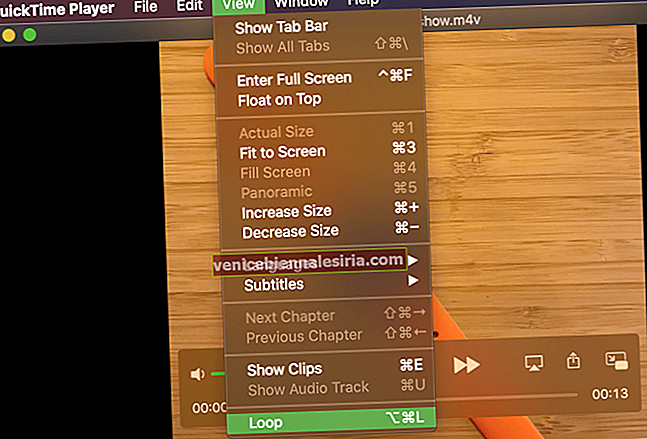Semasa menjelajah web, saya menemui soalan yang dibincangkan di beberapa forum. Banyak kepala ingin tahu bertanya, "Sekiranya saya menukar ID Apple saya menggunakan iPhone atau komputer, adakah saya akan kehilangan data penting saya?"
Dengan menjumpai banyak bahan dalam soalan itu, saya rasa perlu membersihkan awan menjadi lebih baik. Setelah melihat dengan teliti kesannya, saya semua bersiap untuk memecahkan misteri itu. Anda mempunyai soalan; Saya sudah mendapat jawapannya!
Sebelum melangkah ke hadapan, anda harus mengetahui perbezaan antara Menukar ID Apple dan Mengubah ID Apple
- Perlu diingat, menukar ID Apple berbeza dengan menukar. Walaupun dalam senario sebelumnya, anda berhasrat untuk beralih ke ID yang sama sekali baru, yang terakhir anda hanya ingin mengubah atau untuk itu edit ID anda
- Sekiranya anda keluar dari ID Apple semasa anda dan log masuk dengan yang lain, anda akan kehilangan aplikasi yang dibeli, langganan Apple Music, dan juga rancangan storan iCloud. Sudah tentu, anda mendapat pilihan untuk menyimpan salinan Kenalan, Rantai Kunci, Berita, Peringatan, Safari, dan Stok anda
- Semasa log masuk dengan ID baru, Apple membolehkan anda menggabungkan data pada iPhone anda dengan akaun iCloud yang dikaitkan dengan ID Apple yang berbeza. Walau bagaimanapun, ia tidak cukup baik dan tidak semuanya bergerak ke seberang pagar
- Mari betulkan rekod; anda tidak akan kehilangan data anda jika anda mengedit ID Apple anda. Untuk lebih tepat, langganan Apple Music anda, aplikasi yang dibeli, kenalan akan tetap utuh. Apple memastikan pengalaman yang lancar, jadi tidak ada kemungkinan berlaku kecelakaan
Dalam panduan ini, saya hanya fokus mengedit ID Apple kerana cara yang lebih baik untuk tidak hanya mengubah ID tetapi juga memastikan semuanya selamat.
- Cara Mengubah ID Apple pada iPhone dan iPad Tanpa Kehilangan Data
- Cara Mengubah Apple ID pada Mac atau PC Windows
Cara Menukar ID Apple pada iPhone dan iPad tanpa Kehilangan Data
Langkah 1. Lancarkan aplikasi Tetapan pada peranti iOS anda → Ketuk sepanduk Apple ID.

Langkah # 2. Ketuk Nama, Nombor Telefon, E-mel → Ketuk Edit Sebelah HUBUNGI / TERCAPAI DI.

Langkah # 3. Sekarang, Ketuk butang merah dan tekan butang Padam .

Langkah # 4. Munculan akan muncul di layar yang berbunyi, "Silakan pilih alamat lain untuk digunakan sebagai ID Apple anda." Ketik Teruskan.

Langkah # 5. Seterusnya, anda perlu mengesahkan menggunakan kod laluan anda. Kemudian, masukkan ID e-mel baru anda . Contohnya, [email protected] → Ketik di Seterusnya.

Langkah # 6. Sekarang, anda akan menerima e-mel dengan kod pengesahan. Sahkan dan anda sudah selesai!

Menukar ID Apple dari komputer sama mudahnya. Teruskan membaca…
Cara Mengubah Apple ID pada Mac atau PC Windows
Langkah 1. Pertama, buka mana-mana penyemak imbas web dan pergi ke //appleid.apple.com .
Langkah # 2. Sekarang, log masuk menggunakan ID dan kata laluan Apple semasa anda .

Langkah # 3. Sekiranya anda telah mengaktifkan Pengesahan Dua Faktor, masukkan kodnya.

Langkah # 4. Di sebelah bahagian Akaun , klik Edit.

Langkah # 5. Klik Tukar ID Apple.

Langkah # 6. Masukkan ID e-mel baru dan tekan Teruskan. Sekarang, Apple akan menghantar e-mel kepada anda dengan kod pengesahan. Sahkan untuk mengesahkan.

Itu sahaja yang ada! Lihat semua data anda. Ia tidak akan berubah. Memberitahu anda, ia cukup lancar.
Harapnya, misteri itu telah hancur ...
Itulah bagaimana anda dapat membunuh dua burung dengan satu batu. Ikuti helah yang sama ini untuk beralih ke ID baru tanpa perlu membunuh apa-apa.
Anda mungkin mahu merujuk catatan ini juga:
- Cara Menghapus Audio dari Video pada iPhone dan iPad
- Cara Menetapkan Semula Kata Laluan ID Apple pada iPhone, iPad dan Mac.
- Siapkan dan Dengarkan Podcast di Apple Watch di watchOS 5
- Cara Melumpuhkan Sejarah Mendengar Muzik Apple di iPhone dan iPad