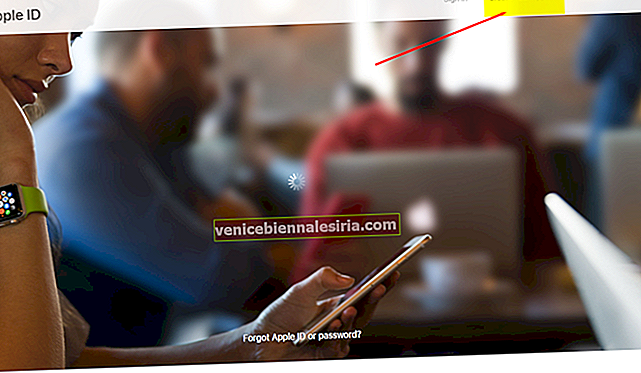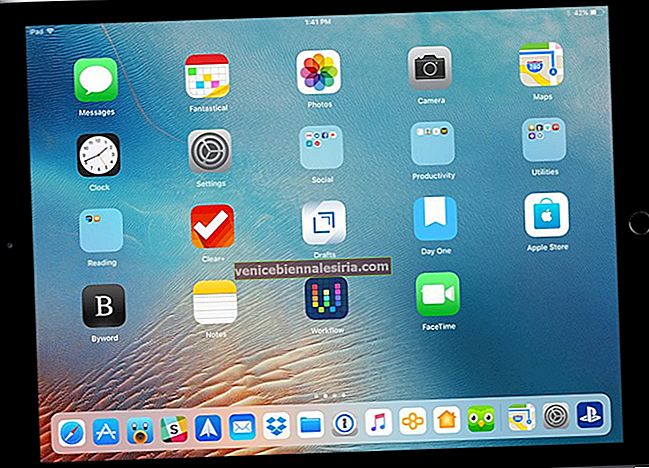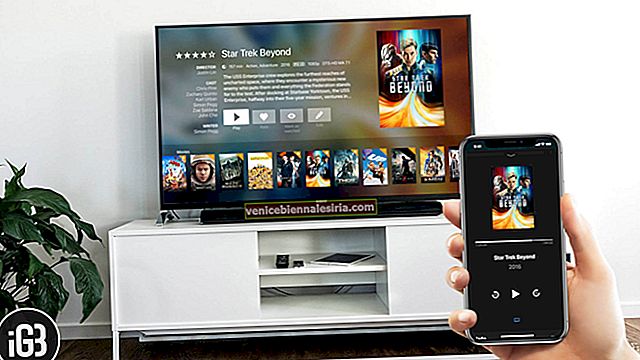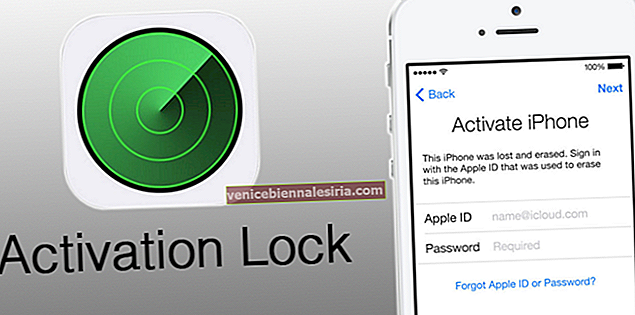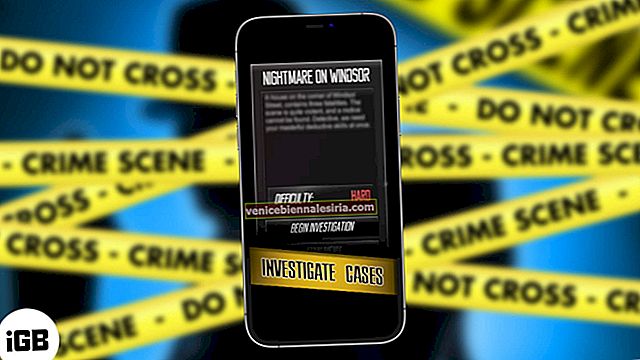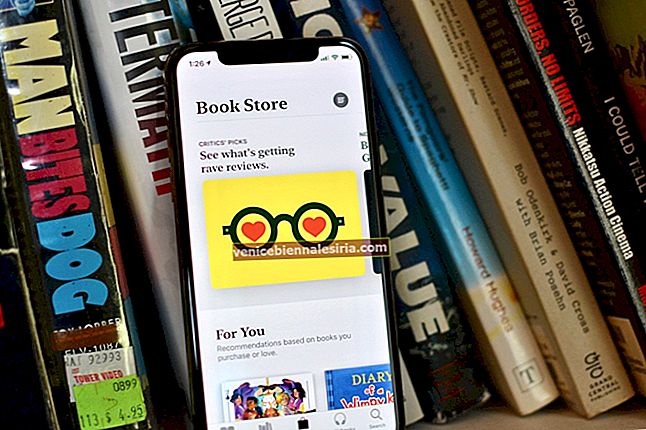Keluhan terbesar mengenai e-mel adalah bahawa anda tidak dapat mengirim fail besar sebagai lampiran dari iPhone atau iPad anda. Sebilangan besar pelanggan e-mel, termasuk aplikasi Mel Apple, membolehkan anda melampirkan dan menghantar fail yang berukuran beberapa MB (maks. 10-25MB). Walaupun ini tidak mengganggu anda dalam e-mel sehari-hari, ada kalanya anda ingin mengirim banyak atau bahkan banyak foto dan video (ukurannya tidak akan semakin pendek dalam waktu dekat)
Tetapi jangan risau! Saya telah menemui beberapa kaedah alternatif untuk membantu anda menghantar fail besar melalui e-mel di iPhone atau iPad tanpa meluangkan banyak masa. Mari kita lihat.
- Kirim lampiran fail besar melalui e-mel dari iPhone menggunakan Mail Drop
- Kompres dan zip lampiran e-mel besar di iPhone atau iPad
- Cara menghantar fail besar melalui e-mel menggunakan perkhidmatan Cloud
Kirim lampiran fail besar melalui e-mel dari iPhone menggunakan Mail Drop
- Buka aplikasi mel pilihan anda .
- Ketik ikon tulis di sudut kanan bawah.
- Masukkan butiran seperti ID mel, subjek dan kandungan.
- Ketik bahagian kandungan diikuti dengan anak panah kiri di atas papan kekunci. Pilih ikon gambar .
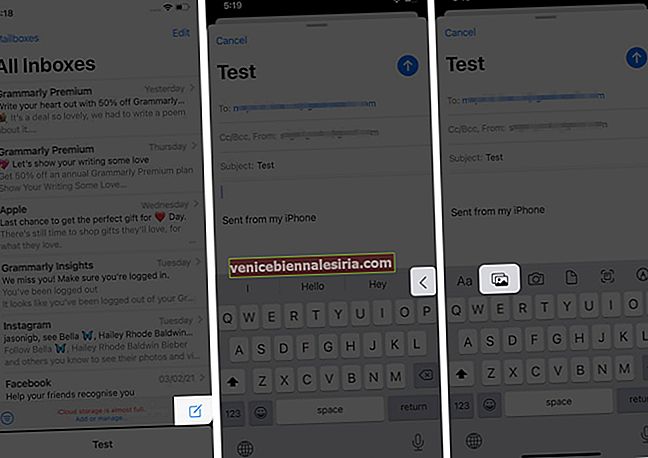
- Sekarang, ketik Semua Foto di sudut kanan atas bendera bawah bendera.
- Pilih fail pilihan anda dan ketik butang tutup .
- Ketuk ikon ke atas di sudut kanan atas untuk menghantar e-mel dan pilih ukuran fail dari senarai pilihan.
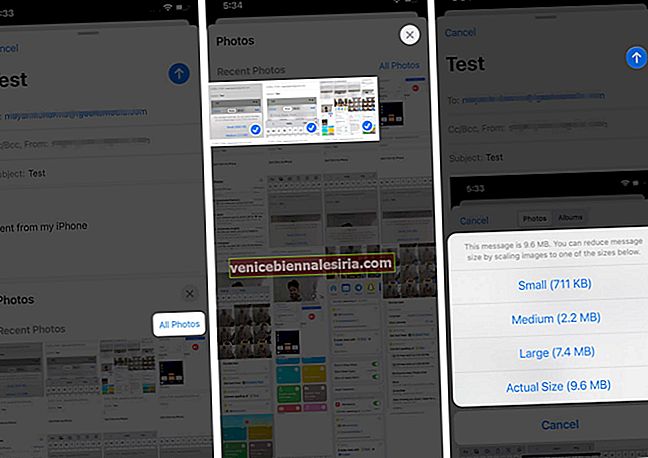
- Tetingkap baru akan muncul yang menanyakan pilihan anda. Pilih Drop Mail . Fail akan dihantar sejurus selepas memuat naik.
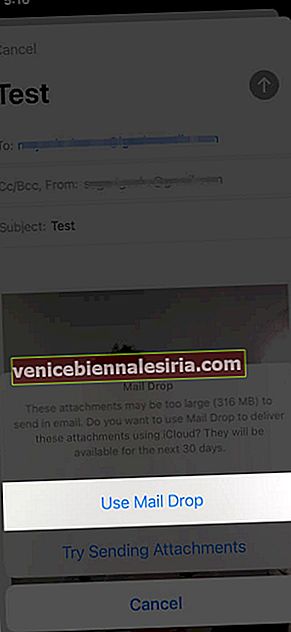
Sebagai pilihan, anda juga boleh pergi ke aplikasi Foto → pilih foto / video yang ingin anda hantar → ketuk ikon muat naik di sudut kiri bawah → pilih Mel . Ini akan mengarahkan anda ke aplikasi mel lalai. Seterusnya, masukkan semua butiran, dan ikuti langkah di atas dari 6.
Ini harus menjadi pilihan masuk jika anda tidak ingin menghapus foto nanti kerana aplikasi akan menghapus data setelah 30 hari. Walau bagaimanapun, jika anda ingin menyimpannya lebih lama, periksa cara berikut.
Kompres dan zip lampiran e-mel besar di iPhone atau iPad
Ini adalah salah satu cara paling mudah untuk menghantar fail besar melalui Mail dari iPhone atau iPad anda. Anda bahkan boleh menghantar fail yang dimampatkan menggunakan platform sembang anda seperti iMessage, WhatsApp, Signal, dll.
Untuk memampatkan fail, saya sarankan memasang aplikasi iZip. Ia membolehkan anda memampatkan hampir setiap format - PPT, PDF, TXT, RTF, DOC, Excel, Pages, JPG, GIF, PNG, audio, dan video. Selain itu, anda juga boleh membuka zip fail yang dimampatkan, termasuk RAR, 7Z, ZIPX, TAR, dan lain-lain, menggunakan aplikasi ini. Inilah cara menggunakannya;
- Buka aplikasi dan pilih format fail yang anda mahukan (saya memilih foto).
Semasa menggunakan untuk pertama kalinya, ia akan meminta izin anda untuk mengakses perpustakaan.
- Seterusnya, pergi ke folder dan ketuk Pilih di sudut kanan atas.
- Ketuk fail yang ingin anda zip bersama dan ketik Zip di bahagian bawah skrin.
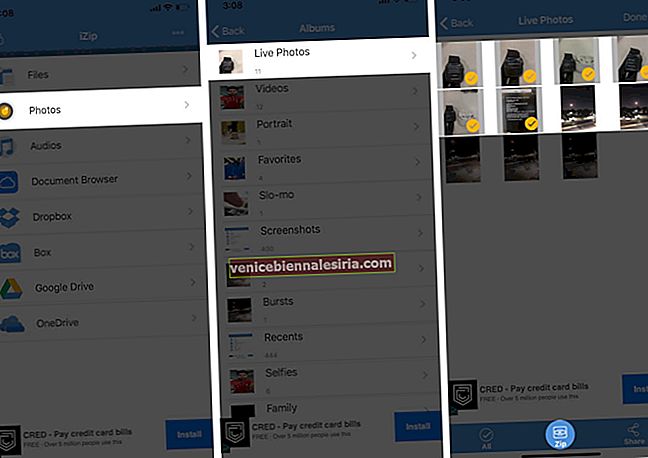
- Tetingkap seterusnya akan mempunyai folder zip anda. Secara automatik akan dinamakan. Pilihnya dengan mengetuk lingkaran pada nama fail anda diikuti oleh Bagikan .
- Dari pilihan, pilih Mel . Fail akan dilampirkan sendiri di tetingkap seterusnya.
- Masukkan butiran mel lain dan ketik Hantar .
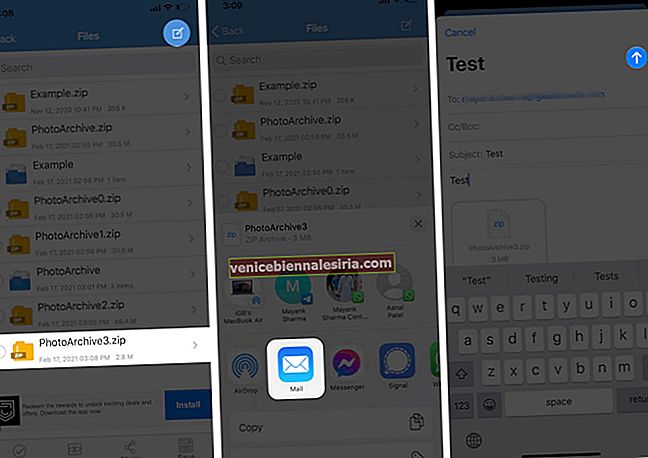
Semudah itu! Namun, jika anda tidak mahu memampatkan fail, mari kita lihat cara seterusnya.
Cara menghantar fail besar melalui e-mel menggunakan perkhidmatan Cloud
Tidak seperti Drop Mail yang membuang fail setelah 30 hari, aplikasi ini menyimpan fail yang anda muat naik dan kongsi sehingga masa yang anda inginkan.
Walaupun Dropbox dan Google Drive adalah pilihan yang paling disukai untuk berkongsi fail besar, alat dalam talian seperti Jumpshare mempunyai basis peminat yang berbeza. Selain laman web mereka, anda juga dapat memasang aplikasi untuk memanfaatkan pengalaman Cloud mereka di iPhone.
Untuk pemahaman yang lebih baik, berikut adalah panduan aplikasi Dropbox. Selepas memasang aplikasi, anda boleh log masuk atau mendaftar menggunakan Gmail atau Apple ID anda. Setelah selesai, inilah yang perlu dilakukan.
- Ketik ikon '+' di bahagian bawah. Pilih pilihan yang anda mahukan. Saya memilih Muat Naik Foto .
- Di tetingkap seterusnya, ketuk dan pilih foto dan video yang ingin anda hantar dan ketuk Seterusnya .
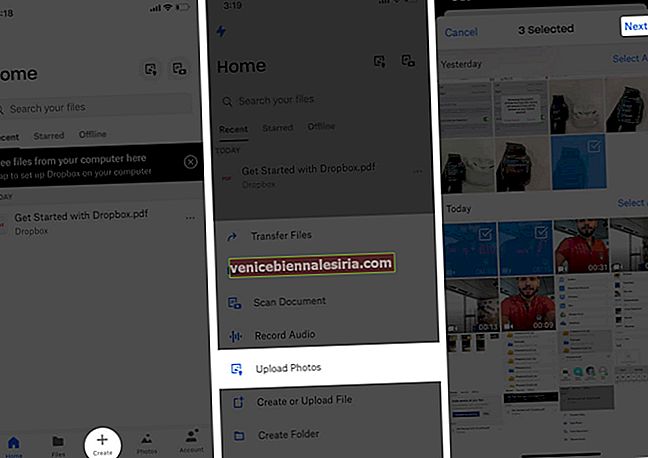
- Ketuk Pilih folder diikuti dengan Buat Folder di sudut kiri bawah.
- Masukkan nama dan ketuk Buat , diikuti dengan Tetapkan Lokasi.
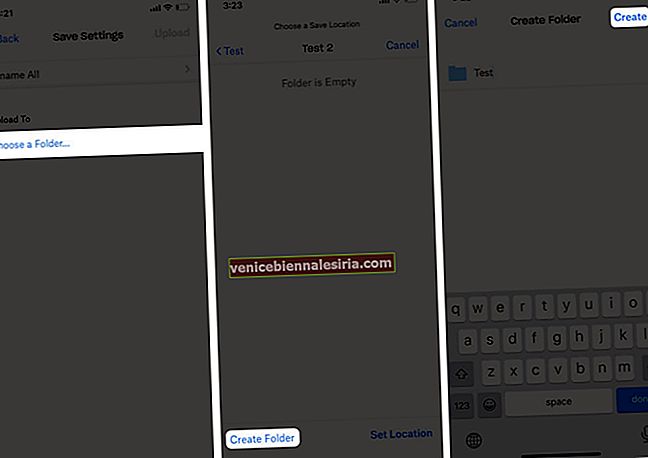
- Kini anda dapat melihat kemajuan muat naik di halaman utama.
- Setelah dimuat naik, ketik tiga titik menegak di sebelah folder yang anda buat.
- Ketik Kongsi di aplikasi Dropbox.
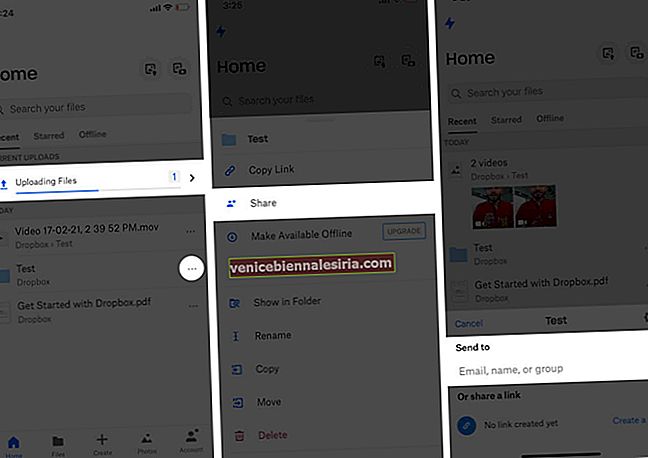
- Masukkan ID mel dan tambahkan mesej (jika diperlukan) dan ketuk Bagikan . Folder akan dikongsi dengan orang itu melalui pautan Dropbox.
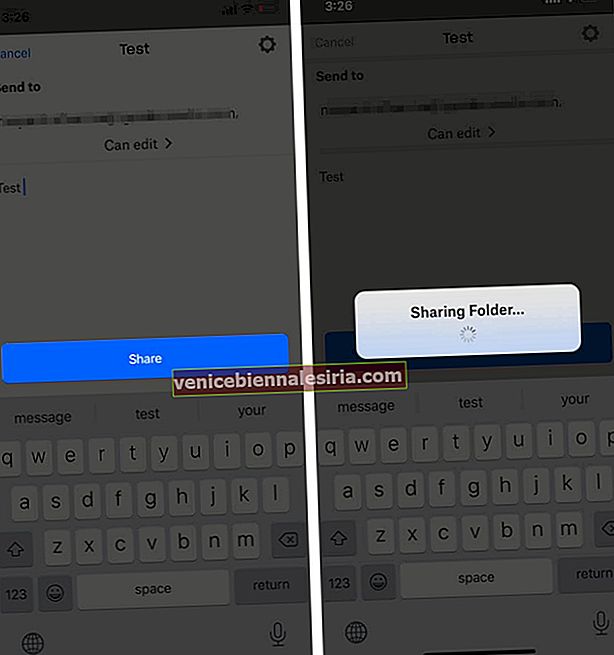 Cara alternatif : Anda juga boleh menyalin pautan dalam e-mel anda untuk membaginya. (Anda boleh berkongsi pautan di platform lain seperti WhatsApp, iMessage, Facebook, dll.)
Cara alternatif : Anda juga boleh menyalin pautan dalam e-mel anda untuk membaginya. (Anda boleh berkongsi pautan di platform lain seperti WhatsApp, iMessage, Facebook, dll.)
Bersedia untuk melampirkan dan menghantar fail besar melalui e-mel?
Sekarang setelah anda mengetahui cara yang berbeza, mana yang kelihatan lebih mesra untuk anda? Saya menggunakan Mail Drop dan Google Drive bergantung pada keperluan dan orang yang saya kongsi failnya.
Kongsi pandangan anda di bahagian komen di bawah.
Baca lebih lanjut:
- Cara Menghantar-Menerima Apple Pay Cash Melalui iMessage di iPhone
- Jadualkan e-mel pada iPhone, iPad dan Mac
- Cara Menjadualkan Mesej Teks di iPhone
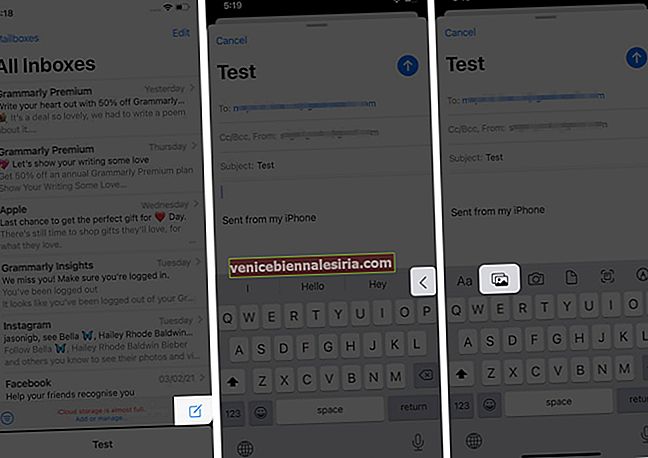
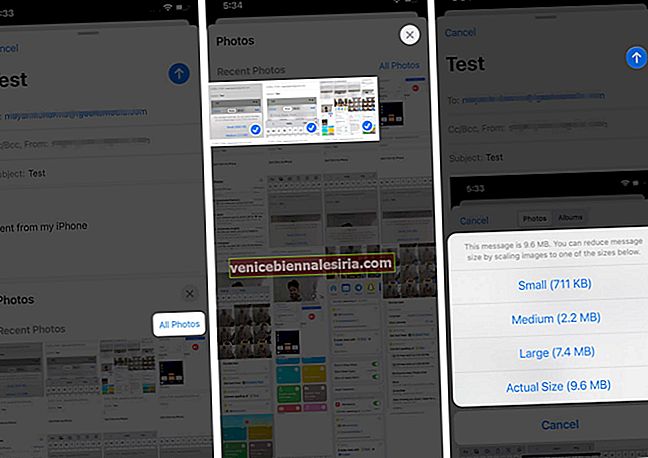
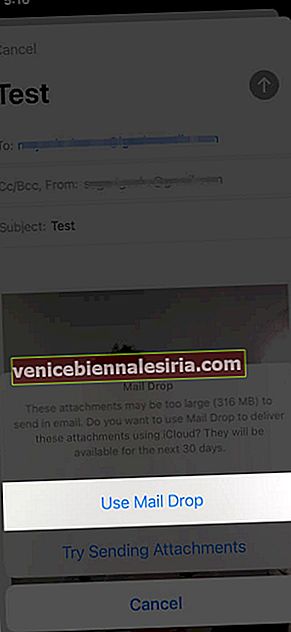
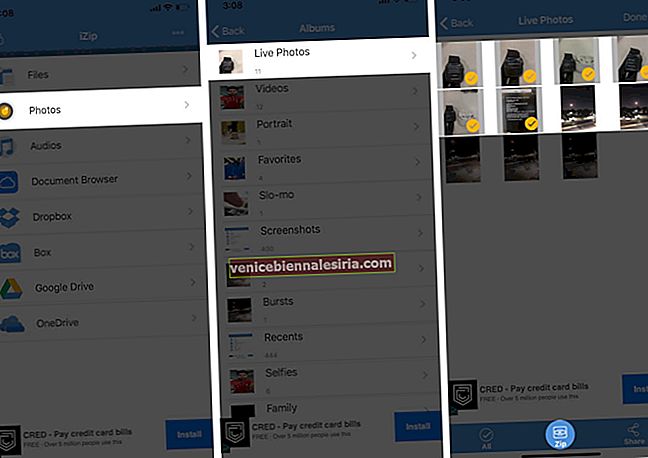
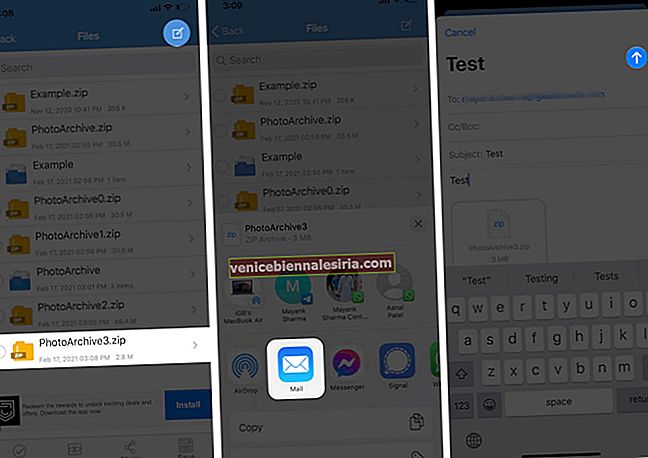
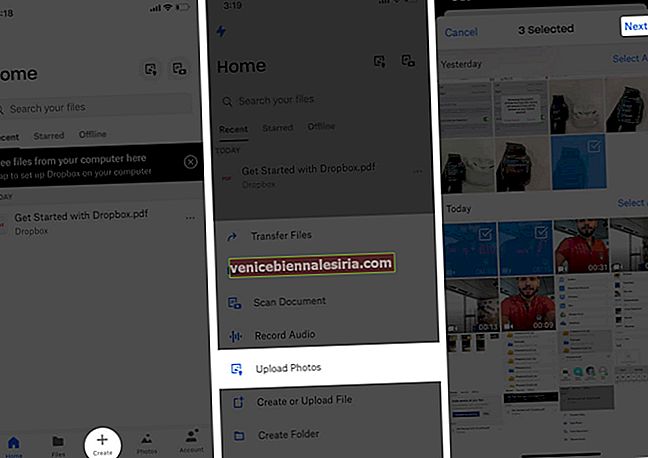
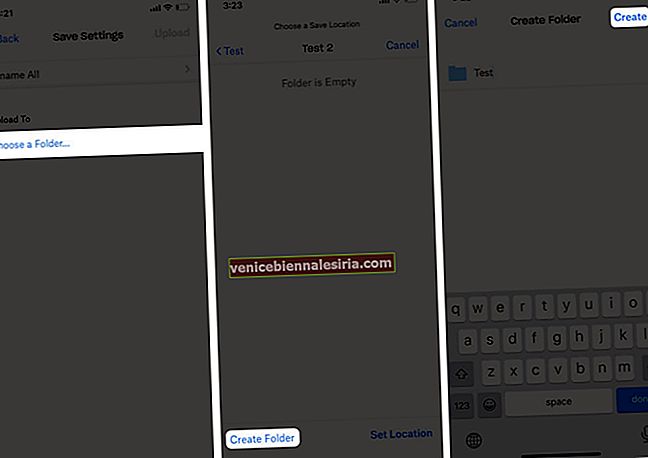
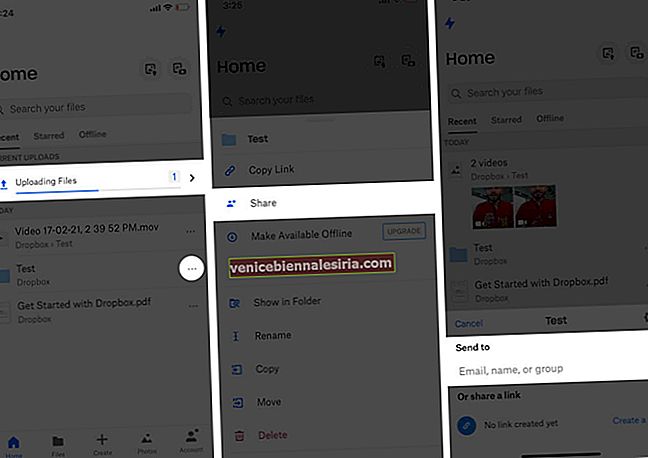
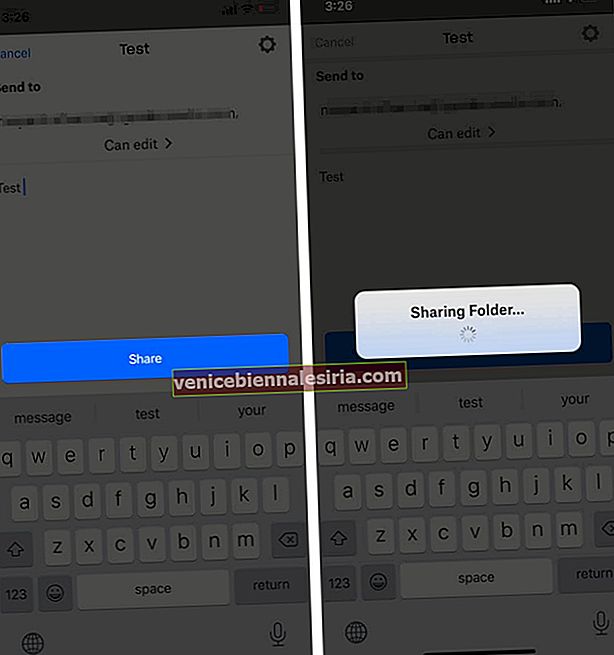 Cara alternatif : Anda juga boleh menyalin pautan dalam e-mel anda untuk membaginya. (Anda boleh berkongsi pautan di platform lain seperti WhatsApp, iMessage, Facebook, dll.)
Cara alternatif : Anda juga boleh menyalin pautan dalam e-mel anda untuk membaginya. (Anda boleh berkongsi pautan di platform lain seperti WhatsApp, iMessage, Facebook, dll.)