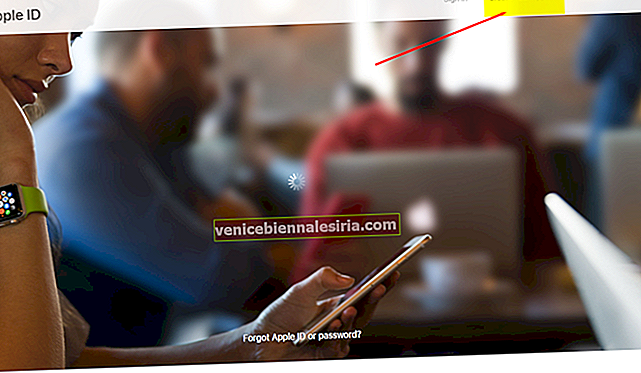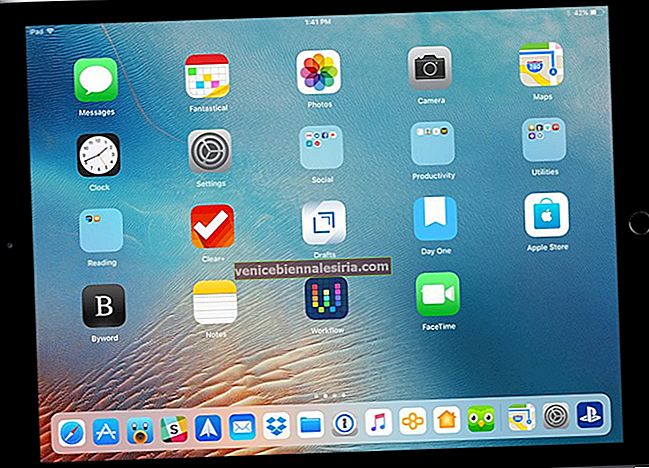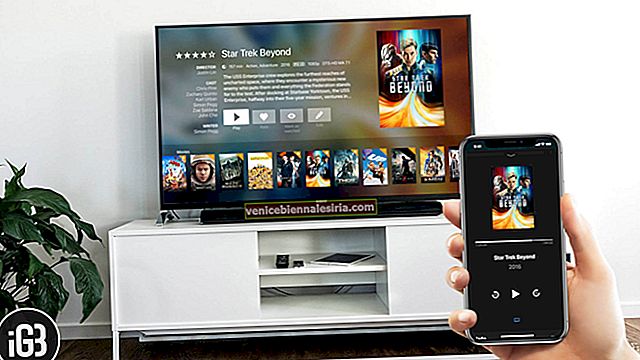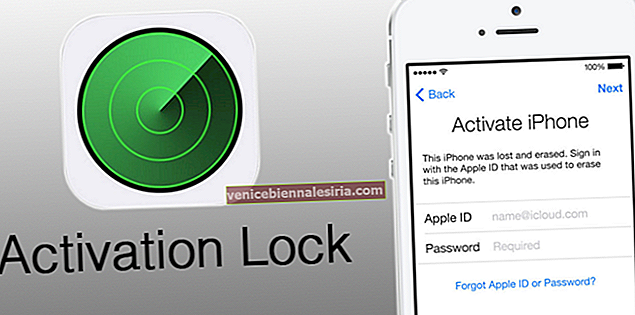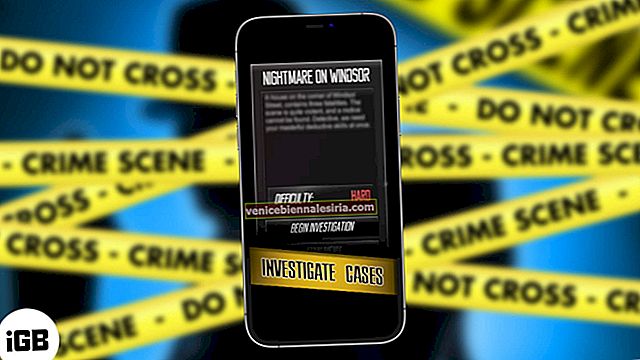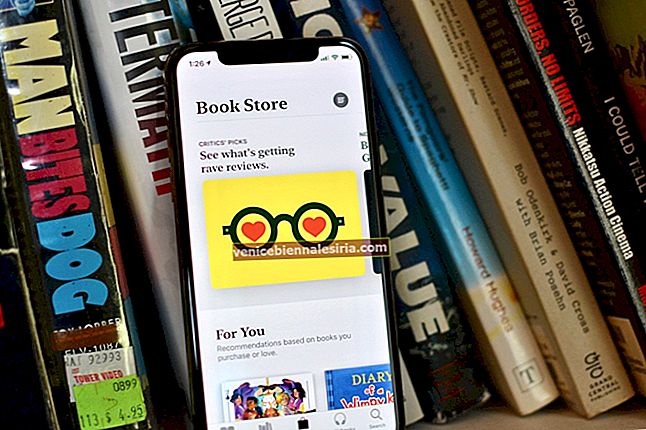Tidak sengaja memadam fail penting di Dropbox dan menyesal atas tindakan itu? Tidak perlu risau tentang jodoh itu! Ada kemungkinan untuk memulihkan fail atau folder Dropbox yang dipadamkan.
Sekiranya menggunakan akaun Dropbox Basic (percuma) atau Plus, anda akan dapat memulihkan fail atau folder yang dipadamkan dalam 30 hari terakhir. Tetapi jika mempunyai akaun Dropbox Professional atau Business, anda mendapat 120 hari untuk memulihkan fail Dropbox yang telah dipadamkan. Namun, jika sebelum ini anda membeli tambahan sejarah versi lanjutan, anda akan mempunyai satu tahun penuh untuk mengambil fail anda. (Malangnya, sejarah versi lanjutan tidak lagi tersedia untuk pembelian.)
Cara Memulihkan Fail atau Folder Dropbox yang Baru Dihapus
Cara Mengambil Dokumen Dropbox yang Dihapus Khusus
Satu perkara penting yang perlu diperhatikan adalah bahawa fail yang dipadam secara kekal tidak dapat dipulihkan walaupun dengan sejarah versi lanjutan.
Langkah 1. Pergi ke dropbox.com dan log masuk ke akaun anda.
Langkah # 2. Sekarang, klik Fail di bar sisi kiri dan pilih Fail yang dihapus di bar sisi kiri.


Langkah # 3. Seterusnya, cari fail atau folder yang dihapuskan yang ingin anda pulihkan dan klik pada namanya.

Langkah # 4. Klik Pulihkan .

Masa pemulihan bergantung pada saiz fail anda. Oleh itu, jika anda memulihkan fail besar, anda mungkin perlu menunggu satu atau dua minit untuk proses selesai.
Cara Memulihkan Beberapa Fail atau Folder yang Dihapus Sekali Dalam Dropbox
Langkah 1. Pergi ke dropbox.com dan log masuk ke akaun anda.
Langkah # 2. Sekarang, anda perlu mengklik Fail di bar sisi.
Langkah # 3. Seterusnya, klik fail yang dipadam di bar sisi kanan.
Semua fail dan folder yang anda hapus akan muncul dalam senarai dengan warna kelabu.
Catatan:
- Anda tidak akan melihat pilihan untuk memulihkan fail apa pun jika sudah lama menghapusnya. Sebagai contoh, jika anda mempunyai akaun asas, anda akan dapat menghapus fail, yang anda hapus dalam 30 hari terakhir
- Sekiranya anda ingin memulihkan fail individu, klik ikon elipsis. Kemudian, klik Restore untuk mendapatkannya semula
Langkah # 4. Untuk memulihkan beberapa fail atau folder sekaligus, klik ikon kotak centang sebelum setiap fail yang ingin diambil.
Langkah # 5. Akhirnya, klik butang Pulihkan untuk memulihkan fail yang dipadamkan anda.
Itu sahaja!
Balut:
Saya harap anda dapat mengembalikan semua dokumen yang anda hapus secara tidak sengaja. Ada maklum balas? Letakkannya di komen di bawah.
Ikuti juga catatan ini:
- Cara Menambah Dropbox ke Aplikasi Fail pada iPhone dan iPad
- Cara Menghapus Cache Dropbox pada iPhone dan iPad
- Kongsi Folder dan Beberapa Foto di Dropbox App untuk iPhone dan iPad
- Cara Menambah Dropbox ke Sidebar di Finder pada Mac