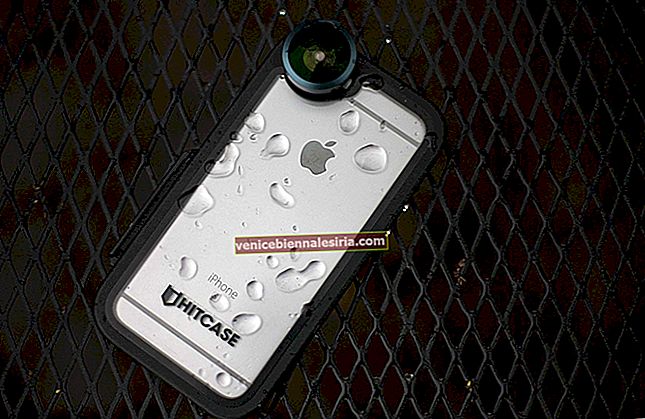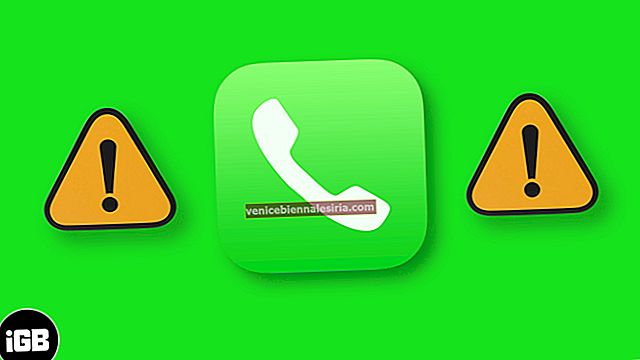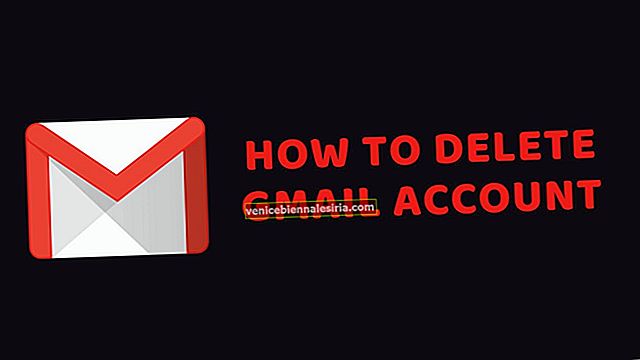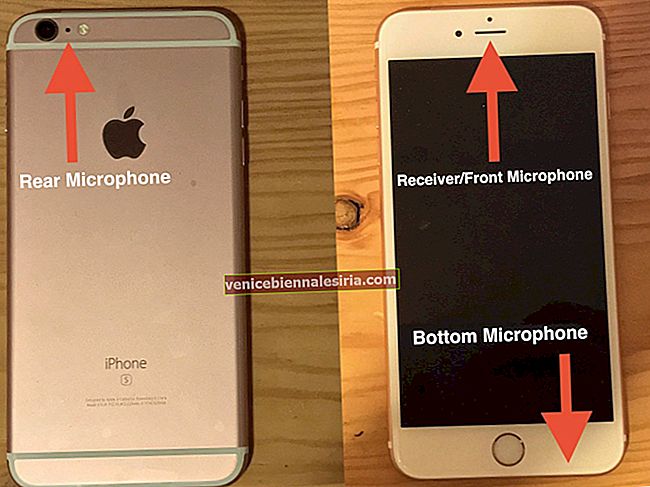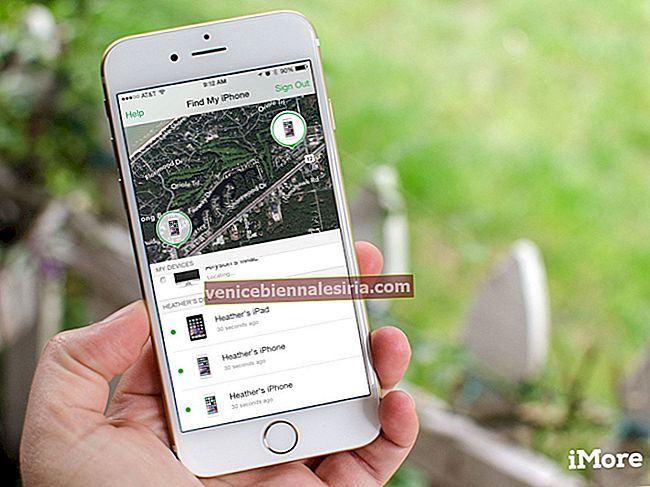Setelah meneliti setiap perincian yang halus, saya telah mengumpulkan senarai petua dan trik papan kekunci paling hebat untuk iPhone dan iPad. Manfaatkan peretasan pintar ini untuk meningkatkan kelajuan menaip anda!
Setiap pengguna telefon pintar sangat bergantung pada papan kekunci perisian; terutamanya ketika kebanyakan hari kita dihabiskan untuk menaip e-mel, mesej, komen, tweet, kapsyen, dan lain-lain. Walaupun anda mempunyai papan kekunci luaran yang hebat untuk peranti anda, menguasai pintasan papan kekunci iOS ini untuk iPhone dan iPad akan meningkatkan pengalaman anda.
Bukan hanya anda, sangat sedikit yang gemar berurusan dengan papan kekunci perisian. Tetapi syukurlah Apple telah memasukkan pelbagai ciri dalam papan kekunci lalai untuk membuat taip mesra pengguna. Terutama, jika anda telah menaik taraf ke iOS 14 dan iPadOS, anda juga menggunakan papan kekunci sapu QuickPath dan fon tersuai.
Apa yang menjadikan helah ini sangat berguna ialah mereka menyingkirkan ketukan yang tidak perlu. Di samping itu, mereka dapat mengubah kecepatan menaip anda secara drastik, setelah sedikit pembelajaran.
24 Pintasan Papan Kekunci iOS untuk iPhone Untuk Meningkatkan Pengalaman Menaip Anda
# 1. Papan kekunci leret QuickPath
Sebelumnya anda harus memuat turun aplikasi papan kekunci pihak ketiga untuk menggunakan ciri papan kekunci sapu pada peranti iOS anda. Walau bagaimanapun, iOS 13 telah mengubah senario dengan memasukkan papan kekunci QuickPath. Jadi, sekarang daripada mengetuk setiap huruf, anda hanya boleh menggesekkan jari anda pada huruf dan papan kekunci akan mengenali kata tersebut.
Seperti biasa, ini mungkin memerlukan sedikit latihan, tetapi setelah berjaya, anda lebih suka gaya ini untuk menaip pada peranti pegang tangan anda. Untuk maklumat lebih lanjut mengenai mengaktifkan papan kekunci sapu QuickPath pada iPhone dan iPad anda, lihat artikel ini.
# 2. Pasang Fon Tersuai
Sekarang, bahawa pad kekunci anda telah diperbaharui ke papan kekunci sapu baru, sudah tiba masanya untuk menambahkan beberapa fon tersuai. Biasanya, pembaca meneka perasaan anda dengan nada mesej atau emoji yang mungkin anda tambahkan. Sekarang, mereka dapat mengetahui sama ada anda gembira, marah, serius atau bergurau bukan hanya dengan kata-kata tetapi dengan fon yang anda gunakan.
Sama ada anda mencari sesuatu yang vintaj atau moden, terperinci atau formal, anda boleh menambah dan menggunakan fon ini ke papan kekunci anda. Untuk tutorial terperinci, periksa catatan kami mengenai cara memasang dan menggunakan fon khusus di iOS 13 di iPhone atau iPad.
# 3. Tambah Nombor atau Simbol
Kecuali anda tahu cara memasukkan nombor atau simbol dengan pantas, menaip anda akan terus menjadi perjalanan yang sukar. Nasib baik, cukup mudah untuk memasukkannya berkat gerakan leret.
Untuk menambahkan nombor atau simbol tertentu, sentuh butang angka (123) , geser ke kekunci yang ingin anda masukkan dan kemudian lepaskan jari. Perkara terbaik mengenai gerak isyarat ini ialah papan kekunci secara automatik beralih kembali ke susun atur QWERTY. Jadi, menaip anda tetap lancar!

# 4. Masukkan Huruf Besar dengan pantas
Secara amnya, apa yang kita lakukan untuk memasukkan huruf besar ketika menggunakan papan kekunci di iPhone atau iPad? Tekan kekunci Shift dan kemudian ketik huruf tertentu. Ia tidak hanya menghentikan pengetikan kita tetapi juga menghilangkan momentum. Tidak lagi tahan dengan produktiviti ini!
Untuk memasukkan huruf besar dengan lebih bijak, sentuh kekunci Shift dan kemudian sapu ke huruf yang ingin anda tambahkan dan kemudian lepaskan jari. Sederhana itu.

# 5. Tambah Watak Khas Beraksen
Menaip 'e' agak mudah tetapi bagaimana dengan menaip 'é' atau watak khas beraksen seperti itu yang tidak hanya dengan ketukan? Cara pintas papan kekunci iPhone pada iOS 13 menjadikan ciri ini hanya dengan satu ketukan, hanya dengan ketukan jauh. Betul, yang harus anda lakukan ialah mengetuk dan menahan huruf, misalnya, 'e.'
Munculan akan memberi anda alternatif, meluncurkan watak yang anda mahu dan masukkan. Ini juga berlaku untuk tanda mata wang; menuju ke papan kekunci angka (123), ketuk dan tahan $. Munculan akan menunjukkan tanda-tanda untuk Euro, Pound, Yen, Rupee dan mata wang biasa yang lain.
# 6. Lumpuhkan Pratonton Karakter Pop-up
Sekarang anda pasti sudah biasa dengan pop timbul papan kekunci QuickType yang menunjukkan huruf yang akan anda taipkan. Digelar sebagai Pratonton Karakter, ciri ini memberikan kemudahan dengan cara memperbesar huruf yang dipilih. Namun, mungkin ada yang tidak menikmati ciri tersebut dan menganggapnya mengganggu.
Oleh itu, anda boleh mematikan pratonton watak pop timbul dari menu Tetapan → Umum → Papan Kekunci ; Lumpuhkan pratonton watak Pop up untuk tutorial langkah demi langkah terperinci. Terutama, tindakan ini tidak akan mempengaruhi ciri watak khas beraksen dengan cara apa pun.
# 7. Tukar Bahasa
Anda menaip mesej dalam bahasa Inggeris. Tetapi tiba-tiba lelucon lucu muncul di fikiran anda, dan anda berpendapat bahawa ia dapat dinyatakan dengan cara yang lebih baik dalam bahasa ibunda anda atau bahasa lain pilihan anda. Papan kekunci Apple yang anda percayai memahami keperluan dan oleh itu menyokong susun atur papan kekunci untuk kebanyakan bahasa.
Untuk menambahkan sokongan untuk bahasa yang diinginkan, pertama-tama anda perlu mengaktifkan susun atur papan kekunci. Setelah selesai, sentuh dan tahan  kekunci globe dan kemudian sapu ke bahasa yang dikehendaki. Sebagai pilihan, anda juga boleh mengetuk kekunci yang sama untuk melompat ke pilihan yang disukai.
kekunci globe dan kemudian sapu ke bahasa yang dikehendaki. Sebagai pilihan, anda juga boleh mengetuk kekunci yang sama untuk melompat ke pilihan yang disukai.

# 8. Masukkan Watak Tab
Seperti yang anda perhatikan bahawa papan kekunci perisian pada peranti anda tidak mempunyai kunci Tab, menjadikan memasukkan watak tab pada iPhone atau iPad agak rumit. Walaupun tidak begitu sukar kerana anda boleh menggunakan imlak (ikon mik) atau menggunakan penggantian teks pada iPhone atau Mac anda. Lihat siaran ini untuk prosedur yang tepat.
# 9. Akses Tetapan Papan Kekunci Dalam Jiffy
Bayangkan situasi di mana anda menulis nota di iPhone anda. Di pertengahan jalan, anda berpendapat bahawa ciri ramalan menghalang anda daripada menaip dengan lancar. Apa yang biasanya anda lakukan? Buka aplikasi Tetapan dan kemudian pergi ke panel pilihan Papan Kekunci untuk mematikan Predictive. Tidak akan bagus untuk masa atau produktiviti anda!
Cara yang lebih baik untuk menyelesaikannya adalah dengan menyentuh dan menahan  kekunci globe dan kemudian tekan Tetapan Papan Kekunci. Ini secara langsung akan membawa anda ke dalam pilihan papan kekunci.
kekunci globe dan kemudian tekan Tetapan Papan Kekunci. Ini secara langsung akan membawa anda ke dalam pilihan papan kekunci.

# 10. Pintasan Papan Kekunci iPadOS 13
Apple baru-baru ini memperkenalkan sistem operasi khusus untuk iPad. IPadOS mempertimbangkan ukuran skrin dan kekuatan peranti dan menyajikan ciri dan aplikasi dengan sewajarnya. Untuk meningkatkan lagi antara muka, iPad telah memasukkan beberapa jalan pintas papan kekunci baru yang penting. Lihat siaran khusus kami mengenai perkara ini untuk senarai terperinci jalan pintas ini dan cara menggunakannya.
# 11. Gunakan Feffty Key Flick Feature di iPad
Di iOS 11, Apple memperkenalkan ciri yang sangat berguna yang disebut "Key Flicks." Apa yang menjadikannya alat yang baik adalah kemampuan untuk memasukkan nombor atau simbol dengan cepat tanpa perlu beralih berulang-alik.
Untuk memasukkan nombor atau simbol tertentu, yang perlu anda lakukan hanyalah menekan kunci. Untuk mengetahui lebih lanjut mengenai ciri ini, sila ke sini.

# 12. Pusingkan Papan Kekunci ke Pad Pelacak untuk Memindahkan Kursor Dengan Mudah
Yang ini menjadi ciri kegemaran saya dalam aplikasi papan kekunci iOS. Pada masa saya mahu mengedit teks dengan mudah, ia menjadi keperluan masa.
Sebelumnya ciri ini hanya terdapat pada iPad dan iPhone Touch 3D yang disokong. Walau bagaimanapun, Apple telah membuatnya tersedia di semua peranti yang dapat menjalankan iOS 12 atau lebih baru.
Untuk menjadikan papan kekunci menjadi pad jejak, cukup sentuh dan tahan jari anda pada bar ruang. Kemudian, seret jari anda untuk menggerakkan kursor.
 Pada peranti 3D Touch yang disokong , sentuh dan tahan di mana sahaja pada papan kekunci untuk meminta pad jejak.
Pada peranti 3D Touch yang disokong , sentuh dan tahan di mana sahaja pada papan kekunci untuk meminta pad jejak.

# 13. Pilih Teks Menggunakan Papan Kekunci sebagai Trackpad
Selain membiarkan anda menggerakkan kursor dengan pantas, "Trackpad" juga dapat membantu Anda memilih teks dengan mudah. Walaupun ciri berguna ini berfungsi dengan sempurna pada iPhone 3D Touch yang disokong, ia dapat menyelesaikan kerja anda pada mana-mana peranti yang disokong iOS 12.
Mula-mula, masukkan mod pad jejak dengan menekan spasi atau menyentuh dan menahan papan kekunci. Kemudian, gunakan kursor untuk melompat ke tempat tertentu. Seterusnya, ringankan sentuhan dan tekan skrin berwarna kelabu untuk menggerakkan kursor untuk memilih teks.

Untuk mengetahui lebih lanjut mengenai ciri tersembunyi ini, baca artikel ini.
# 14. Goncang untuk Buat asal
Pilihan untuk membuat semula / mengurungkan tindakan menawarkan lebih banyak fleksibiliti dan juga menjimatkan banyak masa anda. Tahu tak? Anda juga boleh menggunakan fungsi ini di iPhone dan iPad anda. Tetapi untuk menyelesaikannya, anda harus cepat menggegarkan peranti anda. Ya, kedengarannya agak gila tetapi menyelesaikan tugasnya dengan berkesan.
Catatan: Pastikan ia dihidupkan. Tetapan → Kebolehcapaian → Sentuh → hidupkan togol AKTIF Di sebelah Goncang untuk Buat.

Katakan anda telah menulis sesuatu dan mahu membuat asal. Goncang peranti anda dan kemudian ketik Buat asal dalam pop timbul. Sekiranya anda mahu membuat semula, goncangkan peranti anda sekali lagi. Kemudian, tekan Redo Tying.

# 15. Jimat Masa dengan Penggantian Teks
Terdapat beberapa frasa atau ayat yang sering kita gunakan dalam hidup kita. Daripada mengetik ayat-ayat yang berulang kali berulang-ulang, anda boleh membuat jalan pintas untuknya.
Oleh itu, apabila anda ingin menaip frasa kegemaran anda, yang perlu anda lakukan hanyalah memasukkan jalan pintas tersuai, dan papan kekunci akan muncul secara automatik. Pilihnya, dan anda sudah bersedia!

Untuk membuat jalan pintas teks, buka Tetapan → Umum → Papan Kekunci → Penggantian Teks .

Ketuk butang "+" → masukkan frasa seperti "Sampai jumpa lagi." → masukkan jalan pintas seperti "SY." → ketik Simpan . Untuk mengetahui lebih lanjut mengenai peretasan ini, teruskan ke catatan ini.

# 16. Masukkan Alamat Domain Lebih Cepat
Seperti mengesankan, anda boleh memasukkan alamat domain dengan sangat senang. Sama ada anda mahu memasukkan nama laman web dengan pantas semasa mencari di penyemak imbas web atau memasukkannya ke dalam cerita anda, penggodaman ini memang dapat mempercepat tugas untuk anda.
Untuk menggunakan tipu daya ini, buka penyemak imbas web dan kemudian ketik pada bar URL untuk mengakses papan kekunci. Seterusnya, masukkan nama awal laman web ini. Selanjutnya, sentuh dan tahan butang noktah. Sekarang, menu akan muncul dengan beberapa pilihan seperti .com ,. edu , .org dan banyak lagi. Leret ke TLD yang diingini, dan anda sudah selesai!

# 17. Gunakan Mod Papan Kekunci Satu Tangan di iPhone
Ada kalanya anda mahu menaip mesej atau menghantar komen satu baris dengan hanya satu tangan atau lebih tepatnya ibu jari anda. Simpan muslihat ini untuk masa-masa istimewa apabila anda lebih suka keselesaan daripada perkara lain.
Untuk menggunakan mod menaip satu tangan, sentuh dan tahan  ikon globe . Kemudian, anda mempunyai dua pilihan: mod menaip
ikon globe . Kemudian, anda mempunyai dua pilihan: mod menaip  kiri dan
kiri dan  kanan . Tekan pilihan yang disukai dan teruskan menaip seperti biasa. Untuk meletakkan papan kekunci ke kedudukan normal, ketuk tanda panah.
kanan . Tekan pilihan yang disukai dan teruskan menaip seperti biasa. Untuk meletakkan papan kekunci ke kedudukan normal, ketuk tanda panah.

# 18. Buka kunci Papan Kekunci pada iPad
Apabila anda mengakses papan kekunci, ia muncul di bahagian bawah skrin. Walau bagaimanapun, anda boleh memindahkannya ke mana sahaja di skrin. Ia sangat bagus dan bukan sahaja dapat memberikan fleksibiliti tetapi juga elemen yang menyeronokkan untuk percubaan anda.
Untuk membuka kunci papan kekunci, sentuh dan tahan  ikon papan kekunci kecil . Kemudian, leret ke Undock dalam menu. Seterusnya, gunakan ikon ini untuk menyeret papan kekunci di tempat yang dikehendaki.
ikon papan kekunci kecil . Kemudian, leret ke Undock dalam menu. Seterusnya, gunakan ikon ini untuk menyeret papan kekunci di tempat yang dikehendaki.

Apabila anda ingin memasang papan kekunci, sentuh dan tahan  ikon papan kekunci. Kemudian, leret ke Dock.
ikon papan kekunci. Kemudian, leret ke Dock.

# 19. Papan Kekunci Berpisah pada iPad
Tahukah anda bahawa anda boleh memecahkan papan kekunci iPad? Sekiranya anda tidak mahu menarik kedua tangan anda atau ingin menaip menggunakan ibu jari anda, tip ini boleh menjadi barang anda.
Untuk menghidupkan ciri ini, sentuh dan tahan  butang papan kekunci di kanan bawah. Seterusnya, sapu ke Split di menu kecil yang muncul.
butang papan kekunci di kanan bawah. Seterusnya, sapu ke Split di menu kecil yang muncul.

Apabila anda ingin membawa papan kekunci ke kedudukan normal, sentuh dan tahan ikon yang sama sekali lagi. Kemudian, leret ke Dock dan Gabungkan.

# 20. Sembunyikan Papan Kekunci pada iPad dan iPhone
Katakanlah, anda telah menulis catatan panjang dan sekarang ingin menyembunyikan papan kekunci sehingga anda dapat memeriksa keseluruhan cerita dengan lebih mudah. Cukup sederhana!
Pada iPad anda, Ketuk  butang papan kekunci di kanan bawah untuk menyembunyikannya serta-merta.
butang papan kekunci di kanan bawah untuk menyembunyikannya serta-merta.

Sama seperti pada iPhone. Anda hanya perlu menggesek ke bawah dari tengah skrin untuk meletakkan papan kekunci dari pandangan. Dan apabila anda mahu memaparkan papan kekunci lagi, ketik di mana sahaja di skrin.
# 21. Masukkan Tempoh Dengan Cepat
Sekiranya anda tidak mengetahui helah kecil yang bagus ini, anda mungkin menekan papan kekunci nombor dan kemudian mengetuk kekunci noktah (aka berhenti sepenuhnya) untuk memasukkannya. Sekurang-kurangnya; ia agak tidak selesa dan pasti tidak bagus untuk produktiviti anda.
Lain kali, anda mahu memasukkan noktah di akhir ayat, ketik dua kali pada spasi. Lebih-lebih lagi, noktah akan diikuti dengan spasi yang memastikan anda dapat menulis ayat berikutnya.

# 22. Gunakan Dikte untuk Menukar Ucapan menjadi Teks
Seandainya anda dalam perjalanan dan tiba-tiba idea unik melanda fikiran anda. Walaupun anda ingin mencatatnya, anda tidak merasa selesa untuk menaip. Di sinilah fitur "Dictation" akan dimainkan dengan sangat baik!
Cukup, bawa papan kekunci dan tekan  ikon mikrofon kecil. Kemudian, luahkan fikiran anda. Ia akan ditukar menjadi teks. Pada akhir ayat, sebutkan tanda baca yang sesuai. Seperti, "Di mana tanda tanya abang anda" .
ikon mikrofon kecil. Kemudian, luahkan fikiran anda. Ia akan ditukar menjadi teks. Pada akhir ayat, sebutkan tanda baca yang sesuai. Seperti, "Di mana tanda tanya abang anda" .

Untuk kembali ke skrin utama, tekan  ikon papan kekunci. Anda boleh menukar bahasa Dikte atau menetapkan bahasa tertentu sebagai pilihan lalai dengan pergi ke Tetapan Papan Kekunci. Tetapan → Umum → Papan Kekunci → Bahasa imlak .
ikon papan kekunci. Anda boleh menukar bahasa Dikte atau menetapkan bahasa tertentu sebagai pilihan lalai dengan pergi ke Tetapan Papan Kekunci. Tetapan → Umum → Papan Kekunci → Bahasa imlak .

Walaupun penggunaannya cukup lancar dan lancar, fitur ini sedang diteliti kerana kejadian pelanggaran privasi baru-baru ini. Oleh itu, untuk menjaga keselamatan terlebih dahulu, anda mungkin ingin melepaskan kemudahan dan mengeluarkan ikon mikrofon dari Papan Kekunci iPhone atau iPad. Jangan bimbang kami juga membuat anda dilindungi di sana.
# 23. Periksa Definisi Kata
Sedikit tersembunyi di bawah bungkus adalah pilihan untuk memeriksa definisi perkataan. Dan ia dapat dilakukan dengan sangat senang. Cukup sentuh perkataan dan tekan Pilih di tetingkap pop timbul. Kemudian, ketik Look Up. Pada skrin seterusnya, anda akan melihat definisi perkataan.

# 24. Bagaimana jika papan kekunci hilang?
Walaupun semua pintasan papan kekunci iPhone ini di iOS 13 sangat bagus, tetapi apa yang harus anda lakukan apabila papan kekunci hilang sepenuhnya. Walaupun ini tidak sering terjadi, mengapa anda atau pekerjaan anda harus menderita kerana masalah ini? Terutama, semasa saya di sini untuk membantu anda. Saya telah mengumpulkan senarai petua dan trik penyelesaian masalah asas mengenai masalah ini, semoga mereka dapat membantu.
Itu cukup banyak!
Video: Petua dan Trik Papan Kekunci iPhone atau iPad
Nantikan Kami Untuk Lebih Lanjut…
Setelah semua trik pintar ada di radar anda, tingkatkan ketikan anda sehingga menjadi pengalaman yang menggembirakan. Atau sekurang-kurangnya, jari anda tidak lagi merasa selesa untuk menguruskan kunci. Walaupun anda mungkin melihat senarai pintasan papan kekunci iPad dan iPhone ini cukup luas dan panjang, saya memberi jaminan bahawa setiap jalan pintas akan membantu anda dalam jangka masa panjang.
Anda ingin mengikuti kisah yang sama menarik ini:
- Pintasan Siri iOS 13 terbaik untuk iPhone dan iPad
- Pintasan Siri iOS 13 untuk Produktiviti
- Pintasan Siri iOS 13 terbaik untuk Muzik Apple
Sudah ada helah papan kekunci yang bagus? Jangan lupa kongsikan kepada kami.