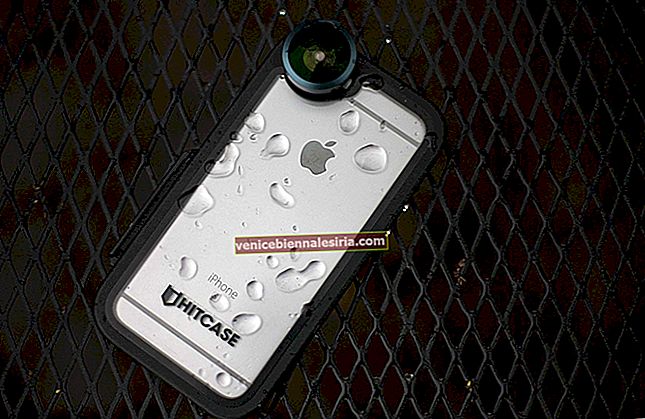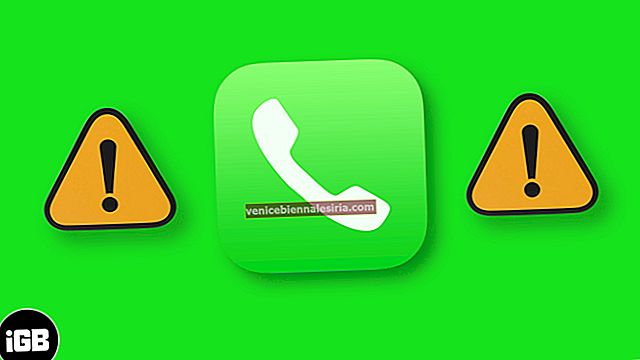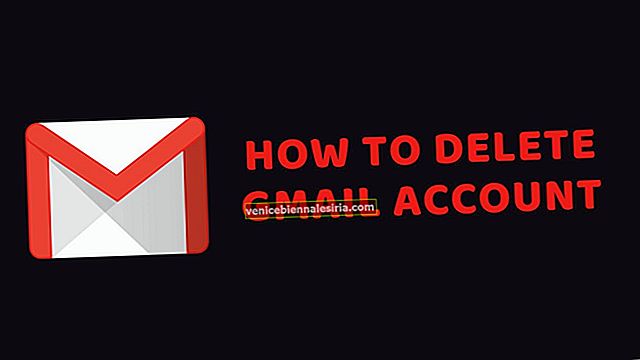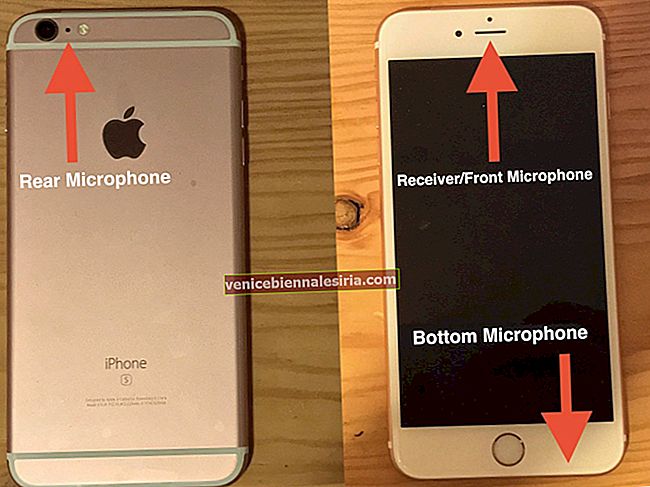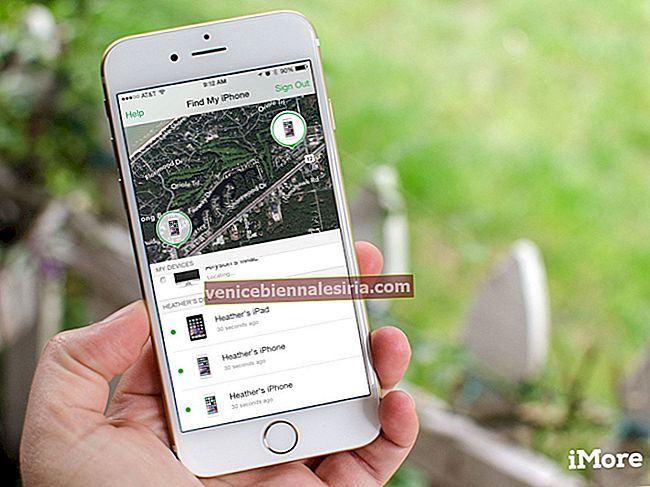Adakah peranti Bluetooth anda seperti Papan Kekunci Tanpa Wayar, Trackpad, atau Magic Mouse terputus secara rawak dari Mac dan sering keluar dari radar? Jangan risau. Ini adalah sesuatu yang kebanyakan kita hadapi pada satu ketika atau yang lain.
Mungkin ada lebih daripada satu sebab mengapa peranti Bluetooth berulang kali terputus dari Mac anda. Sebagai contoh, ia mungkin kekuatan isyarat yang agak lemah, bateri ceroboh atau sedikit gangguan teknikal kecil yang mungkin merosakkan pesta anda. Cubalah penyelesaian pantas ini untuk menyelesaikan masalah yang menjengkelkan ini dengan segera!
Catatan: Sebelum mencuba penyelesaian ini, pastikan anda menyimpan tetikus dan papan kekunci berwayar dengan anda-hanya untuk melayari semua trik yang dapat dilaksanakan dengan mudah; terutamanya jika anda menggunakan iMac dan Mac Mini.
Cara Memperbaiki Tetikus, Pad TrackPaket dan Papan Kekunci Secara Rawak pada Mac
Penyelesaian # 1: Pastikan Peranti Bluetooth Diisi
Berkali-kali, saya mendapati peranti Bluetooth saya berulang kali terputus dari Mac setiap kali mereka kekurangan kuasa. Kelihatannya tidak berfungsi dengan baik ketika tidak diisi dengan cukup. Setelah peranti Bluetooth diisi, fungsi mereka kembali normal. Oleh itu, pastikan peranti mempunyai daya yang diperlukan untuk terus berfungsi dengan baik.
Untuk memeriksa tahap bateri, klik pada menu Bluetooth, pilih peranti anda. Sekarang, anda akan melihat baki bateri peranti.
Penyelesaian # 2: Matikan / Hidupkan Peranti Bluetooth
Pada beberapa kesempatan, saya dapat menyelesaikan masalah ini hanya dengan mematikan / mematikan peranti. Oleh itu, matikan peranti wayarles anda, biarkan sebentar dan kemudian hidupkan. Cukup tekan dan tahan butang kuasa sehingga lampu hijau mati. Kemudian, tekan butang kuasa sekali lagi untuk menghidupkannya.
Penyelesaian # 3. Matikan / Hidupkan Bluetooth, Putuskan Peranti dan Sambungkannya Lagi
Klik pada menu Bluetooth dan pilih peranti anda dan klik Putuskan sambungan. Anda juga akan melihat pilihan untuk Matikan Bluetooth dalam menu, klik padanya untuk mematikannya.
 Kemudian, klik pada menu Apple dan pilih Mulakan semula.
Kemudian, klik pada menu Apple dan pilih Mulakan semula.

Setelah komputer dimulakan semula, hidupkan Bluetooth dan sambungkan semula peranti.
Penyelesaian # 4: Padamkan Profil Peranti dan Tambahnya Lagi
Sekiranya peranti masih tidak berfungsi hingga ke tanda, mulakan dari awal. Padamkan profilnya dan tambahkan semula. Cukup klik pada menu Bluetooth dan pilih Buka Pilihan Bluetooth.
 Sebagai alternatif, anda boleh mengklik Menu Apple → Keutamaan Sistem → Bluetooth.
Sebagai alternatif, anda boleh mengklik Menu Apple → Keutamaan Sistem → Bluetooth.

Sekarang, klik pada "X" di sebelah peranti yang ingin anda hapus dan sahkan dengan mengklik Hapus di pop timbul.

 Sekarang, tambahkan peranti lagi.
Sekarang, tambahkan peranti lagi.
Penyelesaian # 5: Lihat Kekuatan Isyarat / Tukar Bateri
Periksa kekuatan isyarat peranti anda. Untuk melakukannya, klik pada butang Bluetooth + Kekunci Pilihan pada Papan Kekunci anda dan pilih peranti anda. Lihat RSSI untuk melihat kekuatan isyarat. Semakin rendah bilangannya, semakin baik isyaratnya. Sebagai contoh, -20 dianggap sebagai isyarat yang sangat kuat. Apa-apa yang melebihi 50 tidak dianggap sesuai.

Anda perlu menukar bateri peranti jika kekuatan isyaratnya tidak baik. Ini (kekuatan isyarat yang lemah) menyebabkan peranti berfungsi agak perlahan.
Penyelesaian # 6: Tambahkan Beberapa Ketebalan Tambahan
Terdapat beberapa helah berguna yang boleh anda cuba atasi masalah pemutusan berulang dari Magic Mouse ini.
- Keluarkan bateri dari peranti Bluetooth anda, potong kerajang aluminium kecil (berukuran kira-kira ½ inci persegi) dan kemudian bungkus di sekitar terminal negatif bateri. Kemudian, pasangkan bateri di dalam peranti
- Caranya yang lain adalah melepaskan penutup bateri tetikus, kemudian memotong sehelai kertas kecil ke dalam segi empat tepat (kira-kira 1 inci dengan by-inci) dan kemudian meletakkannya di atas bateri. Kemudian, masukkan semula penutup bateri
- Manfaat menambahkan ketebalan tambahan ini ialah ia memberikan sedikit daya antara bateri dan kenalan pegas pegas, yang dapat menghasilkan sambungan dan kekuatan isyarat yang lebih baik
Penyelesaian # 7: Kemas kini Mac Anda
Sering kali, anda boleh menyelesaikan beberapa masalah hanya dengan mengemas kini komputer anda. Periksa sama ada terdapat kemas kini yang tersedia untuk Mac anda (Pergi ke App Store → Kemas kini). Sekiranya terdapat di sana, pastikan untuk mengemas kini ke versi terkini.

Garisan bawah
Saya yakin penyelesaian yang telah dicuba ini akan membantu anda menyelesaikan masalah ini. Menjadi masalah biasa yang sering kita hadapi pada suatu ketika atau yang lain, seharusnya tidak terlalu sukar untuk ditangani.
Sekiranya berlaku, mereka tidak berfungsi untuk anda, dan masalahnya berlanjutan, anda boleh menghubungi Apple untuk mendapatkan bantuan.
Anda mungkin ingin melihat siaran berguna ini seperti cara memperbaiki masalah "komputer / iTunes tidak mengenali", cara memperbaiki Mac yang berjalan lambat, dan bagaimana memperbaiki masalah Wi-Fi di Mac dll.