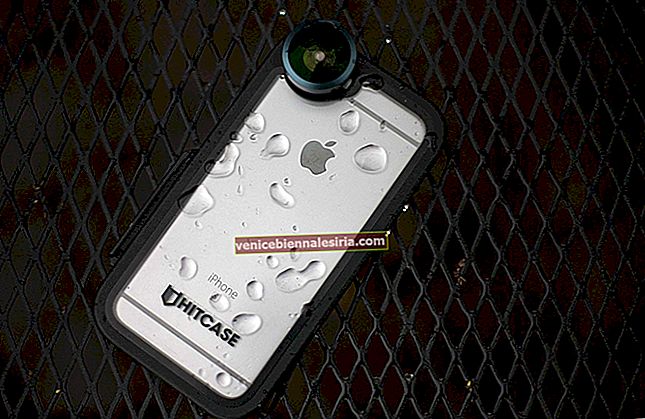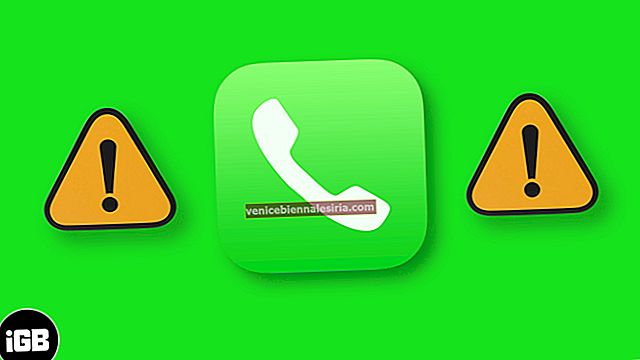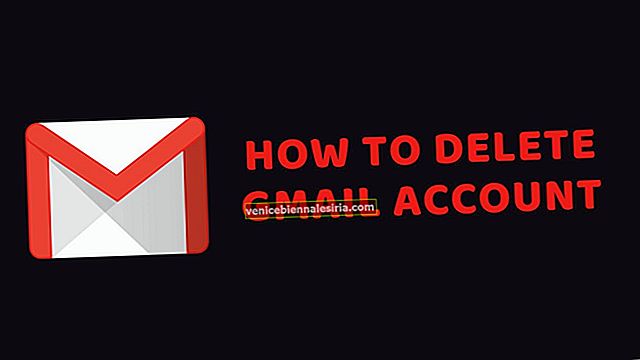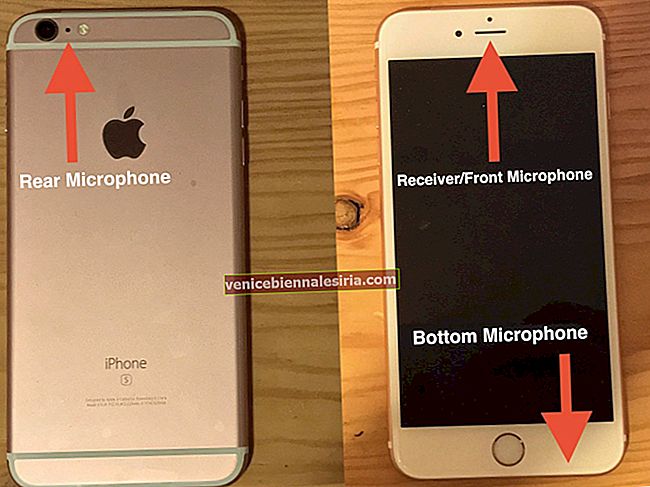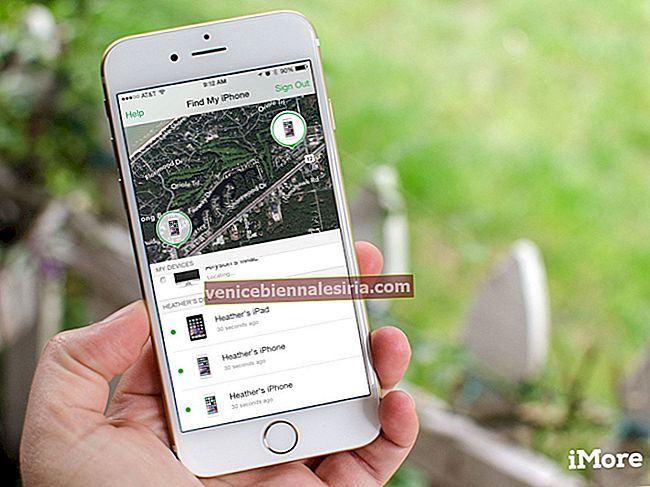Apple terobsesi dengan privasi dan keselamatan yang merupakan kebaikan bagi kami, pengguna akhir. Secara lalai, macOS membolehkan anda hanya menjalankan aplikasi dan perisian yang dimuat turun dari Mac App Store atau pembangun yang dikenal pasti. Tetapi jika anda ingin membuka aplikasi dari pembangun yang tidak dikenali di macOS, maka berikut adalah dua cara untuk melakukannya.
Namun, sebelum kita mulakan, berhati-hati! Ini adalah amalan biasa dan lazim untuk memasukkan kod dan perisian hasad berbahaya ke dalam aplikasi dan menyebarkan / menyebarkannya semula. Oleh itu, sangat mungkin bahawa aplikasi rendang yang anda tiru atau dapatkan dari pembangun yang tidak disahkan mungkin dijangkiti dan berbahaya. Sekiranya anda memahami akibatnya dan masih mahu meneruskannya, berikut adalah cara mengatasi tetapan keselamatan anda dan membuka aplikasi pula dari pembangun yang tidak dikenali di macOS.
Cara Membolehkan dan Membuka Aplikasi dari Pembangun Tidak Dikenal di macOS
Langkah 1. Lancarkan Finder di Mac anda dan cari aplikasi yang ingin anda buka. Anda kemungkinan besar akan menemui aplikasi ini dalam folder Muat turun, Desktop atau Aplikasi.
Catatan : Jangan gunakan Launchpad kerana Launchpad tidak membenarkan menu pintasan pada aplikasi.

Langkah # 2. Control-klik (tahan butang Control dan klik) pada ikon aplikasi.

Langkah # 3. Sekarang klik pada Buka dari senarai di atas. Sahkan jika ditanya lagi sama ada membuka aplikasi atau tidak.

Anda akan melihat bahawa aplikasi yang tidak dikenali telah dibuka. Mulai sekarang dan seterusnya, aplikasi ini disimpan sebagai pengecualian untuk tetapan keselamatan anda. Bila-bila masa di masa akan datang, anda boleh membukanya dengan mengklik dua kali sama seperti anda membuka aplikasi lain yang diketahui dan didaftarkan. Seperti yang disebutkan di baris sebelumnya, ini tidak mengubah keseluruhan tetapan keselamatan yang relevan pada Mac anda tetapi hanya membuat pengecualian untuk aplikasi tertentu ini . Semua yang lain sama amannya seperti dulu.
Kaedah Tambahan: Sekiranya anda tidak mengikuti langkah di atas dan hanya klik dua kali aplikasi yang tidak dikenali dan aplikasi itu tidak terbuka dan menunjukkan pop timbul yang serupa dengan yang di bawah.

Pergi ke Keutamaan Sistem - Keselamatan dan Privasi dan klik pada pilihan Open Anyway . Masukkan kata laluan Mac anda jika ditanya.

Kaedah di atas agak selamat, mudah, dan pantas untuk membuka aplikasi yang tidak dikenali. Tidak memerlukan beberapa klik. Walau bagaimanapun, jika anda ingin mengubah tetapan keselamatan Mac anda (berkenaan dengan pelancaran aplikasi), maka anda harus mematikan Gatekeeper dan menghidupkan Benarkan aplikasi yang dimuat turun dari ke: Di mana sahaja .
Cara Membolehkan Semua Aplikasi Tidak Dikenal Dibuka di Mac Menjalankan macOS Catalina
Langkah 1. Buka Terminal di Mac anda dengan masuk ke Launchpad - Lain-lain . Atau anda boleh menekan Command (⌘) + Space Bar untuk membuka Spotlight Search, ketik Terminal dan tekan enter.

Langkah # 2. Pastikan Keutamaan Sistem tidak dibuka. Sekiranya ada, tutuplah. Di Terminal ketik perintah berikut dan tekan enter .
sudo spctl ––master-disable

Langkah # 3. Masukkan kata laluan Mac anda dan tekan enter . Perhatikan bahawa semasa anda mengetik kata laluan itu tidak akan dapat dilihat. Anda boleh tutup Terminal sekarang.

Langkah # 4. Lancarkan Keutamaan Sistem dari Dok anda atau dengan mengklik Logo Apple - Keutamaan Sistem. Sekarang klik pada Keselamatan dan Privasi .


Langkah # 5. Di bawah tab Umum , anda mungkin melihat bahawa di bawah 'Benarkan aplikasi dimuat turun dari', 'Di mana sahaja' dipilih. Sekiranya tidak, maka dari kiri bawah, klik pada ikon gembok tertutup dan masukkan Kata Laluan Mac anda .


Langkah # 6. Dari bawah Benarkan aplikasi dimuat turun dari : pilih Di mana sahaja . Klik Allow From Anywhere untuk mengesahkan. Klik pada gembok terbuka untuk mengelakkan perubahan selanjutnya kerana motif kami telah dicapai.

Mulai sekarang dan seterusnya Mac anda akan membuka semua aplikasi tanpa mengira ia dimuat turun dari App Store, App Store dan pembangun yang dikenal pasti atau mana-mana pembangun rawak. Harap maklum bahawa ini berbahaya untuk keselamatan dan keselamatan Mac anda dan data peribadi anda. Oleh itu, lakukan ini hanya jika anda tahu apa yang anda gemari. Bagi kebanyakan orang biasa, anda dinasihatkan agar tidak melalui laluan ini. Gunakan kaedah pertama sebagai gantinya.
Untuk menghidupkan semula Gatekeeper dan mengembalikan semuanya ke keadaan lalai:
Buka Terminal dan ketik perintah berikut dan tekan kekunci enter . Masukkan kata laluan Mac anda untuk mengesahkan.
sudo spctl –master-enabled

Adakah Semua Apl dari Pembangun Tidak Diketahui Berbahaya?
Tidak. Ini tidak semestinya berlaku. Seperti yang dinyatakan oleh Apple, mungkin ada beberapa aplikasi yang ditulis sebelum pendaftaran ID pembangun bermula. Akibatnya, aplikasi tersebut mungkin belum ditinjau, dan dengan demikian macOS tidak dapat memeriksa apakah aplikasi tersebut telah diubah atau rusak sejak dilancarkan. Begitu juga, anggap anda atau rakan pembangun anda atau seseorang yang telah lama anda ikuti dan percayai, bina aplikasi mudah sebagai hobi. Adakah ia berbahaya? Tidak! Ia tidak didaftarkan dengan Apple.
Pendekatan paling selamat untuk memasang aplikasi dari pembangun yang tidak dikenali adalah dengan mencari aplikasi alternatif yang serupa dari Mac App Store atau pembangun yang dikenal pasti. Kadang-kadang membayar untuk aplikasi yang serupa juga mungkin merupakan penyelesaian yang masuk akal daripada menggunakan aplikasi yang tidak diketahui secara percuma. Tetapi jika tidak ada yang berkesan untuk anda mengatasi tetapan keselamatan dan membenarkan aplikasi dari pembangun yang tidak dikenali di macOS adalah penyelesaiannya. Dalam pengertian ini, macOS lebih fleksibel daripada iOS.
Anda mungkin suka membaca:
- Alternatif iTunes Terbaik untuk Mac dan Windows pada tahun 2019
- Cara Meminta Bayaran Balik untuk Pembelian App Store
- Cara Menetapkan Imej Anda Sendiri sebagai Ikon Dock Finder di macOS