Semasa anda memeriksa storan di Mac anda, anda mungkin melihat peratusan ruang yang banyak dihuni oleh sesuatu yang disebut ' Other '. macOS tidak terperinci. Anda mungkin tertanya-tanya apa itu Penyimpanan lain di Mac, mengapa ia memakan begitu banyak ruang, dan bagaimana saya boleh menghapusnya? Izinkan saya membantu dengan memberitahu anda lebih banyak mengenai perkara ini untuk mengosongkan ruang pada Mac anda.
- Cara Memeriksa Storan pada Mac
- Apa yang Lain pada Penyimpanan Mac?
- Cara Padam Yang Lain pada Penyimpanan Mac
Cara Memeriksa Storan pada Mac
- Klik pada logo Apple dari kiri atas dan pilih About This Mac .

- Klik pada Storan . Tunggu beberapa saat.
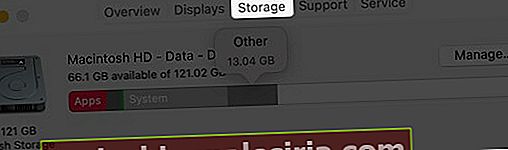
- Bawa penunjuk tetikus ke bahagian berwarna. Anda akan melihat berapa banyak ruang yang dihuni oleh pelbagai kategori seperti Aplikasi, Foto, Sistem, Sampah, Lain-lain, dll.
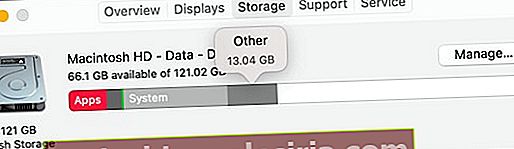
Apa yang Lain pada Penyimpanan Mac?
Sama seperti 'Lain-lain' pada iPhone dan iPad, ia adalah rumah bagi beberapa fail, data cache, dan banyak lagi. Bahagian ini mengandungi gabungan fail sampah dan penting.
Dalam istilah yang paling sederhana, kategori "Lain-lain" adalah gabungan fail yang tidak dikenali sebagai salah satu jenis fail yang lain. Berikut adalah beberapa contoh:-
-
- Jenis dokumen dan fail biasa, termasuk PDF, doc, JPA, dll.
- Segala jenis arkib dan gambar cakera, termasuk zip, dmg, iso, tar, dll.
- Fail dalam folder sistem macOS, termasuk fail sementara, pertukaran, suara, dll.
- Fail Sokongan Aplikasi, fail iCloud, Skrin, dll.
- Item cache, termasuk cache penyemak imbas dan fail media mesej yang disimpan secara tempatan.
- Fon, aksesori aplikasi, pemalam aplikasi, dan peluasan aplikasi.
- Pelbagai jenis fail dan fail yang tidak dikenali oleh Spotlight, misalnya, cakera keras mesin maya, partition Windows Boot Camp, dll.
Cara Padam Yang Lain pada Penyimpanan Mac
- Padamkan Fail Cache pada Mac
- Kosongkan Fail Sementara yang Terdapat di Storan Lain di Mac
- Keluarkan Sambungan Safari pada Mac
- Buang Muat turun Lama
- Padamkan Sandaran iPhone dan iPad yang Tidak Perlu
- Padam Aplikasi yang Tidak Digunakan
- Gunakan Perisian Pihak Ketiga untuk Membebaskan Storan di Mac
Padamkan Fail Cache pada Mac
Dalam situasi biasa, anda tidak perlu risau tentang cache. macOS menangani mereka dengan bijak. Tetapi jika simpanan anda terlalu rendah atau yakin mempunyai cache aplikasi yang tidak digunakan / tidak dipasang, berikut adalah cara menghapusnya.
Catatan: Cache ada untuk menjadikan pengalaman Mac anda lebih baik dan cepat. Pastikan anda membuang yang tidak diperlukan sahaja.
- Dari Finder, klik Go .
- Tekan kekunci pilihan . Anda akan melihat pilihan baru untuk Perpustakaan . Klik padanya.

- Klik pada Caches .
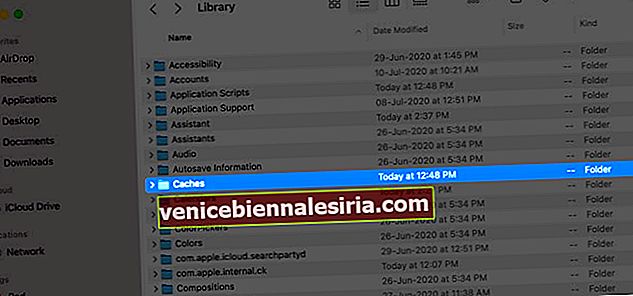
- Klik kanan pada folder aplikasi / perkhidmatan yang tidak perlu dan pilih Pindah ke Sampah .
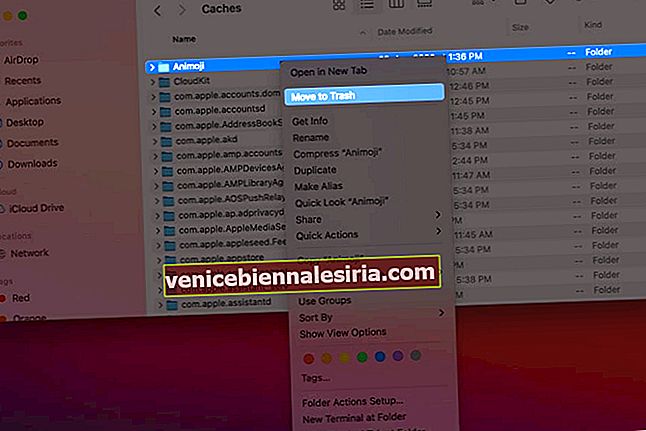
- Klik kanan pada ikon Sampah dan pilih Kosongkan Sampah .
Catatan + Petua: Dengan penggunaan biasa, macOS akan mencipta semula cache ini. Sekiranya anda tidak faham apa yang hendak dihapus, kembali dan salin keseluruhan folder Caches ke desktop (untuk sandaran). Seterusnya, buka folder Caches, tekan Command + A, klik kanan, dan kemudian Pindah ke Sampah. Akhirnya, kosongkan Sampah. Lihat sama ada semuanya berfungsi dengan betul atau tidak. Sekiranya tidak, salin kandungan folder Caches sandaran dari desktop di dalam folder Caches sebenar.
Mengosongkan cache penyemak imbas dan fail laman web untuk Safari juga mengurangkan penyimpanan Lain.
Kosongkan Fail Sementara yang Terdapat di Storan Lain di Mac
- Dari Finder, klik Go .
- Tekan kekunci pilihan .
- Klik Perpustakaan .

- Klik pada Sokongan Aplikasi .
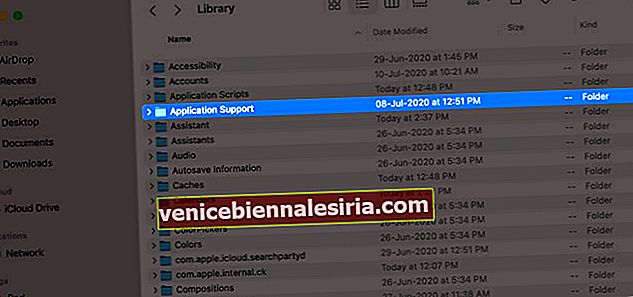
- Padamkan fail dari sini yang anda tidak perlukan. Contohnya, folder aplikasi lama yang tidak anda perlukan atau ada.
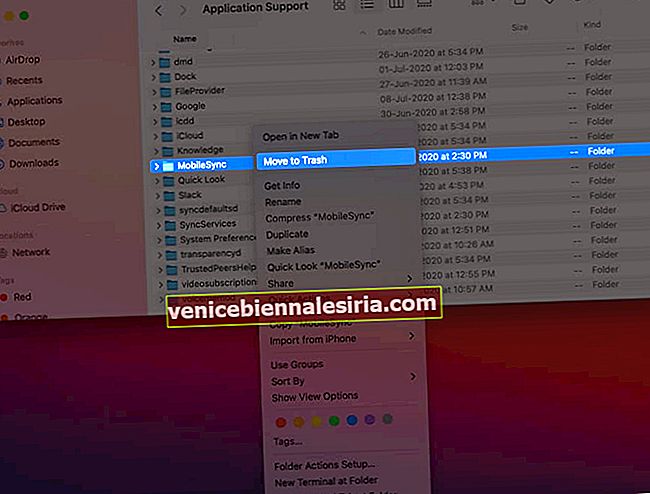
Keluarkan Sambungan Safari pada Mac
Kadang-kadang, kami memasang pelanjutan penyemak imbas untuk tujuan, dan kemudian tidak menggunakannya semula atau hanya melupakannya. Sambungan terus memenuhi ruang (ditunjukkan berbeza daripada aplikasi itu sendiri. Oleh itu dikategorikan di bawah Lain-lain)
Untuk membuang peluasan:
- Safari : Buka Safari → Klik Safari dari kiri atas → Pilihan → Sambungan → Klik pada pelanjutan → Pilih Nyahpasang.
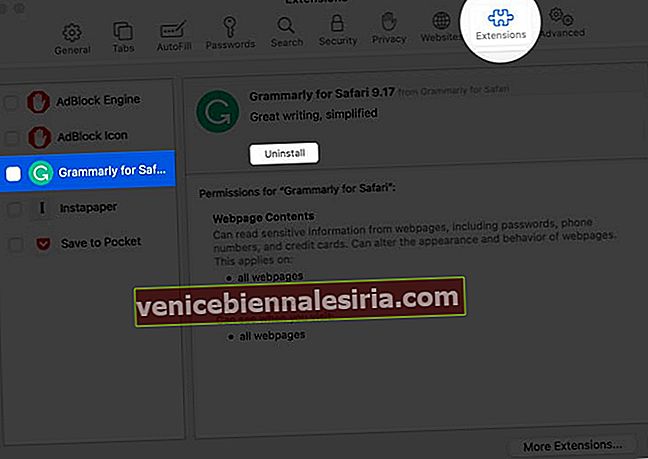
- Chrome : Buka Chrome → ikon Sambungan (ikon teka-teki di sebelah gambar akaun) → Urus Sambungan → Buang yang tidak anda gunakan.
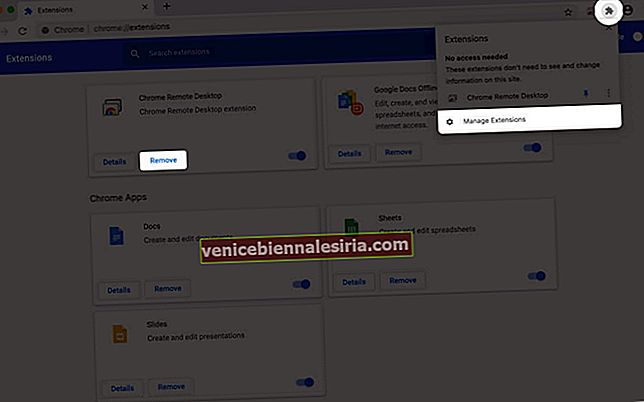
Buang Muat turun Lama
Muat turun biasanya disimpan dalam folder Muat turun (kecuali jika anda menukarnya). Kami sering memuat turun fail .dmg, pakej besar, video, fail zip, dan meninggalkannya di sana. Sebagai contoh, banyak orang tidak memadamkan fail .dmg walaupun selepas pemasangan aplikasi. Sama untuk fail zip.
- Buka Finder dan klik pada Muat turun dari bar sisi kiri.
- Klik pada perkataan ' Size' untuk menyusun item mengikut ukuran. Ini akan membantu anda mencari fail besar dengan cepat.
- Untuk memadam, klik kanan pada fail dan pilih Pindah ke Sampah. Anda juga boleh memilih fail dan tekan Command + Delete .
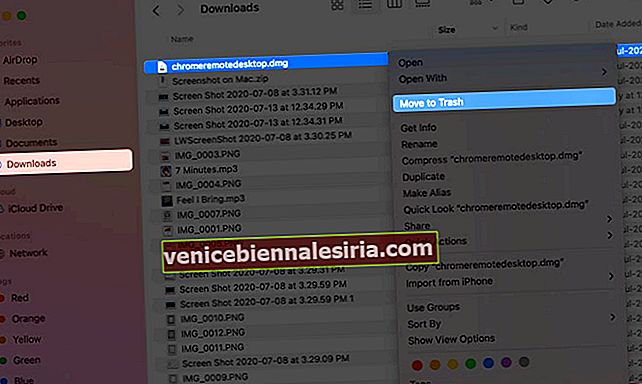
Petua: Gunakan Spotlight Search untuk mencari jenis fail besar seperti - .dmg, .zip, .mp4, .mkv, .avi, dll. Kemudian klik pada Show all in Finder… dari kiri bawah skrin Spotlight Search. Seterusnya, anda boleh menghapusnya dengan mudah.

Padamkan Sandaran iPhone dan iPad yang Tidak Perlu
Sandaran peranti iOS dan iPadOS mungkin mengalami pelbagai gigabait. Sekiranya anda mempunyai beberapa sandaran yang diarkibkan atau sandaran lama dari peranti lama, pastikan anda menghapuskannya.
- Klik pada logo Apple dan pilih About Mac Ini .

- Klik pada Penyimpanan → Urus .

- Pilih Fail iOS dari bar sisi.
- Klik pada fail dan pilih Padam .
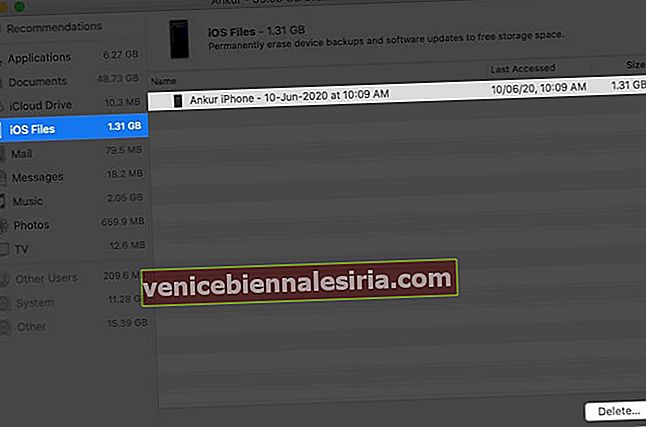
Catatan: Sekiranya anda tidak sengaja menghapus sandaran, teruskan dan buat yang baru dengan mudah sekarang.
Padam Aplikasi yang Tidak Digunakan
Aplikasi, jika digabungkan dengan data, folder, dan lain-lain mungkin luas dan menempati ruang yang besar. Sekiranya anda mempunyai beberapa aplikasi yang tidak berfungsi, teruskan dan hapus aplikasi tersebut. Selain itu, keluarkan fail pemasangan macOS, jika ada.
- Klik pada logo Apple dari kiri atas dan pilih About This Mac .

- Klik pada Storan . Seterusnya, klik Urus .

- Pilih Aplikasi dari bar sisi.
- Klik pada yang tidak perlu dan kemudian klik Padam .
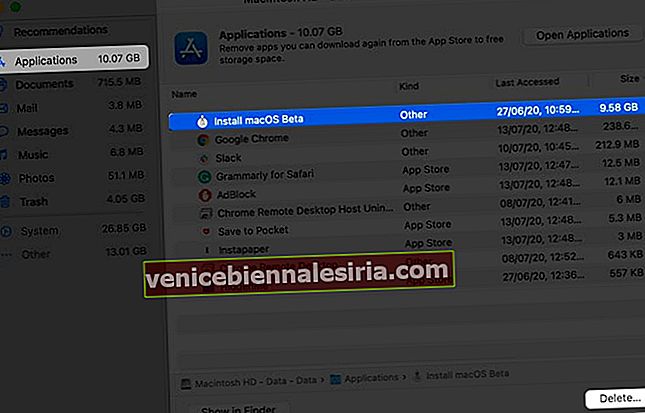
Catatan: Anda juga boleh menggunakan aplikasi seperti App Cleaner untuk penyahpasangan yang sempurna.
Gunakan Perisian Pihak Ketiga untuk Membebaskan Storan pada Mac Anda
Selain daripada penyelesaian terbina dalam, beberapa aplikasi pihak ketiga melakukan perkara yang hampir sama tetapi dengan cara yang lebih mudah. Anda melancarkannya, dan dalam satu atau lebih minit, mereka akan membantu anda membebaskan ruang yang besar. Antaramuka bagi kebanyakannya menyenangkan secara visual. Sekiranya anda menghadapi kesukaran untuk mengikuti kaedah di atas, anda boleh mencuba salah satu aplikasi yang disenaraikan di bawah.
- DaisyDisk ($ 9.99)
- Onyx (percuma)
- CleanMyMac (muat turun percuma dengan versi berbayar $ 39.95)
Log Keluar…
Ini adalah beberapa kaedah berkesan untuk memadam storan Lain di Mac. Seperti yang dinyatakan sebelumnya, ia juga mempunyai banyak fail berguna (yang berbeza dari kategori yang disenaraikan). Oleh itu, sukar untuk membuang data lain sepenuhnya. Tetapi cara di atas, membantu anda menguraikannya. Seterusnya, adalah idea yang sangat baik untuk mengetahui cara menggunakan storan yang dioptimumkan pada Mac.
Anda juga boleh membaca:
- Cara Mengunci Nota pada Mac anda
- Cara Mengambil Tangkapan Skrin Pada Mac
- Cara Menggunakan Mod Gambar dalam Gambar pada Mac
- CleanMyMac X: Perisian All-In-One untuk Membersih, Melindungi & Mempercepatkan Mac anda

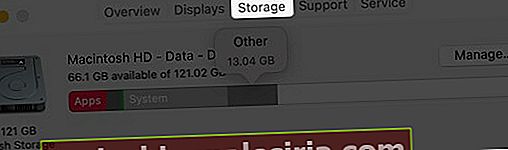
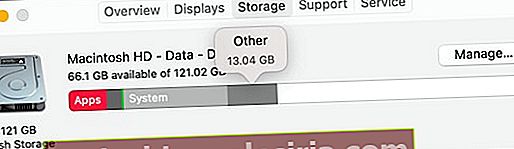

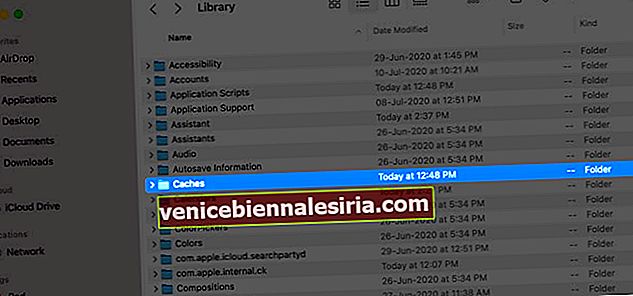
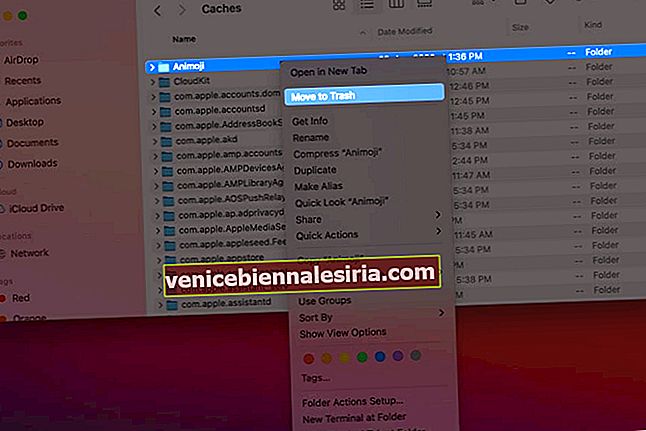
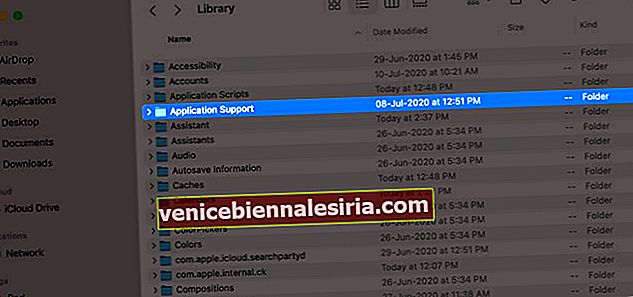
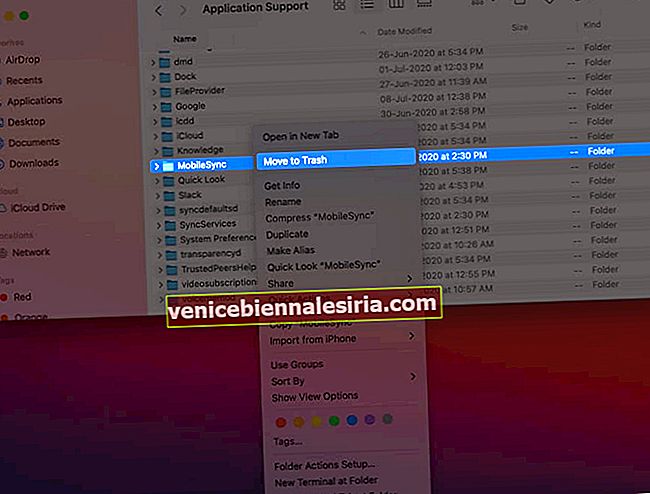
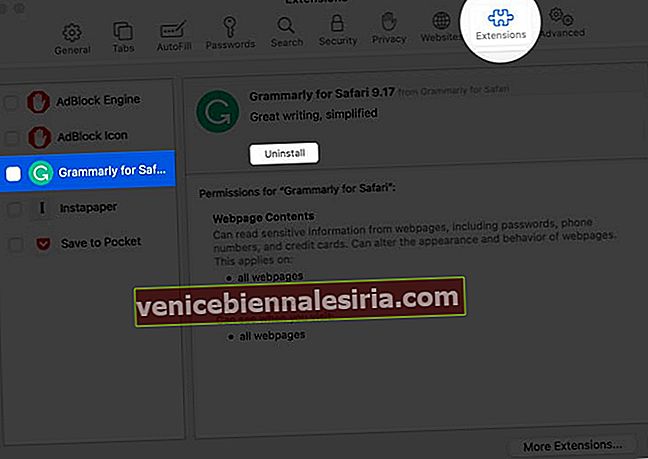
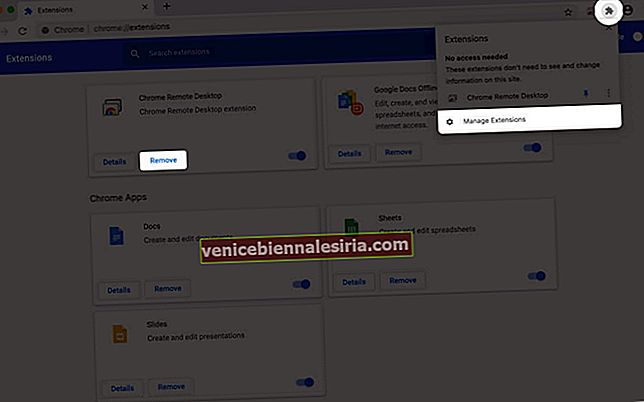

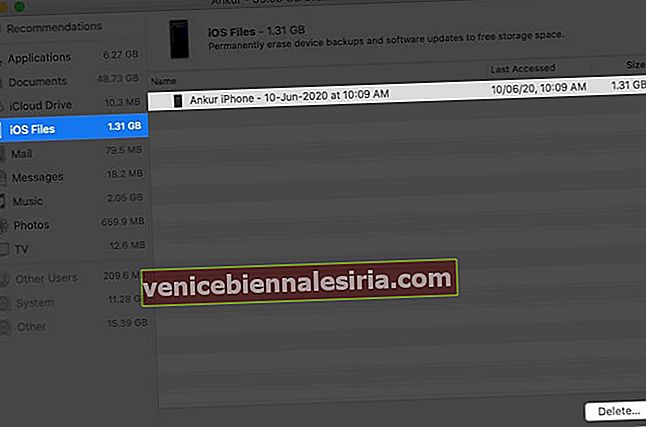
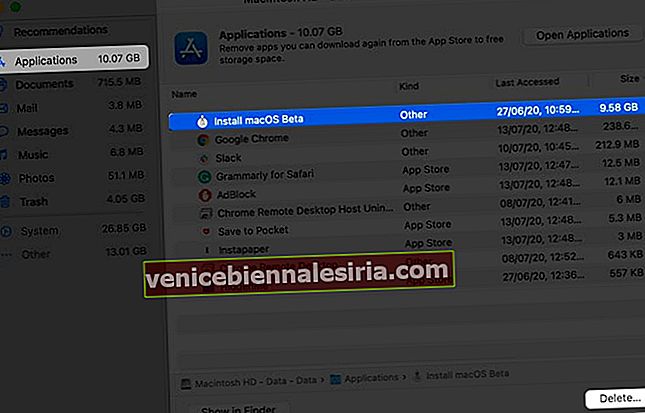

![Pasang Skrin Baru di Mac OS X [Cara]](https://pic.venicebiennalesiria.com/wp-content/uploads/blog/2774/HSGOOLGDE3pic.jpg)







