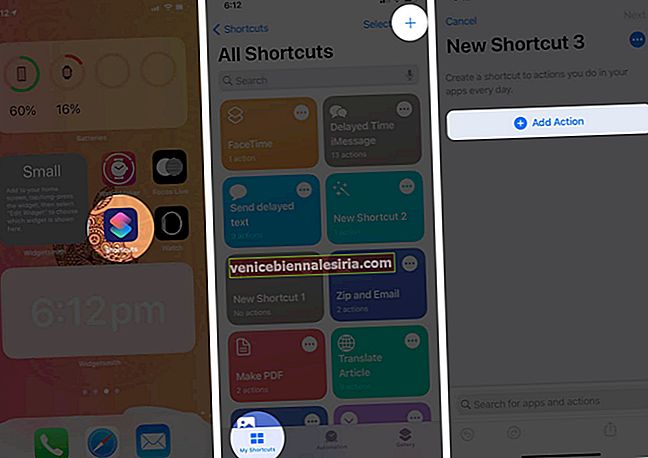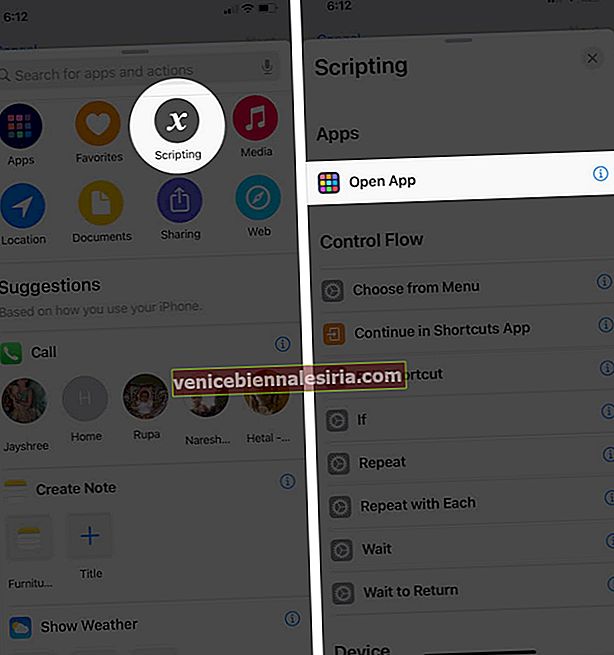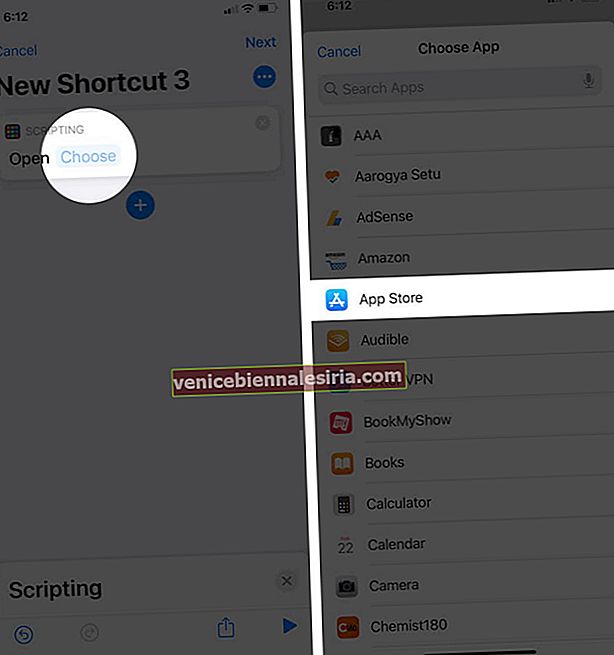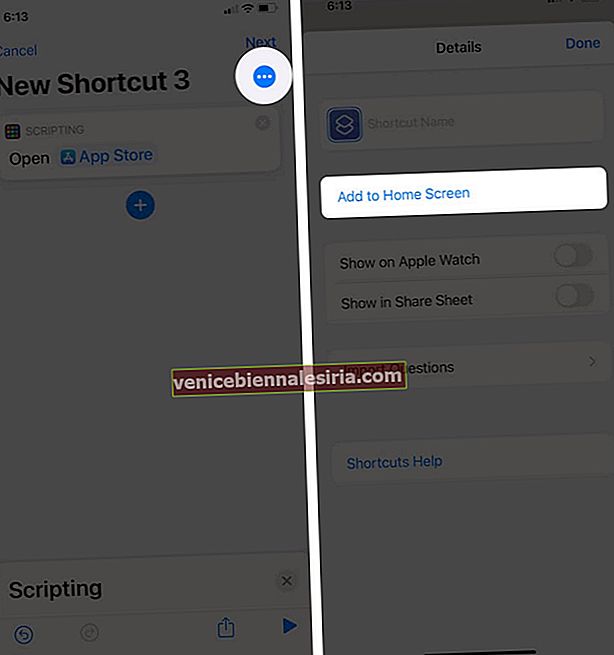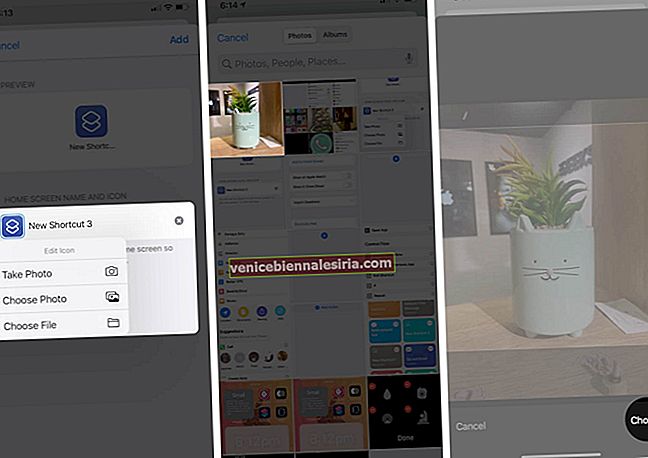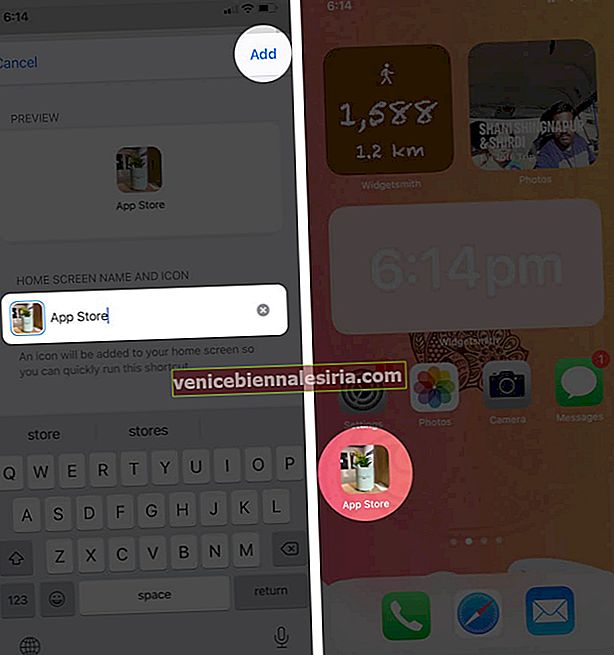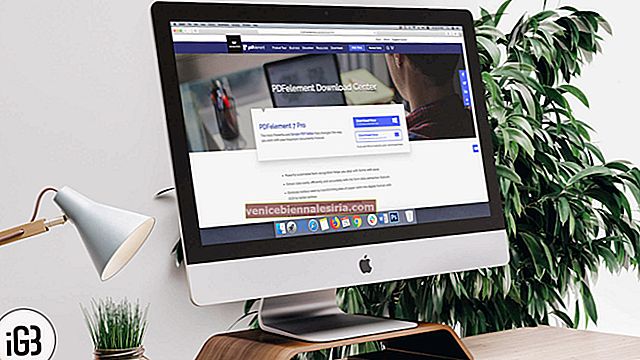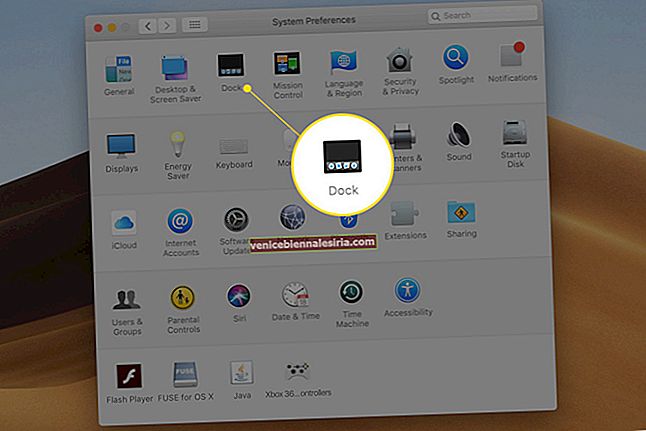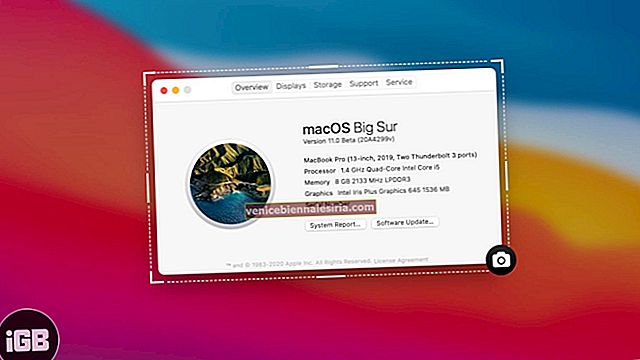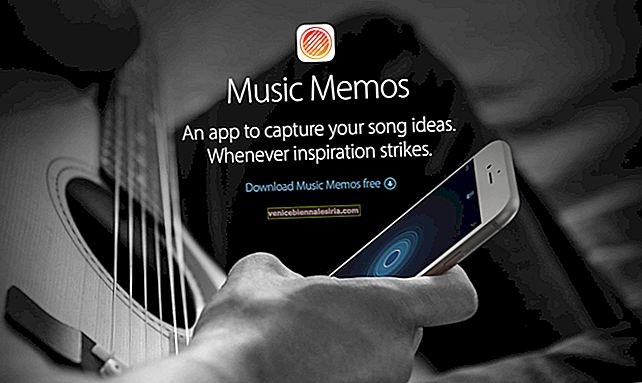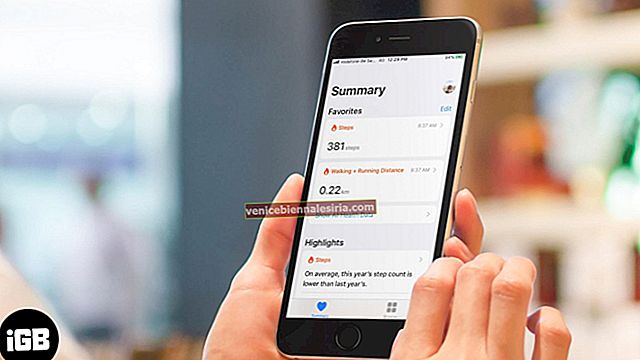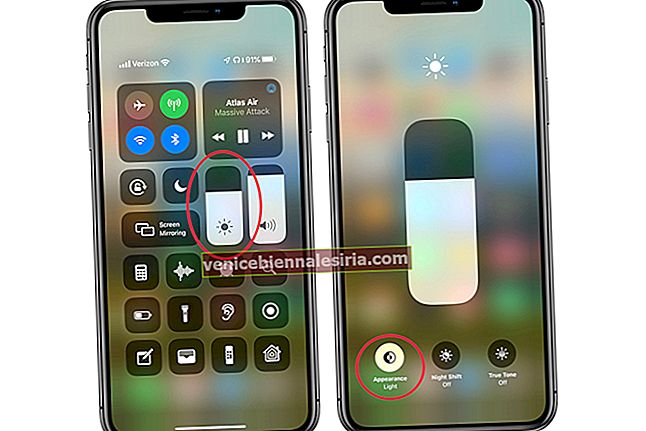Sejurus selepas pelancaran iOS 14, anda mungkin telah melihat banyak pengguna menyesuaikan ikon aplikasi di iPhone mereka dan membagikannya di media sosial. Dengan menggunakan gambar yang diinginkan, anda juga dapat membuat skrin Utama iPhone yang menakjubkan. Bersedia untuk mengetahui lebih lanjut? Izinkan saya memberitahu anda semua tentangnya dan menunjukkan kepada anda cara menukar ikon aplikasi di Skrin Utama iOS 14 menggunakan aplikasi Pintasan.
Batasan:
- Apabila anda mengetuk ikon aplikasi yang disesuaikan ini, aplikasi Pintasan akan terbuka dan kemudian aplikasi utama. Kemas kini : Di iOS 14.3 beta 3, pintasan dibuka terus dari skrin Utama tanpa melancarkan aplikasi Pintasan terlebih dahulu. Kami harap ini juga kekal dalam siaran akhir umum.
- Ikon aplikasi yang disesuaikan ini tidak akan menunjukkan Lencana Pemberitahuan - titik merah kecil di sudut ikon aplikasi dengan nombor di dalamnya.
Adalah baik jika ikon / gambar aplikasi yang digemari disimpan ke aplikasi Foto atau Fail. Anda boleh mendapatkan ikon aplikasi estetik dari laman web seperti Ikon8, Pinterest, dll. Anda juga boleh mengklik gambar semasa prosesnya.
Cara Menukar Ikon Aplikasi pada Skrin Utama iPhone Menggunakan Pintasan
- Buka aplikasi Pintasan . Pastikan anda berada di tab Pintasan Saya .
- Ketuk butang tambah dari kanan atas dan kemudian Tambah Tindakan
- Seterusnya, ketik Tambah Tindakan .
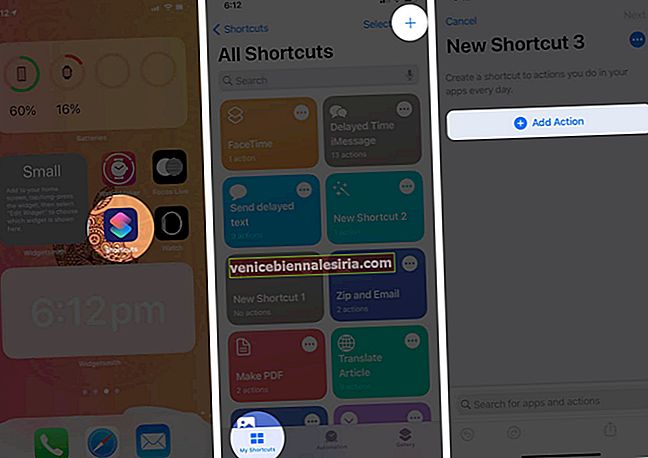
- Pilih pada Skrip → Buka Aplikasi . Atau, anda juga boleh mencari ' Buka Aplikasi. '
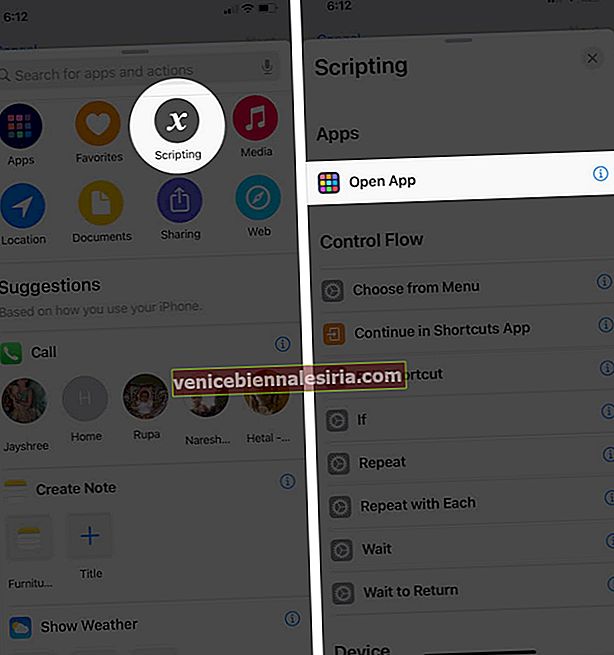
- Sekarang, ketik Pilih dan pilih aplikasi yang diinginkan yang ikon Skrin utama anda ingin ubah.
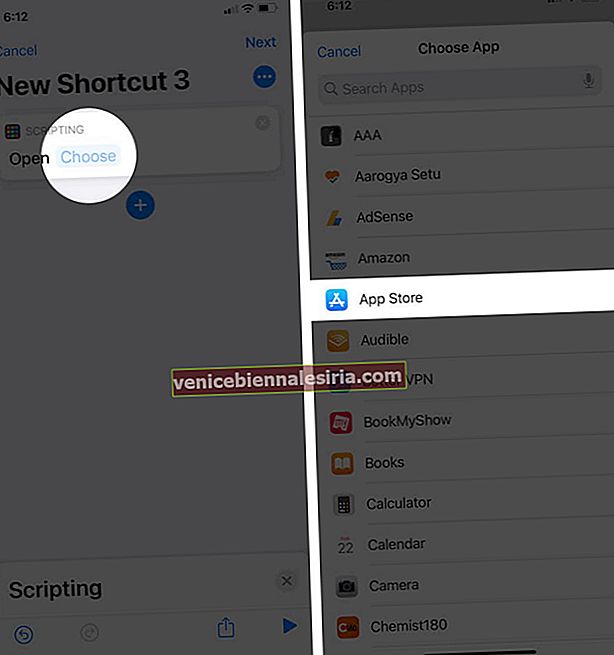
- Seterusnya, ketik ikon Lagi (tiga titik) dari kanan atas. Ketik Tambah ke Skrin Utama .
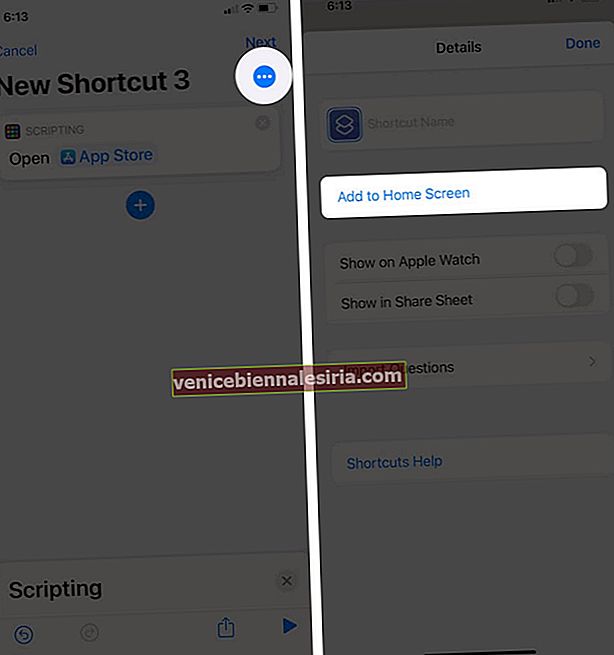
- Ketuk ikon jalan pintas dan pilih salah satu daripada tiga pilihan - Pilih Fail, Pilih Foto, Ambil Foto. Sekiranya gambar anda ada di aplikasi Foto, ketuk Pilih Foto. Sekarang, ketik pada gambar yang dikehendaki dan kemudian ketik Pilih .
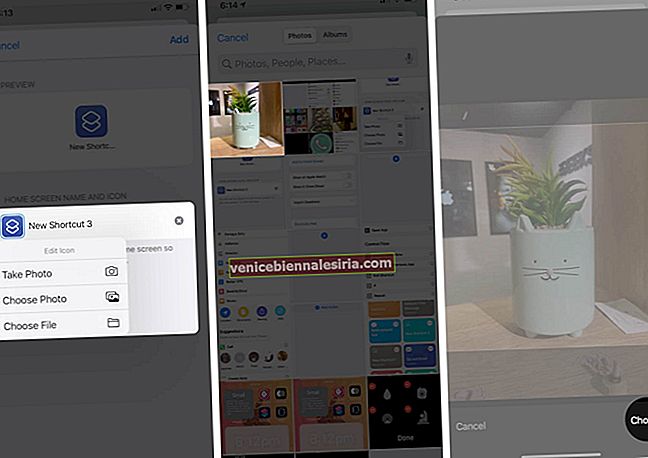
- Pilihan tetapi disyorkan: Namakan semula jalan pintas. Walaupun anda dapat memberikan nama apa pun, lebih baik menggunakan nama aplikasinya.
- Akhirnya, ketik Tambah dari kanan atas. Ketuk Selesai untuk menyelesaikan.
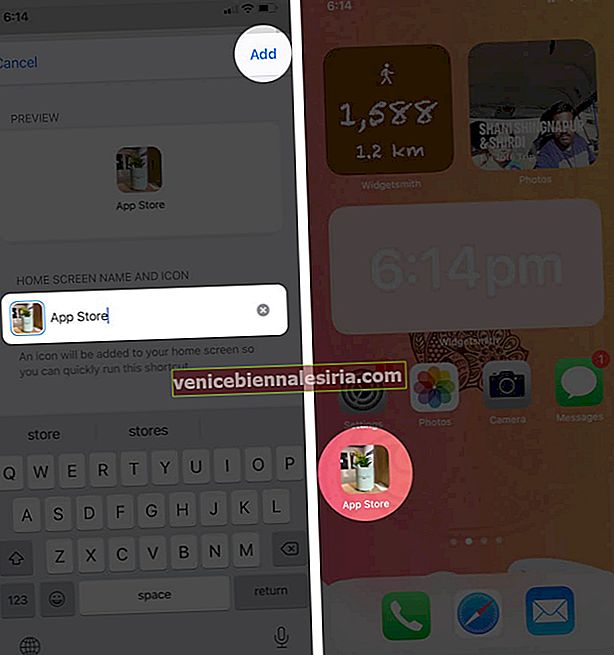
Ikon pintasan ditambahkan ke skrin Utama. Ulangi proses untuk semua aplikasi lain yang anda mahukan.
Kaedah di atas juga berfungsi pada iOS 13 dan iPadOS.
Nota PENTING:
Kami sebenarnya tidak mengubah ikon aplikasi dengan langkah-langkah ini tetapi hanya membuat jalan pintas untuk melancarkan aplikasi itu, dan jalan pintas ini mempunyai gambar ikon aplikasi yang diinginkan.
Sekarang, untuk mendapatkan penampilan yang disesuaikan sepenuhnya, sembunyikan aplikasi asal dari skrin Utama ke Perpustakaan Aplikasi. Untuk melakukan ini, tekan lama pada ikon aplikasi → Buang Aplikasi → Buang dari Skrin Utama .

Selepas ini, anda hanya mempunyai ikon tersuai di layar utama, dan aplikasi asalnya hanya tersedia di Perpustakaan Aplikasi, yang dapat anda akses dengan menggesek ke kanan ke kiri pada layar Utama terakhir.
Melog masuk
Ini adalah bagaimana anda boleh menukar ikon aplikasi di iPhone. Selanjutnya, anda juga dapat menggunakan kombinasi widget untuk menjadikan Skrin Utama iPhone anda lebih menarik. Selain itu, anda juga mesti melihat senarai Pek Ikon Aplikasi Terbaik kami dan widget skrin utama pihak ketiga terbaik.
Dengan menggunakan ikon dan widget aplikasi yang disesuaikan ini, orang telah membuat beberapa skrin Utama iPhone yang unik. Tengoklah.
@JoannaStern @reckless @karaswisher @CaseyNewton pic.twitter.com/C3VmGwbpFs
- mcharo (@mcharo) 22 September 2020
cara melakukan Skrin Utama estetik (iOS 14): utas. pic.twitter.com/RObjIXcjbG
- ???????✨? (@Kaylasfro) 19 September 2020
Saya mempunyai Nookphone saya sendiri sekarang! Peribadikan skrin utama saya dengan ikon bertema ACNH, terima kasih iOS 14!
#animalcrossing #acnh pic.twitter.com/jOwWVIbFzj
- gen ̖́ - @ pulau ginkgo ★ 彡 (@okpng) 18 September 2020
Persediaan skrin utama iOS 14 semasa. pic.twitter.com/gtFjRnMkq7
- Traf (@traf) 20 September 2020
BACA SETERUSNYA:
- Cara Menggunakan Ketik Kembali pada iPhone yang Menjalankan iOS 14
- Tetapkan Chrome sebagai Penyemak Imbas Lalai pada iPhone
- Gunakan YouTube dalam Gambar dalam Mod Gambar pada iPhone dan iPad