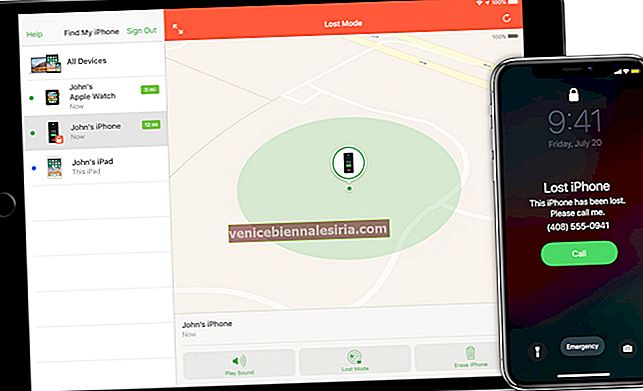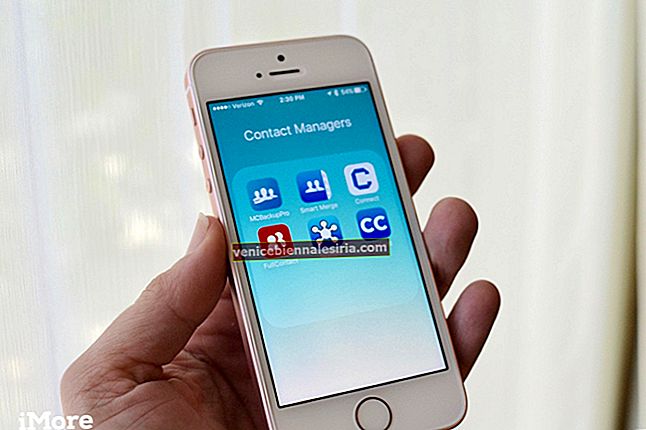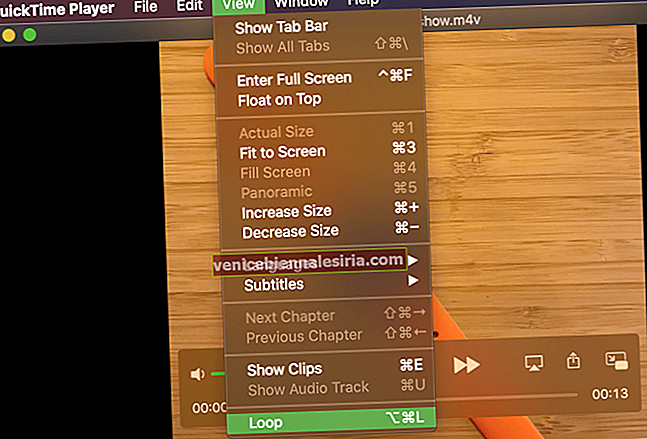Sekiranya digunakan dengan sempurna, "Aksesibilitas" dapat meningkatkan pengalaman peranti iOS anda. Tidak hairanlah, ia secara meluas dianggap sebagai salah satu ciri paling menarik yang pernah menghiasi iOS.
Saya selalu meminati ciri ini yang terutama dirancang untuk orang yang berbeza untuk membantu mereka menggunakan iPhone dan iPad dengan lebih selesa. Dari meningkatkan pengalaman menonton hingga membolehkan mereka mengendalikan peranti dengan mudah, ia mempunyai banyak trik di bawah bungkus.
Berikut adalah 10 petua dan trik Kebolehcapaian iOS terbaik untuk membantu anda memanfaatkan sepenuhnya iPhone atau iPad anda. Jalankan barisan bersama saya dan mulailah menggunakan yang sepertinya sesuai dengan keperluan anda dengan segera!
10 Petua dan Trik Kebolehcapaian iOS Super Berguna
# 1: Manfaatkan AssistiveTouch

"AssistiveTouch" telah lama menjadi salah satu ciri Kebolehcapaian yang paling menarik untuk iOS. Ia sangat mudah digunakan untuk orang yang mengalami kesukaran menekan butang fizikal peranti iOS.
Anda boleh menggunakan AssistiveTouch untuk menjalankan beberapa perkara dengan lebih selesa. Sebagai contoh, anda akan dapat mengatur volume, mengunci layar, pergi ke layar Utama, menangkap tangkapan layar, memutar skrin dan bahkan menghidupkan semula peranti tanpa perlu menekan butang fizikal apa pun.
Untuk memulakan, buka Tetapan → Umum → Kebolehcapaian → AssistiveTouch. Kemudian, hidupkan suis. Sekarang, menu AssistiveTouch akan muncul di skrin.

Berdasarkan keperluan anda, anda dapat menyempurnakan menu tingkat atas, tindakan khusus untuk satu ketuk, ketuk dua kali, dan bahkan tekan lama. Terdapat juga pilihan untuk menyesuaikan kelegapan terbiar. Jadi, sesuaikan semuanya sesuai dengan keperluan anda.
# 2. Memperbesar Segala Apa-apa
Pembesar boleh menjadi sangat berguna dalam pelbagai cara. Simpan untuk masa ketika mata anda tidak dapat melihat teks kecil atau benda kecil, dan anda memerlukan bantuan alat untuk melihatnya dengan mudah.
Untuk mengaktifkan ciri ini, pergi ke Tetapan pada peranti iOS anda → Umum → Kebolehcapaian → Pembesar → Sekarang, hidupkan suis. Mulai sekarang dan seterusnya, anda boleh mengklik tiga kali butang Rumah / Sisi untuk mengaktifkannya dan kemudian menggunakan kamera iPhone anda untuk memperbesar persekitaran anda.

# 3. Manfaatkan Paling Boleh Dicapai
Tidak pernah mudah untuk mengendalikan iPhone berskala besar dengan satu tangan kecuali anda tentu saja dikurniakan tangan yang sangat besar. Nah, jika anda sering mendapati ibu jari anda tidak mencapai bahagian atas skrin atau ingin menggunakan phablet anda dengan mudah dengan satu tangan, gunakan Reachability untuk membawa bahagian atas skrin sampai ke tangan anda.
Lancarkan aplikasi Tetapan pada peranti anda → Umum → Kebolehaksesan → Sekarang, pastikan suis untuk Kebolehcapaian AKTIF . Selepas itu, anda hanya boleh mengetuk dua kali pada butang Utama atau meleret ke bawah ke bar Laman Utama di bahagian bawah untuk mengakses item yang terdapat di bahagian atas skrin dengan cepat.

# 4. Pastikan iPhone Anda Terkunci Dalam Satu Aplikasi
Terutama ketika saya melukis gambar yang bagus atau mengedit gambar, saya tidak mahu ada orang yang bermain-main dengan peranti saya. Dan itulah masanya saya menggunakan ciri yang kurang dikenali ini - Akses Berpandu.
Lebih-lebih lagi, ia juga menjadi penyelamat saya ketika anak kecil saya mahu menggunakan iPhone saya untuk bermain permainan. Untuk memastikan dia hanya berada di dalam aplikasi kegemarannya, saya memanfaatkan ciri ini untuk menyimpan iPhone dengan bijak dalam aplikasi itu sahaja. Buka aplikasi Tetapan → Kebolehcapaian → Akses Berpandu → Hidupkan suis.

Ke depan, anda boleh mengklik tiga kali butang Rumah / Sisi untuk mengaktifkan ciri ini dan memastikan peranti terkunci di dalam aplikasi. Untuk mengetahui lebih lanjut mengenainya, lihat panduan lengkap ini.
# 5: Taip ke Siri
Bila-bila masa anda mahu menggunakan Siri untuk menyelesaikan apa-apa kerja, cukup ucapkan ungkapan yang popular, "Hei Siri" dan minta untuk berbuat baik. Cukup sederhana.
Tetapi bagaimana jika anda tidak merasa selesa untuk menyampaikan arahan; adakah cara untuk menggunakan pembantu maya tanpa menggunakan arahan suara?
Ya! Anda boleh mengaktifkan ciri "Type to Siri" (juga tersedia di Mac) untuk menuliskan perintah daripada mengucapkannya. Bila-bila masa anda mahu interaksi anda dengan pembantu peribadi kurang mengganggu, anda harus menggunakannya. Untuk mewujudkannya, pergi ke aplikasi Tetapan → Umum → Aksesibilitas → ketuk Siri → hidupkan togol untuk Jenis ke Siri.

Mulai sekarang dan seterusnya, anda boleh mengaktifkan Siri dan kemudian taipkan arahan untuk meminta pembantu maya menyelesaikan kerja anda.

# 6. Peribadikan Kelajuan Klik Butang Rumah / Sisi
Saya rasa tidak ramai di antara anda yang menyedari bahawa iOS menawarkan cara untuk menyesuaikan kelajuan klik pada butang Utama dan sisi. Sekiranya anda mendapati butang fizikal agak cepat atau terlalu perlahan, gunakan ciri tersembunyi ini untuk menyesuaikan kelajuan klik dengan ideal.
Untuk menyesuaikan intensiti kelajuan klik butang fizikal, lancarkan aplikasi Tetapan pada peranti anda → Umum → Kebolehcapaian → Tombol Rumah / Samping → Sekarang, pilih dari tiga pilihan yang tersedia: Lalai, Lambat, Lambat.

# 7. Tingkatkan Pengalaman Menonton Anda
"Dark Mode" adalah salah satu ciri yang paling dinanti-nantikan di iOS. Walaupun tidak ada mod gelap sepenuhnya, iOS memang mempunyai alternatif yang layak disebut Smart Invert.
Sekiranya anda menggunakan peranti anda pada waktu malam untuk membaca artikel yang disimpan atau berbual dengan rakan anda, pastikan untuk mengaktifkan ciri ini. Ia akan melindungi mata anda daripada meregang dan juga memanjangkan hayat bateri iPhone anda.
Untuk mengaktifkannya, buka aplikasi Tetapan → Umum → Aksesibilitas → Tampilan Kediaman → Balik Warna → sekarang, beralih pada suis untuk Warna Pintar. Ia akan mengubah keseluruhan antara muka peranti anda menjadi hitam, menjadikannya lebih menenangkan bagi mata untuk melihat kandungan di skrin.


# 8. Dayakan Subtitle dan Kapsyen untuk Media
Semasa menonton video, saya lebih suka menggunakan sari kata dan kapsyen untuk memahami beberapa perkataan dan frasa yang sukar. Setiap kali telinga gagal menangkap kata-kata yang diucapkan, teks yang ditulis memastikan tidak ada kekeliruan.
Sekiranya anda juga ingin menonton video pada peranti iOS anda, saya cadangkan anda mengaktifkan ciri Kebolehcapaian yang sangat mesra pengguna ini. Untuk menyelesaikannya, buka aplikasi Tetapan → Umum → Aksesibilitas → Di bawah bahagian media, ketuk Subtitle & Kapsyen → Sekarang, hidupkan togol untuk Teks Tertutup + SDH.

Untuk pengalaman yang lebih diperibadikan, ketuk Gaya → kemudian, anda mempunyai banyak pilihan untuk dipilih: Latar Belakang Transparan, Teks Besar, Klasik, Teks Garis Besar, atau bahkan memilih gaya tersuai. Untuk mengetahui lebih lanjut mengenai ciri ini, ikuti panduan di muka ini.

# 9. Baca E-mel, Artikel, dan Halaman Web Menggunakan Siri
Kadang-kadang, saya ingin membaca semua kisah kegemaran saya, tetapi mata tidak selesa untuk melihatnya. Dan ketika itulah saya tidak lupa menggunakan permata ini yang disebut "Speak Screen" untuk membuat Siri membaca artikel untuk saya.
Bahagian terbaik tentangnya adalah pilihan untuk menyesuaikan kelajuan membaca dan juga menyesuaikan kandungan yang diserlahkan serta menaip maklum balas.
Sekiranya anda ingin mempunyai pembantu yang sentiasa bersedia untuk membaca cerita untuk anda juga, cubalah ciri ini. Aplikasi tetapan → Umum → Kebolehcapaian → Ucapan → kemudian hidupkan suis untuk Pilihan Bicara untuk menjadikan butang bicara muncul di skrin semasa anda memilih teks.

Selain itu, hidupkan suis untuk Speak Screen. Sekarang, apabila anda menggesek ke bawah dengan dua jari dari bahagian atas skrin iPhone anda, Siri akan mula membaca kandungan di skrin. Berdasarkan pilihan anda, sesuaikan tetapan lain dan juga sesuaikan kadar bercakap.

Untuk mengetahui lebih lanjut mengenai Speak Screen, baca panduan lengkap ini.
# 10: Pintasan Kebolehcapaian
Setiap kali anda ingin menggunakan ciri Kebolehaksesan kegemaran anda; anda tidak perlu melalui langkah yang panjang. Dengan Pintasan Aksesibilitas, anda hanya boleh klik tiga kali butang Rumah atau sebelah anda untuk mengaktifkan beberapa ciri seperti AssistiveTouch, Classic Invert Colors, Color Filter, VoiceOver, Zoom, dan banyak lagi.
Sekiranya anda pengguna Aksesibilitas yang setia, pastikan untuk memanfaatkan jalan pintas sepenuhnya kerana ini menjadikan tugas mengaktifkan atau menyahaktifkan ciri cukup cepat dan mudah.
Untuk melakukannya, pergi ke Tetapan → Umum → Kebolehcapaian → Jalan pintas Kebolehcapaian → Pada skrin seterusnya, anda perlu beberapa pilihan, pilih yang anda mahu gunakan.

Itupun dia!
Selamat Menyatakan…
Ini hanyalah hujung gunung es kerana Aksesibilitas banyak ditawarkan. Oleh itu, terokai ciri menarik ini untuk meningkatkan keseluruhan pengalaman iOS anda. Dan tentu saja, jika anda menjumpai sesuatu yang luar biasa, jangan lupa untuk memberitahu kami juga.
Ceritakan kisah berikut juga:
- 20 Petua Menggunakan Aplikasi Catatan di iPhone dan iPad Seperti Pro
- Petua Papan Kekunci Super Berguna untuk iPhone dan iPad: Masa untuk Menaikkan Jenis
- Petua dan Trik Safari iOS Terbaik
Ngomong-ngomong, mana ciri Aksesibilitas kegemaran anda, dan mengapa? Kongsi maklum balas anda dengan kami dalam komen di bawah.